アクセス解析研究所のトラッキングコード(解析タグ)をWordPressに設置..

こんにちワ。o(^-^)o
Word Pressでブログを開設して、少しずつ形になってきたのでアクセス解析を設置してみました。
今回はアクセス解析の設置方法や設置場所についてメモっておきたいと思います。
今回、設置したのはアクセス解析研究所という無料のものです。
無料のアクセス解析はいくつかあるようですが、使いやすいと口コミで評判だったのでアクセス解析研究所を選びました。
アクセス解析研究所に登録する
初めての方はメールアドレスを入力するところからスタートして下さい。
アクセス解析研究所
既に登録済の方はメールアドレスとパスワードを入力してログインして下さい。
ログインしたら画面左側のサイドバーの解析タグをクリックします。(↓)
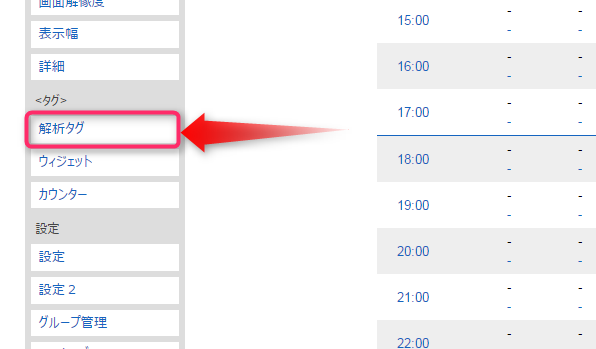
ログインしたら解析タグを取得します。
解析タグ
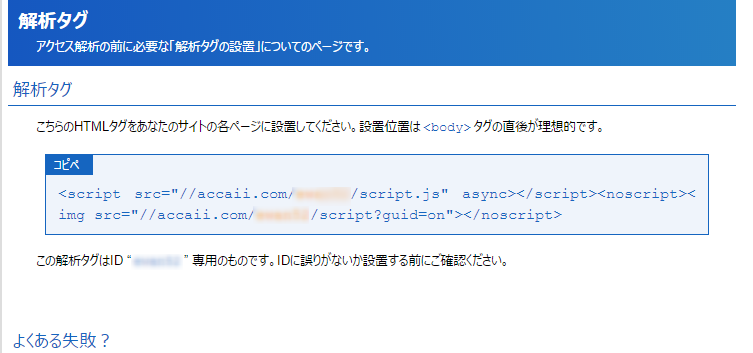
上のコードをコピーしたらWord Pressへアクセスします。
Word Pressに設置する
ダッシュボード⇨外観⇨テーマの編集と進んで、右サイドバーのテーマヘッダー(header.php)をクリックして以下の画面を開いて</head>の直前に設置します(↓)。
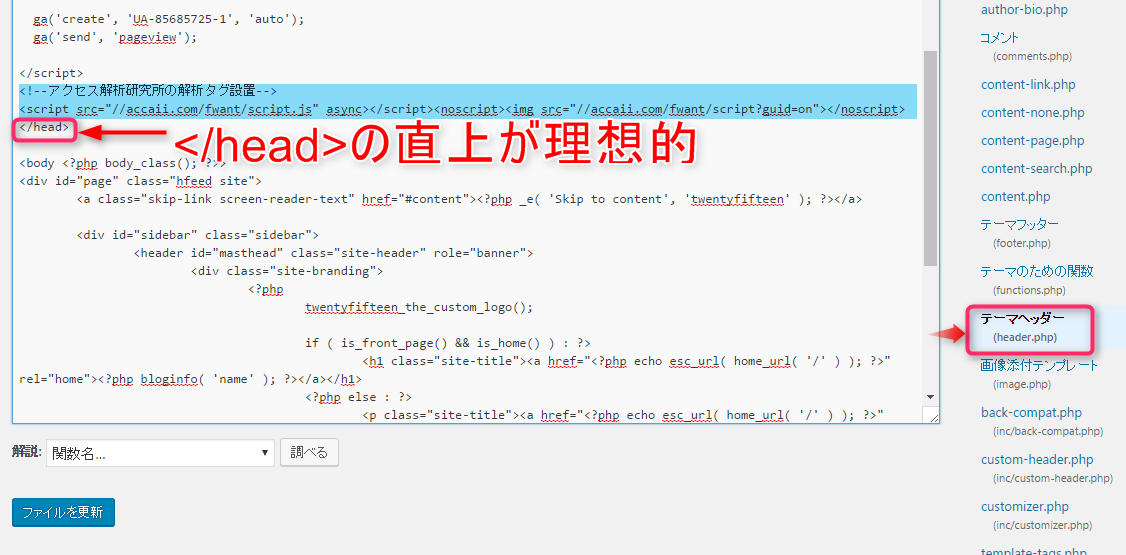
※ここで注意なんですが、設置場所は <body>タグの直後では無く、 </head>の直前が正確な数字が出ます。
Google Analyticsの数字とあまりにも違うので試してみたら、</head>の直前に設置することで、ほぼ同じ数値になりましたので。
なお、Google Analyticsの場合、設置の推奨場所は3年ほど前に</head>の直前に変更になってます。
Google Analyticsの数字とあまりにも違うので試してみたら、</head>の直前に設置することで、ほぼ同じ数値になりましたので。
なお、Google Analyticsの場合、設置の推奨場所は3年ほど前に</head>の直前に変更になってます。
・以上でアクセス解析の設置は完了です。さらに・・
自分自身のアクセスを除外する
アクセス解析の設置は完了しても、自分自身のアクセスをカウントしてしまうと正確な訪問者数や閲覧数を把握することはできないです。
なので、自分自身のアクセスをカウントしないように設定する必要があります。
まず、自身の使用機器(パソコンやスマホなど)でWord Pressを表示します。
その後、アクセス解析研究所へログインしてログを確認します。
自分の機器あるいはプロバイダーからのアクセスが出ているはずなので、その機器名をクリックすると、ビジタープロファイルという画面になるので右側にある個人設定をクリックします。
下の方に[解析可否]の[自分自身]にチェックを入れて適用をクリックして下さい。
またはサイドバーの設定から[自分自身の除外]にチェックを入れます。(↓)
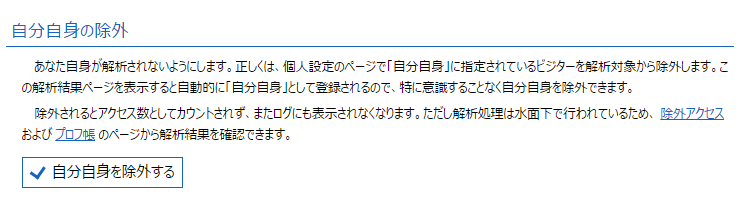
以上で終了です。
なお、アメブロに設置する場合は、こちらを参考にして頂ければと思います。
⇨アメブロのアクセス解析を正確にできる:アクセス解析研究所
◯思うこと
たまたま今回、設置場所で気が付きました。
実際には、どこに貼り付けても動作はしますが以前のGoogleアナリティクスのバージョンですと、</BODY> の前ですとか、データ送信が行われれば良いので、エラーになるかどうかだけでいえば、実は、どこでも大丈夫です。
ただ、</head> の直前に貼り付けた方が正確な数字が出せることが分かったのが今回の自分の収穫だった気がします。
たまたま今回、設置場所で気が付きました。
実際には、どこに貼り付けても動作はしますが以前のGoogleアナリティクスのバージョンですと、</BODY> の前ですとか、データ送信が行われれば良いので、エラーになるかどうかだけでいえば、実は、どこでも大丈夫です。
ただ、</head> の直前に貼り付けた方が正確な数字が出せることが分かったのが今回の自分の収穫だった気がします。
☆ブィブィ ('-^*)/