【VPNサービスの申込まで】
中国でも動作が確認ができているHide My Ass! Pro VPN(以下、HMA)ですが、PureVPNと同様英語がベースとなっているので、申し込みからインストール、使い方までをご紹介致します。
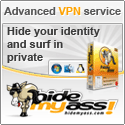
このHMAは、ユーティリティの使い勝手がかなり良いこと、選択できる国の数がかなり多いので便利です。また、PureVPNと同様にプロトコル選択ができるので切り替えなども便利です。
1. 利用期間を選択する
ここ(HMAのプラン一覧)から利用期間の選択画面に飛びます。
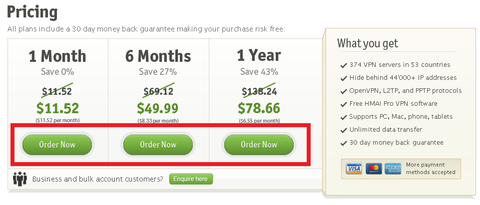
2. ユーザIDを作成する
上で利用期間を選択すると、ユーザIDの作成画面になります。任意のIDとメールアドレス(パスワード失念時のためにプロバイダまたは会社のものがいいです)を入力して、”Continue(続ける)”をクリック。
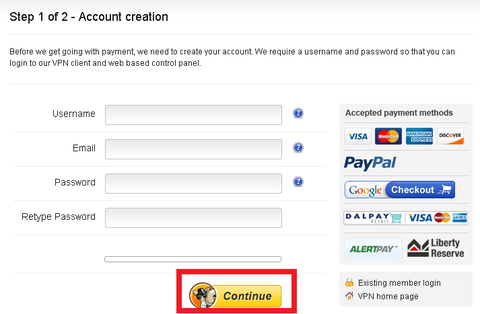
3. 支払い方法を選択する
各種支払い方法が用意されています。クレジットカードが一番便利ですが、もしも匿名性や海外が怖い方は、PayPalを利用する手もあります。
入力内容などは、他のサービス同様に暗号化されているので安心です。
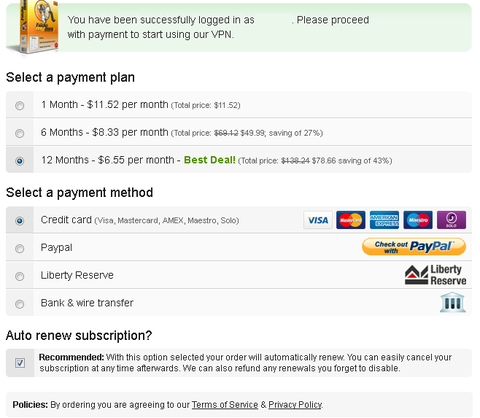
4. ログイン画面に移動する
支払いが終わると、すぐにアカウント発行がされます。いくつかのVPNプロバイダでは、審査があるために時間がかかるケースがあります。
しかし、HMAではクレジットカードの決済が完了すれば、即時発行となっています。
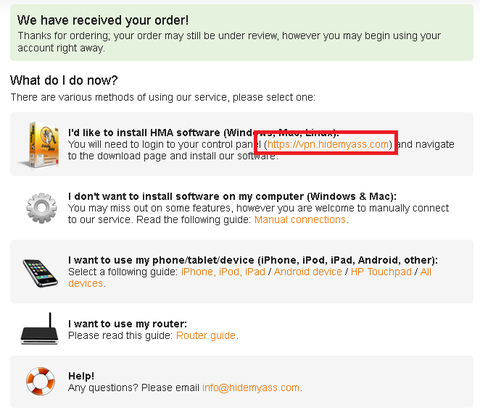
【VPN クライアントの導入】
5. VPNクライアントをダウンロード
VPNを手動設定することも可能ですが、クライアントを使うとより便利に利用できます。特に地域の変更などが1クリックでできるので、ダウンロードをおすすめします。
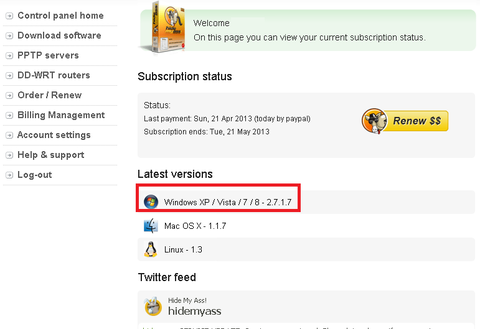
私のPCはWindowsマシンですので、Windows向けのクライアントをインストールします。”Click here download(クリックしてダウンロード)”というところをクリックするとダウンロードが始まります。
※2014年7月3日現在2.8.6.0がリリースされていますが、進め方と設定方法は同一です。
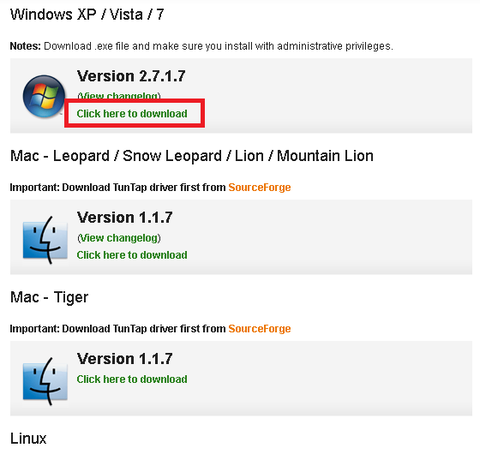
6. ダウンロードしたインストーラーでプログラムをインストール
ダウンロードし終わったプログラムをダブルクリックしてインストールを開始します。最新版のクライアントをAvast!の最新定義で念のためウイルススキャンしましたが、問題なしです。
インストールには管理者権限が必要なので気をつけてください。
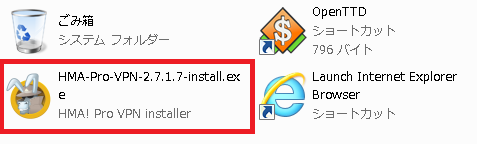
ダブルクリックすると、インストーラーが始まります。
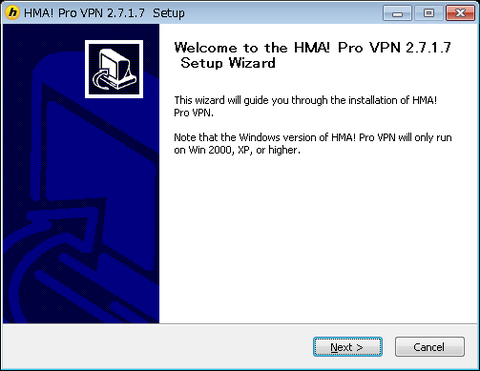
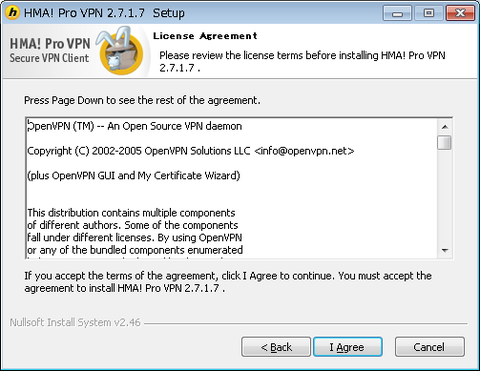
基本的には次へ次へとクリックしていきます。
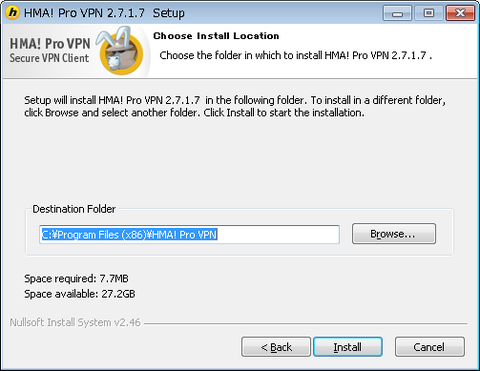
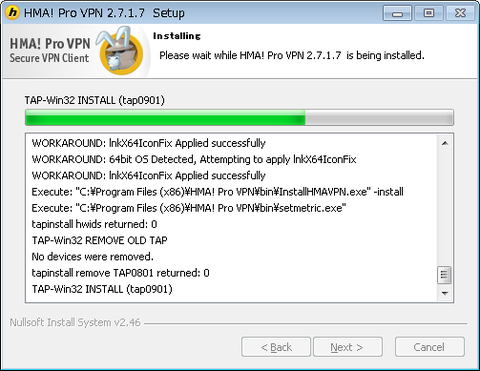
途中でネットワークカードをインストールするか?と聞かれるので、許可します。
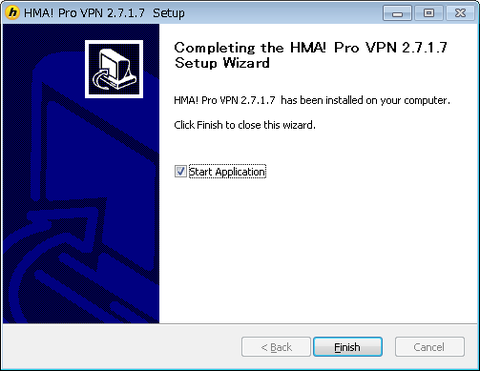
7. VPNクライアントを起動する
起動するとID(Username)とパスワード(Password)を聞かれるので、登録した時のものを利用します。また、パスワードを記憶したり、自動起動するほうが便利かと思いますので、IDとパスワード欄の下の3つをチェックしておきます。
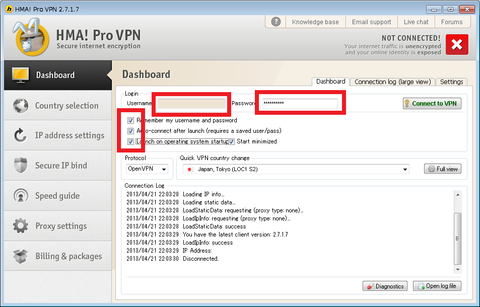
8. 接続状態を確認する
IDとパスワードが正しければ、接続することができます。”Your new ISP location(新サーバの地域)”が接続先になります。下記の画像では、日本に接続していることになります。
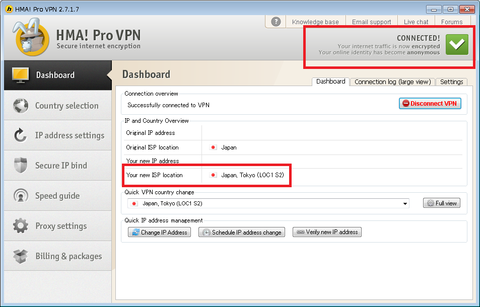
【接続先の変更】
このVPNクライアントを使うと簡単に接続先が変更できます。デフォルトでは、最も近い場所が選択されています。”Quick VPN counry change”の右側に”Full view"というのがあるのでそこをクリックします。
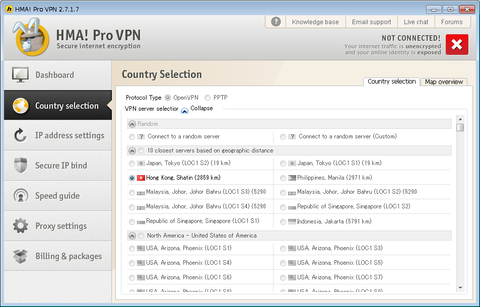
クリックするとVPNサーバの一覧が出てくるので、そこから選択したいサーバを選択します。ここでは、香港サーバを選択してみます。
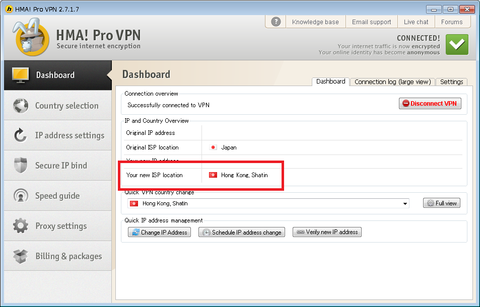
選択すると接続が自動で切り替わり、香港に接続しに行きました。
申込から実際の導入までものの5分で終わってしまいました。他のVPNサービス同様英語の画面ですが、使い勝手がいいことと、レスポンスが早いので便利ですね。
PureVPNもいいですが、今回ご紹介したHide My Ass! Pro VPNもオススメです。
中国でも動作が確認ができているHide My Ass! Pro VPN(以下、HMA)ですが、PureVPNと同様英語がベースとなっているので、申し込みからインストール、使い方までをご紹介致します。
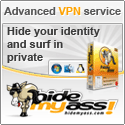
このHMAは、ユーティリティの使い勝手がかなり良いこと、選択できる国の数がかなり多いので便利です。また、PureVPNと同様にプロトコル選択ができるので切り替えなども便利です。
1. 利用期間を選択する
ここ(HMAのプラン一覧)から利用期間の選択画面に飛びます。
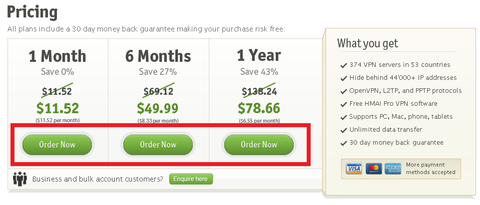
2. ユーザIDを作成する
上で利用期間を選択すると、ユーザIDの作成画面になります。任意のIDとメールアドレス(パスワード失念時のためにプロバイダまたは会社のものがいいです)を入力して、”Continue(続ける)”をクリック。
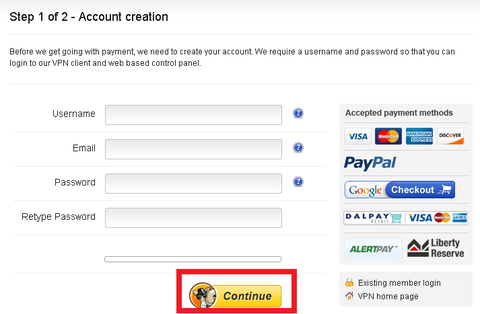
3. 支払い方法を選択する
各種支払い方法が用意されています。クレジットカードが一番便利ですが、もしも匿名性や海外が怖い方は、PayPalを利用する手もあります。
入力内容などは、他のサービス同様に暗号化されているので安心です。
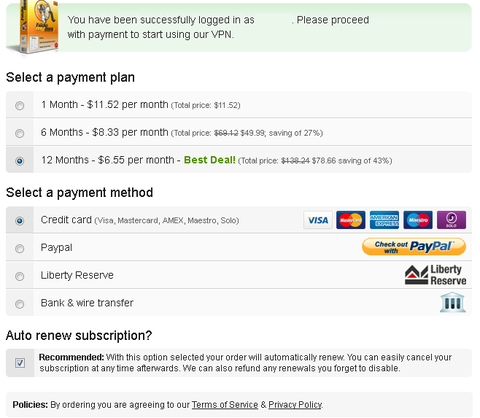
4. ログイン画面に移動する
支払いが終わると、すぐにアカウント発行がされます。いくつかのVPNプロバイダでは、審査があるために時間がかかるケースがあります。
しかし、HMAではクレジットカードの決済が完了すれば、即時発行となっています。
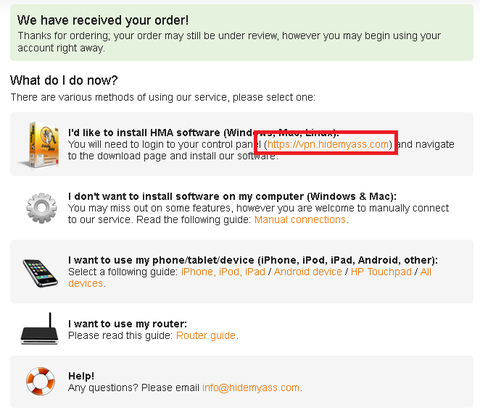
【VPN クライアントの導入】
5. VPNクライアントをダウンロード
VPNを手動設定することも可能ですが、クライアントを使うとより便利に利用できます。特に地域の変更などが1クリックでできるので、ダウンロードをおすすめします。
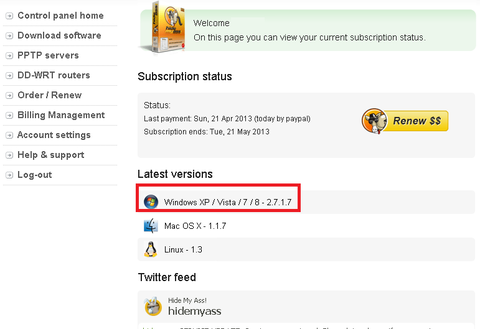
私のPCはWindowsマシンですので、Windows向けのクライアントをインストールします。”Click here download(クリックしてダウンロード)”というところをクリックするとダウンロードが始まります。
※2014年7月3日現在2.8.6.0がリリースされていますが、進め方と設定方法は同一です。
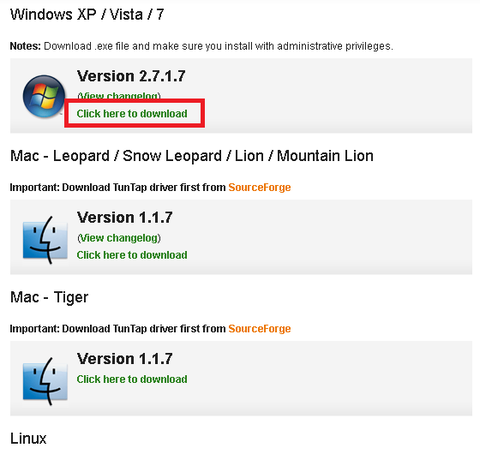
6. ダウンロードしたインストーラーでプログラムをインストール
ダウンロードし終わったプログラムをダブルクリックしてインストールを開始します。最新版のクライアントをAvast!の最新定義で念のためウイルススキャンしましたが、問題なしです。
インストールには管理者権限が必要なので気をつけてください。
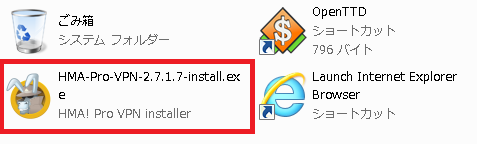
ダブルクリックすると、インストーラーが始まります。
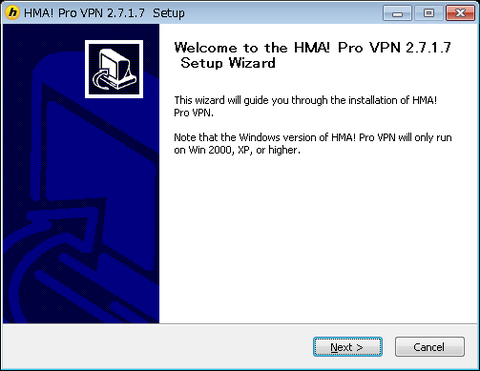
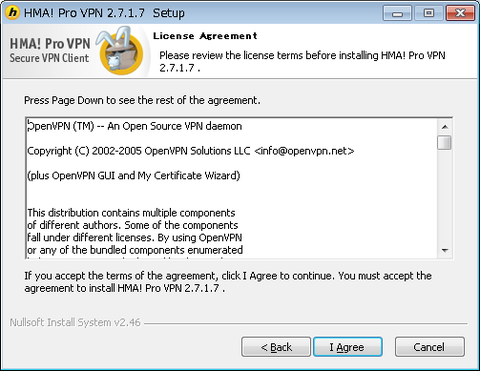
基本的には次へ次へとクリックしていきます。
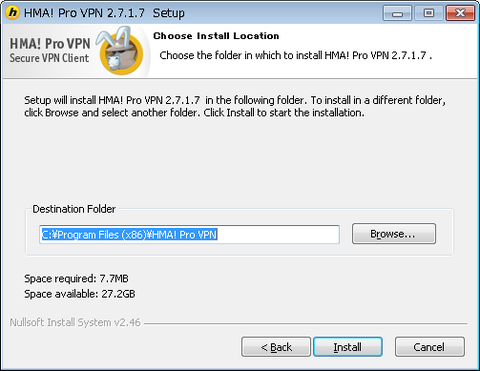
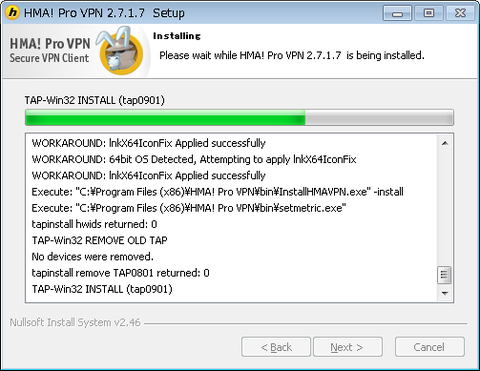
途中でネットワークカードをインストールするか?と聞かれるので、許可します。
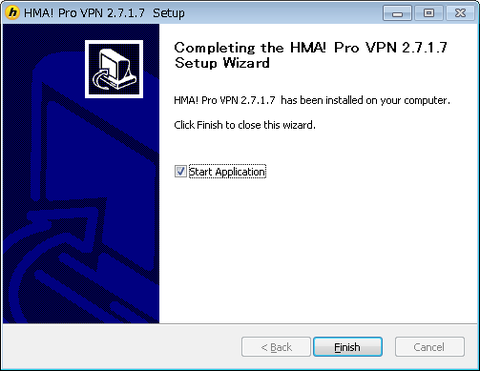
7. VPNクライアントを起動する
起動するとID(Username)とパスワード(Password)を聞かれるので、登録した時のものを利用します。また、パスワードを記憶したり、自動起動するほうが便利かと思いますので、IDとパスワード欄の下の3つをチェックしておきます。
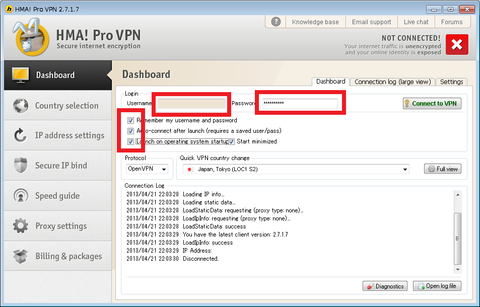
8. 接続状態を確認する
IDとパスワードが正しければ、接続することができます。”Your new ISP location(新サーバの地域)”が接続先になります。下記の画像では、日本に接続していることになります。
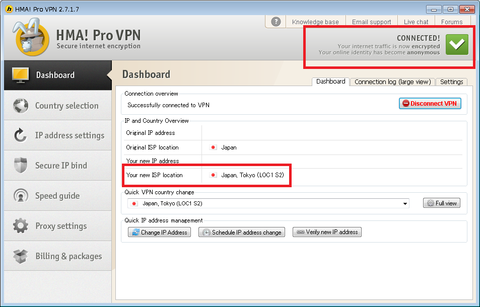
【接続先の変更】
このVPNクライアントを使うと簡単に接続先が変更できます。デフォルトでは、最も近い場所が選択されています。”Quick VPN counry change”の右側に”Full view"というのがあるのでそこをクリックします。
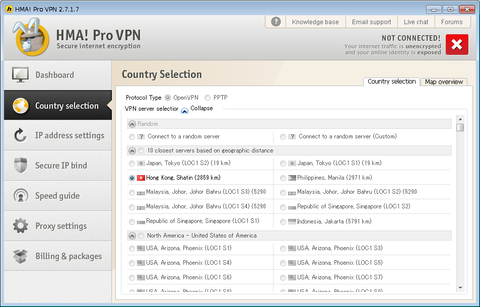
クリックするとVPNサーバの一覧が出てくるので、そこから選択したいサーバを選択します。ここでは、香港サーバを選択してみます。
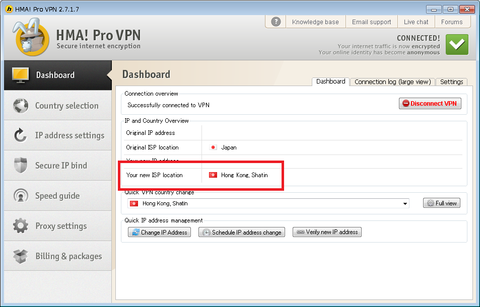
選択すると接続が自動で切り替わり、香港に接続しに行きました。
申込から実際の導入までものの5分で終わってしまいました。他のVPNサービス同様英語の画面ですが、使い勝手がいいことと、レスポンスが早いので便利ですね。
PureVPNもいいですが、今回ご紹介したHide My Ass! Pro VPNもオススメです。