窓のプログラム
家猫ミー
「Microsoft Print to PDF」という仮想プリンターが入っているので、調べたところ、Windows10から標準搭載のようです。
とMicrosoft Bingはおっしゃっています。
外注の外注なので、あまり意識していませんでしたが、今頃になって「インボイス制度」対応かな。
というよりは、「電子帳簿保存法」改正に伴う対応か? やたら急ぎでPDFがらみの案件が多くなりました。
「インボイス精度」は2023年10月から実施。
「電子帳簿保存法」は2024年1月より電子的なデータで受発注・請求支払処理が行われている場合「電子帳簿保存法を元に電子データで7年間保存してくださいね。」というものですね。
「インボイス精度」も「電子帳簿保存法」も少しあおりすぎですね、原稿のシステムでも十分対応可能です。
追加情報としては「適格請求書発行事業者」の登録番号項目を追加するだけですね。
また、発行・受領した帳票のバックアップの問題ですね。
それにしてもパッケージソフトと言い、Adobeと言い価格を上げているようです。
別にPDFにしなければいけないというわけではないのですが、ExcelやWordの文書もわざわざPDFで保存するような案件もありました。
少しおかしな方向に行っているのかもしれません。
これを契機に、組織のスリム化や在宅勤務にからめて、合理化の一環としてとらえようとしているところもあります。
そういうところは、元受けさんが頑張るので私のところまでは来ませんが
この制度の問題は帳簿・帳票の電子化にあるのではなく、その保存に有ります。
つまりデータのクラウド化やランサムウエアー対策が重要ということです。
また個人情報保護の観点からも、セキュリティー対策が問題になるのです。
と、ご説明するのですが、ユーザさんはPDFになればよいとお考えの様で、クラウド化にも乗り気ではないようです。
サーバもなく、7年間も問題なく保存できるのか疑問ではありますが、ご要望に沿って作業は進めています。
ちなみにクラウドのほとんどはファイルの修正・削除に対応しており数世代の変更及び削除は戻すことができます。
ランサムウエアで暗号化されても、データは元に戻せるのです。
データに対する保険と考えていただければよいのですが・・・・。
とはいえ、今回はPDFに出力する方法です。
前述した「Microsoft Print to PDF」を使えば簡単にPDF化できます。
その一般的な使い方ですが
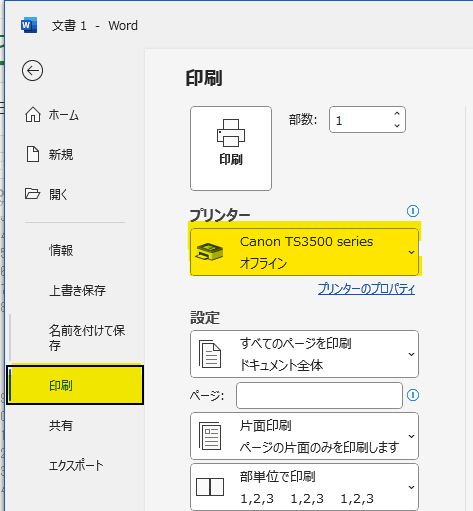
印刷指定画面

ここで、「Microsoft Print to PDF」を選択して印刷するだけです。 印刷ボタンを押すと、PDFの保存場所を聞いてきますので、任意の場所を指定してください。
本題ですが、Excel VBAで同じようなことをする例を示します。
.NET系だとPDF出力は普通に行うので、ここでは省きます。
'印刷処理 Private Sub b一覧印刷_Click() On Error GoTo Catch Dim sMsg As String 'ワークシートの指定 Dim Ws As Worksheet Set Ws = Sheets("科目List印刷") Ws.Visible = xlSheetVisible Ws.Unprotect PbPass 'ワークシートのクリア sMsg = 出納DataCls(Ws) If sMsg <> "" Then Err.Raise 999, , sMsg End If '呼び出し元フォームを非表示にする Me.Hide f科目マスタ.Hide 'ワークシートにデータを書き込む sMsg = 出納DataSet(Ws, Me) If sMsg <> "" Then Err.Raise 999, , sMsg End If '印刷処理終了時の画面操作 Unload Me f科目マスタ.Show GoTo Finally Catch: MsgBox Err.Description, , Me.Name Finally: Ws.Protect PbPass Ws.Visible = xlSheetHidden Set Ws = Nothing End Sub Function 出納DataCls(ByRef Ws As Worksheet) As String On Error GoTo Catch Dim rCnt As Integer Ws.Rows.Clear Exit Function Catch: 出納DataCls = Err.Description End Function Function 出納DataSet(ByRef Ws As Worksheet, ByRef Uf As UserForm) As String On Error GoTo Catch Dim uRow, uCol, dCnt, uPag As Integer Dim dfPrinter As String dCnt = 0 For uPag = 0 To UBound(PbData, 1) * 2 - 1 Step 26 With Ws '項目名の書き出し .Cells(uPag + 1, 1) = "科目No" .Cells(uPag + 1, 2) = "科目CD" .Cells(uPag + 1, 3) = "補助CD" .Cells(uPag + 1, 4) = "入出金区分" .Cells(uPag + 1, 5) = "入出金名" .Cells(uPag + 1, 6) = "科目名" .Cells(uPag + 1, 7) = "補助科目名" .Cells(uPag + 2, 1) = "会計報告区分" .Cells(uPag + 2, 2) = "会計報告名" .Cells(uPag + 2, 3) = "備考" '背景色を指定する .Range(.Cells(uPag + 1, 1), .Cells(uPag + 2, 7)).Interior.Color = XlRgbColor.rgbMintCream 'Dataの書き出し For uRow = 3 To 26 Step 2 .Cells(uPag + uRow, 1) = PbData(dCnt, 0) .Cells(uPag + uRow, 2) = PbData(dCnt, 1) .Cells(uPag + uRow, 3) = PbData(dCnt, 2) .Cells(uPag + uRow, 4) = PbData(dCnt, 3) .Cells(uPag + uRow, 5) = PbData(dCnt, 4) .Cells(uPag + uRow, 6) = PbData(dCnt, 5) .Cells(uPag + uRow, 7) = PbData(dCnt, 6) .Cells(uPag + uRow + 1, 1) = PbData(dCnt, 7) .Cells(uPag + uRow + 1, 2) = PbData(dCnt, 8) .Cells(uPag + uRow + 1, 3) = PbData(dCnt, 9) dCnt = dCnt + 1 If dCnt > UBound(PbData, 1) Then '最終行まで罫線を引く .Range(.Cells(1, 1), .Cells(uPag + uRow + 1, 7)).CurrentRegion.Borders.LineStyle = True Exit For Else If dCnt Mod 2 = 0 Then '1データおきに背景色を指定する .Range(.Cells(uPag + uRow, 1), .Cells(uPag + uRow + 1, 7)).Interior.Color = XlRgbColor.rgbLemonChiffon End If End If Next End With Next '==================================== ' 印刷設定を行う。 '==================================== 'プリンター名を保存 dfPrinter = Application.ActivePrinter If MsgBox("PDFに出力しますか?", vbYesNo) = vbYes Then 'プリンターをPDF似変更 Application.ActivePrinter = "Microsoft Print to PDF on Ne01:" End If '印刷設定 用紙A4 Ws.PageSetup.PaperSize = xlPaperA4 '印刷設定 用紙の向きを横にする Ws.PageSetup.Orientation = xlLandscape '印刷の実行 プレビュー画面を開く Ws.PrintOut Preview:=True '元のプリンターに戻す Application.ActivePrinter = dfPrinter Exit Function Catch: 出納DataSet = Err.Description End Function
ここでは印刷用のシートを用意しており、シートをクリアしてからデータをシートに書き出し、プレビューを表示してから印刷します。
わりと簡単にはできるのですが・・・・。
ちなみに、VBAで直接PDF出力も可能です。
その場合、プレビューは出せませんので、出力後表示させる形になります。
'書式は下記になります。 ActiveSheet.ExportAsFixedFormat Type:=xlTypePDF, _ Filename:="フルパス\ファイル名.pdf", _ Quality:=xlQualityStandard, _ IncludeDocProperties:=True, _ IgnorePrintAreas:=False, _ OpenAfterPublish:=True
プリンターをいじらない分、安心感がありますね。
Ameba Blogの小技
画像の上に文字を配置するはこちらから
スマホ用のCSSを適用させるはこちらから
CSS 写真の角を丸めるはこちらから
CSS 横並びの表示するはここから
スキャンした画像を修正するはここから
