
Screenshot anything you see on Mac screen
- Download Screenshot App For Mac
- Free Screenshot Software Download For Mac
- Screenshot For Mac
- Screenshot App For Mac
- Download Screenshot Programm Mac
- Screenshot Mac Os
Lightshot is one the most popular screenshot app for Windows, which is also on macOS. MacOS comes with built-in options for taking screenshots but it doesn’t offer users sufficient annotation options or advanced features like encryption, conversion to GIF, etc. Today, we bring you a list of the 10 best screenshot apps available for macOS and they all have their unique features. Screenshot for mac free download - Grabilla Screenshot, ScreenShot, Screenshot Captor, and many more programs. When you want to capture or record a few scenes in your Mac, be it been note taking, tech support, screen guidance and screen annotation, there is one app capable and that app is Nimbus Capture.
Download Screenshot App For Mac
Featuring simple and intuitive interface, this Mac screenshot tool gives you the possibility to take snapshot of anything displayed on Mac easily by clicking a button or utilizing shortcut keys. It comes with an all in one screenshot mode to fulfil your different requirement of capturing full screen, browser webpages, application menu, specific window or other customized rectangle region without any hassle.
Detect window automatically when capturing
In addition, this Mac OS screenshot software is also available for detecting the application window intelligently. This is great when you prefer to snapshot the application window, as you can simply moving the cursor over the window you want to capture and then clicking it, rather than clicking and dragging the mouse to screenshot it.
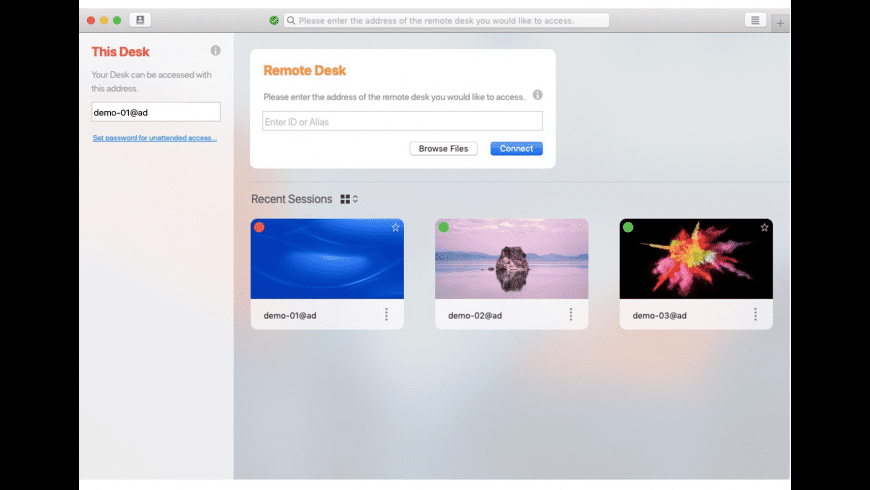
Apply image retouching elements to screenshot
In addition to the simplicity in taking screenshot on Mac, one big advantage Apowersoft Mac Screenshot offers is image annotation. In case that you may desire to make annotations to the screenshots for better conveying your ideas & concept or personalizing images, it lets you edit the images in terms of adding rectangle, ellipse, arrows and texts to the captured image, depending on your needs.
Upload screenshots to free cloud space
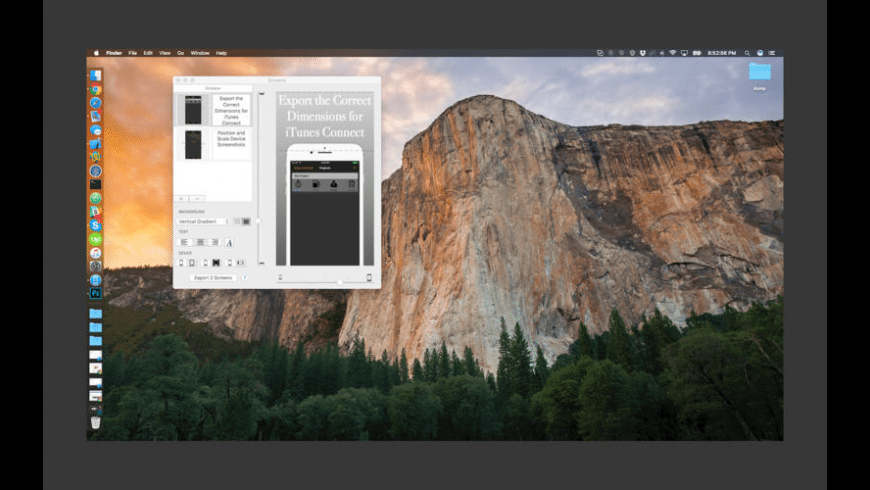
Unlike other Mac snapshot tools which only let you save the image to clipboard or local drive, this Mac screenshot tool also allows for uploading image to the cloud space provided by screenshot.net. It's totally free of charge and registration. Once uploaded, you are allowed to share the screenshots to social networks such as Facebook, Twitter, Google+, Pinterest and others with a click of mouse. Moreover, four kinds of image links are provided for inserting to blog, forum or directly sending via instant messages.
Free Screenshot Software Download For Mac
Screen magnifier for grabbing precisely
For convenience, this Mac OS screenshot application has a built-in screen magnifier that designed for detailed view and virtually impaired. When you drag along a region to screenshot on Mac, it appears along with your capture frame and can be used to zoom in the current region. In this way, you can zoom in a region and capture the enlarged area.
Support various image outputs
Once you've taken a screenshot successfully, you can save it as PNG image file on desktop, copied to clipboard or even uploaded to the free cloud space. This indeed depends on your needs, you can save it as image file in computer for future reference. For sending via instant messages or inserting to documents, then copying to clipboard is more proper. While if you prefer sharing via social network or posting to blog, forum, uploading would be the best choice.
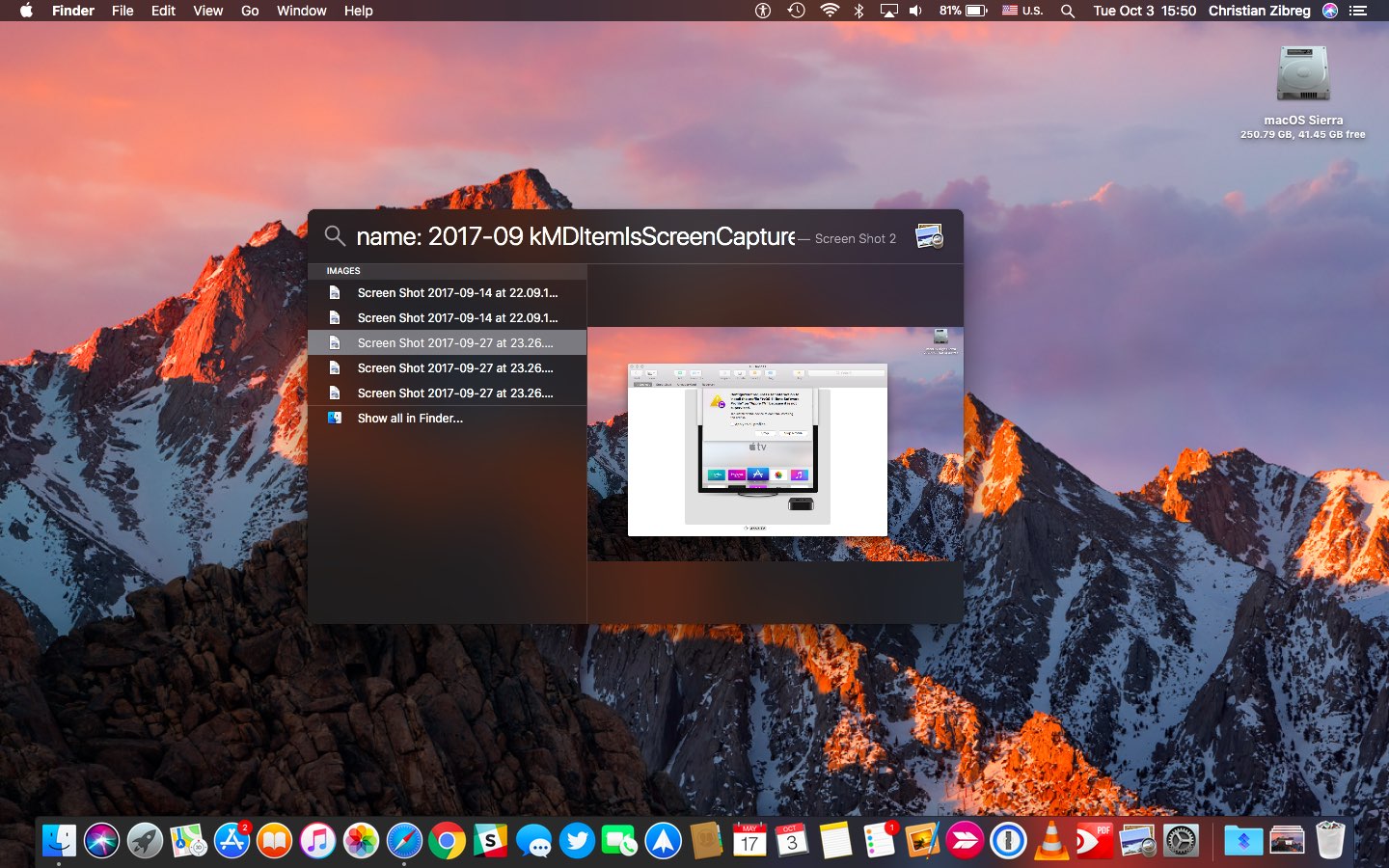
Related Articles
Take pictures (screenshots) of all or part of your screen. If your Mac has a Touch Bar, you can take a screenshot of it, too.
Screenshot For Mac
Capture the entire screen: Choose Capture > Screen.
Tip: When working with multiple screens, you can capture the contents of a specific screen by clicking on it when asked to “Click outside this window.”
Capture part of the screen: Choose Capture > Selection, drag the pointer across the area you want to capture, then release the trackpad or mouse button.
Capture a window: Choose Capture > Window, then click a window.
Capture an active item that displays temporarily and requires time to set up: Choose Capture > Timed Screen, then click Start Timer. Make the item active (for example, open a menu), and keep it active (don’t move the pointer) until the Timed Screen dialog closes (10 seconds).
Tip: To immediately capture a screenshot of the active app, Finder window, or Touch Bar, Control-click the Grab icon in the Dock, then choose the type of screenshot you want to take.
Capture the Touch Bar: Choose Capture > Timed Touch Bar, then click Start Timer. Make the app or Finder window active, then make sure the Touch Bar buttons reflect the actions you want to capture until the Timed Screen dialog closes (10 seconds).
Include a pointer in a screenshot: Choose Grab > Preferences, then select a pointer. The pointer appears in the screenshot where it was located when the picture was taken.
Enable sound effect: Choose Grab > Preferences, then select Enable Sound. When you take a screenshot, you’ll hear the sound effect of a picture being taken.
View screenshot information: Choose Window > Inspector.
Save screenshots: After taking a screenshot, choose File > Save, enter a name, add a tag (optional), choose a folder and file type (JPEG, PNG, or TIFF), then click Save. You can save screenshots as JPEG, PNG, or TIFF files.
Tip: If you save a screenshot in a folder in iCloud Drive, it’s available on all your devices where you’re signed in using the same Apple ID.
Share screenshots: After taking a screenshot, choose File > Share, then choose how you want to share the screenshot.
Cryengine cost. Share screenshots with iCloud File Sharing users: After taking a screenshot, choose File > Share, choose Add People, choose how you want to send the invitation (for example, Mail, Messenger, or FaceBook). Select the sharing options you want, then click Share. Your screenshot is added to the Grab folder in iCloud Drive and the people you invited can access it.
Convert a screenshot to another format: Open your screenshot in the Preview app. Choose File > Export, click the Format pop-up menu and choose a format, then click Save. For more information, see Convert graphics file types.
Screenshot App For Mac
You can quickly accomplish tasks in Grab using keyboard shortcuts.
Download Screenshot Programm Mac
Capture selection | Command-4 |
Capture window | Command-5 |
Capture screen | Command-3 |
Capture screen (timed) | Option-Command-3 |
Capture Touch Bar (timed) | Option-Command-6 |
Display/hide the inspector | Command-I |
Screenshot Mac Os
