2019/08/28現在、
新PCに移行し、Anime4Kを加えた設定にしています。
MPC-BE・madVR・Anime4K・SVP3・LAVFilters インストール方法
********************************************************************
MPC-BE/MPC-HC・SVP・madVR・LAVFilters・ffdshowなどの組合せ
自分の現在の動画プレーヤーは、以下のとおりです。
・MPC-BE x64 (64bit版) ・・・通常フレームレートで見たい場合に使用
・MPC-BE x86 (32bit版) ・・・フレームレート60fpsで見たい場合に使用
・MPC-HC x86 (32bit版) ・・・フレームレート60fpsで見たい場合、ffdshowでイコライザなどを設定
・VLC (64bit版) ・・・気軽に動画を見たい場合に使用

MPC-BE と MPC-HC に関しての設定をまとめてみました。
※現在、自分の設定は、USB-DACを使用しているため(音声をASIO排他モード)
MPC-HCは使用せず。
madVRのcustom modes 使用(また、音声をASIO排他モード使用)のため、ReClock使用せず。
--------------------------------------------------------------------
インストールの状況
インストールしたソフトは、以下のとおりです。
・SVP3.1.7 ・・・最初にインストール
・MPC-HC x86 ・・・SVPインストール後にzipファイル解凍後のファイルを上書きにてアップデート
4GB Patch 適用済み
・MPC-BE x64
・MPC-BE x86 ・・・4GB Patch 適用済み
・madVR ・・・SVPでインストールされたmadVRをアンインストール後、最新版をインストール
・LAV Filters ・・・32bit・64bit版両方をインストール
・ffdshow ・・・32bit版 16.38.15にバージョンアップ
・ReClock ・・・SVPでインストールしたReClockをアンインストール後、最新版をインストール
・Multichannel DirectShow ASIO Renderer ・・・ASIOドライバ経由で音声再生するためのもの
ASIO経由で再生できるかのテスト用。
http://blog.familie-buchberger.at/2015/12/15/multichannel-directshow-asio-renderer/
最新バージョンに変更。
ただし、SVP と AviSynth のバージョンアップは実施しません。
※MPC-HC/MPC-BE (32bit版)で 4GB Patch 適用前後のファイルをバイナリ比較したところ、変わっていませんでした。
すでに LAAオプション付きでコンパイルされているようです。
(あくまで予想なので、確実にLAAオプションを付けたい場合は、4GB Patch を当てて下さい。)
LAAオプションは、64bit Windows で32bitソフトのメモリ割り当てを2GB→4GBにしてくれるものです。
なお、32bitソフトなら 何にでも LAAオプションをつけると、メモリ不足になる可能性があります。
SVP関連では、動画プレーヤーだけに 4GB Patch を適用して下さい。
--------------------------------------------------
MPC-BE x64
ビデオレンダラー
「madVR」を指定
MPC-BE x86 も同様 (MPC-BE x64 と同じ設定になります。)

音声レンダラー
「MPC Audio Renderer」を指定
プロパティで、WASAPI排他モードに変更 (サウンドデバイスはきちんと指定すること)
MPC-BE x86 も同様 (MPC-BE x64 と同じ設定になります。)

ASIOドライバー経由で再生したい場合は、
「MultiChannel Asio Renderer Filter」を指定して、
プロパティで、ASIOドライバを指定。
MPC-BE x86 も同様 (MPC-BE x64 と同じ設定になります。)
外部フィルター
外部フィルタを設定する必要はありませんが、
x86版で設定した内容が、反映されます。
結果として、
・LAV Video Decoder
・LAV Audio Decoder
が設定されます。
ffdshow は32bit版しかインストールしていないので、動作しません。
MPC-BE x86
ビデオレンダラー、音声レンダラー、外部フィルターは、MPC-BE x64 と同じになります。
64bit版と32bit版とに分けて設定できる方法は、できるかどうかも含めて、わかりません。
外部フィルター
ffdshow raw video filter は、SVPを動作させるために、必ず追加し、「優先する」を選択。
(先に、SVPをインストールしている事)
LAV Video Decoder は、SVPで60fpsに補間させるため、
Hardware Deinterlacing を20p/30p、Software Deinterlacing を OFFにするために使用。
LAV Video Decoder の設定で、画面右側は、以下のように設定します。

※問題点として、64bit版も同様の設定になります。
MPC-BE x64 で、50p/60p に設定したい場合でも、x86版で60fps化(SVP)を考慮すると
20p/30p に設定せざるを得ません。
LAV Audio Decoder は、5.1chが正常に再生されれば使用せずに内部デコーダーを使用しても良いです。(LAV Audio Decoder を使用しない)
※MPC-BEの[音声]でサウンドプロセッシングで「チャンネルをミックス」があります。
この機能で5.1chを2chにミキシング可能です。
ハード(スピーカーなど)が2ch再生の場合、ソースが5.1chでは正常に音声が再生されない場合があります。(センターの音が小さい。)
その場合は、LAV Audio Decoder でミキシングします。
Enable Mixing、Don't mix Stereo sources にチェックを入れます。
他の設定は好みによって変えます。

※ffdshow Audio Decoder でも同様の設定が可能。
LAV Audio Decoder の代わりに ffdshow Audio Decoder を登録します。
下記のMPC-HCで説明。
MPC-HC x86
DirectShow ビデオ(ビデオレンダラー)
「madVR」を指定
オーディオ レンダラ
「内部オーディオレンダラー」を指定

SVPで再生時に音ズレがある場合、オーディオレンダラ に「ReClock」を選択します。
MPC-BE x86 でも同様のことが出来ます。
オーディオ レンダラで、
・デバイスの指定
・排他モードにチェック
を行います。

※MPC-HCでは、「MultiChannel Asio Renderer Filter」を指定しても、
ASIOドライバを選択できないため、事実上、設定できません。
他のASIOレンダラーでも同様。
MPC-HCに、プロパティなどの設定ボタンがないため。
レンダラーソフト単独で設定できれば、MPC-HCでも使用できるかもしれません。
外部フィルター
SVPインストール時に、ffdshow raw video filter は登録済みです。
MPC-HC は 内部フィルターもLAV Filters なので、内部フィルターを使用する場合は、LAV Video Decoder を登録する必要はありません。
ただし、内部フィルターのLAV Video Decoder でも Deinterlacing の設定を行う(確認する)必要があります。
ffdshow Audio Decoder は、高音質を保つために設定します。
また、5.1ch→2chへのミキシングやイコライザなども設定可能です。

ffdshow オーディオデコーダー
高音質を保つための設定方法です。
ただ、聴いた感じでは、内部デコーダーより DirectSound に近い音のように感じました。
(内部オーディオレンダラーにしてWASAPI排他モードで再生していることは確認しました。)
プロセッシング
・32ビット浮動小数点(32bit float)のみをチェック
・他の設定は好みで行います。
ただ、ディザリングはチェックを入れたほうが良いと思います。
出力
無圧縮、またはデコード済みのストリームの出力形式で
出力形式をDACの仕様に合わせて設定します。
※Realtekチップは、16bit・24bitしか対応していませんが、出力形式を「32ビット整数」だけチェックしても、音声は再生されます。
参考URL
http://blogs.yahoo.co.jp/tone_123aaa/14904994.html
ミキサー
5.1chを2chに変換します。
出力スピーカーの設定 : 2/0/0 - ステレオ
カスタムマトリックス、ノーマライズする、LFE のチェックはOFF
ステレオをセンターに拡張する、ステレオをサラウンドに拡張する もチェックをOFFにしたほうが良いでしょう。
センター、サラウンド、LFEの設定は、好みによりますが、
サラウンドを100%固定にして、センターの数値を変化させると、設定しやすいと思います。
リサンプル
リサンプルは、48kHzにします。
モードは「libavcodec 最高品質」が良いでしょう。
ソースのサンプリングレートが48kHz未満の時にリサンプルするようにします。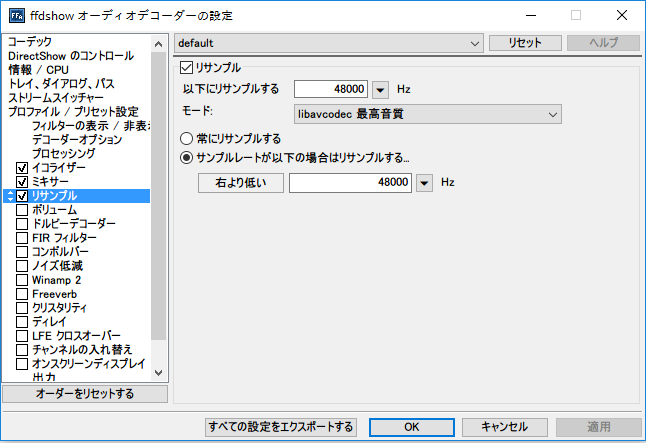
他の設定は、好みに応じて設定します。
上記のような設定を行うと、イコライジング・リサンプリングしてから「内部オーディオレンダラー」でWASAPI排他モードで再生します。
(音声エフェクトしてWASAPI排他モードで再生できます。)
MPC-BE x86 も同様の設定ができます。
※ ffdshow Audio Processor でも同様の設定が可能です。
デコードに関しては、内部フィルターまたは外部フィルターのデコーダで行われると思われます。
ビット深度を 32bit浮動小数点に変換している理由は、
非常に広い範囲をカバーできるため、クリップ(オ-バーフロー)したデータも
音量を下げれば劣化せずに再生できるためです。
イコライザでクリップさせても、他の項目への影響はありません。
ただし、影響を受けないのは ffdshow 内の処理だけなので、最終的にはクリップさせない程度に音量を下げて出力する必要があります。
※データと言っても音源のことではありません。音量を大きくしてオーバーフローさせることです。
ただし、オーバーフローした音源も正確に再生できる可能性はあります。
http://blogs.yahoo.co.jp/tone_123aaa/15013548.html
---------------------------------------------------------------------
WASAPI排他モード または、ASIO排他モードで再生しているかの確認方法
WASAPI排他モード または、ASIO排他モードで再生しているかを確認する場合は、
MPC-BE/MPC-HC再生時に、foobar2000などでWASAPI排他モードで再生してエラーになるかを確認します。
foobar2000(WASAPI排他モード)再生時のエラー
デバイスが既に使用されている旨のエラーが表示されます。

※ASIO排他モード再生時、同じ出力サンプリング周波数だと、foobar2000などをASIO排他モードで
再生すると、同時に再生します。
(ASIOは、元々、音楽制作用のためのインターフェース)
ASIO排他モードで再生している時には、foobar2000などでWASAPI排他モードで再生できないこと
を確認します。
さらにオーディオ・エンジン(カーネルストリーミング)経由で再生できていないことを
確認すると良いでしょう。
つまり、ASIO共有モードで再生できないことを確認します。

