■最初におことわり
いまや、Windows7に関する情報はたくさんあふれかえっている状態です。
先人の方たちが、Windows7の改善方法をたくさん掲載してくれています。
まずはその先人の方たちの知識をお借りすることを優先していただけたらと思います。
このブログでは、先人の方たちと同じような情報を掲載しても意味がないと思っています。
しかし今回たまたま、たぶんほかのWebには載っていないだろうとおもわれる、ちょっと違った視点での改善方法を発見したので、それを掲載したいと思います(もし他に載ってたらご勘弁ください。私自身はそういうサイトは発見できてません)。
基本的に本ブログでは、このように、「他の方法では改善できなかったものを何とか別の方法で改善する方法を見つけ、それを提供したい」という気持ちで書いております。
Windows7のサポートも、もう一年残っていません。
でも、最後のギリギリまでWindows7を快適に使用したい方は、以下で解説する方法を一度試してみてください。
もちろん機種にかなり依存する情報も書いてあるため、効果の保証はできません。
その点は、あらかじめご了承ください。
■私が使用しているPCの性能の概要
はっきりいって時代遅れの機種です。重くて当然の機種。
しかし一応、なんだかんだ言っても Windows7 時代に発売されたPCですので、Windows7 がそれなりに動かないと納得できませんでした。
ただ、Windows7 って、使えば使うほど遅くなっていくんですよね。
だから、何が何でも改善したいとがんばりました。
以下のスペックを見れば、こんな低いスペックのPCでも、以下で紹介する方法を施したら、最新のOffice(Office2019)を入れても、動画を再生しても、さくさく動くようになったんです。
・機種:東芝 Dynabook MX/33KWH
・OS:Windows7 Professional SP1
・CPU:Intel Celeron 743 1.30GHz
・メモリ:4.00GB(2.84GB使用可能)
・32ビットオペレーティングシステム
主なソフト一覧
・ESETインターネットセキュリティ
・Office 2019
・PowerDVD 11(TVTest向けにわざと古いバージョンを使用)
・TVTest(TV視聴用ソフト)
このほかたくさんのソフトを入れてますが、環境改善後はさくさく動いております。
■私が改善する前に発生していた主な不具合
(1)動画関係がすべて重かった。ギクシャクギクシャクと、とても観てられない。
DVDの再生やTVTestのTV視聴、Amazonプライムやニコニコ動画などのネット配信を含めて、動画関係は全部ギクシャクして、見るに耐えない状態でした。
(2)全体的な動作がとにかく重い。ソフトを起動するだけで結構待たされたりしました。インターネットの表示も異常に遅かったです。
(3)Windows7を新規にインストールした直後は重さはほぼ感じなかったのに、いろいろなソフトをインストールしているうちにどんどん重くなった。
特にウイルス対策ソフトやGoogleのバックアップと同期をインストールしたあとなどは顕著に遅くなった気がします。
(4)Windows Updateをすると突然重くなったりする。
更新パッチ自体に不具合があることがあるようです。そういうものをインストールすると急に重くなります。
これだけはMS側の問題だと思われ、MS側が対処しないと、アンインストールする以外、改善は無理かもしれないです。だからこの点に関してのお話は、ここで打ち止めとします。
■主な改善内容(概要)
使用しているPCのもともとの性能が低いので、ハードとソフトの両面で環境改善を行いました。
●ハード面の改善
(1)HDDからSSDへ変更した。
(2)補助的な外部メモリとして、8GBのUSBメモリを追加
●ソフト面の改善
(1)ディスプレイドライバを、メーカー提供のものからIntel純正のものへと変更した。
(2)ディスプレイドライバの電源設定を改善した。
(3)Googleのバックアップと同期(以前のGoogle Drive)を基本的には停止させるようにした。
■改善作業の、おおまかな手順
(1)まずは、とにかくOSのバックアップを取る。
何をやるにも、まずこれを行うのが最優先ですね。
(2)改善作業をする前に、現在の動作状況をチェックしておく。必要に応じて改善しておく。
(3)ハード面の改善を行う。
(4)ソフト面の改善を行う。
(5)最終的な微調整を行う。
■改善作業をする前にチェックすべき内容
(1)システムファイルは正常か。
あらかじめ、システムファイルが壊れていないかを確認しておく必要がある。
システムファイルが壊れているようでは、その状態で他を改善してもうまくいかないはず。
(2)LANが正常に動作しているか。
動画配信やインターネットが遅い原因のひとつとして考えられるのは、やはり回線速度。
最低でも、PCに搭載されているLANの最大速度と、現在のネットの実際の回線速度ぐらいは確認しておく。(1ギガの光回線でも実際は1ギガにはなりません)
・おすすめの回線速度測定サイト
http://www.speedtest.net/
私のPCでは、LANアダプタが最大100Mbpsの遅い性能しかなかったため、1ギガの光回線でも、昼間は下り35~40Mbosが限界のようでした。それでも性能値の30%~45%でているので良しとしました。
なお、やはり深夜ではもう少々速かったですね。
(3)Windows Updateが適用されているか。
実はこれについては微妙な問題だと感じています。
Windows Updateを実行することで、その直後から動作が重くなるということもあるからです。Update直後に重くなるかよく観察しておき、重くなるようならそのUpdateをアンインストールすることも検討しなければならないかもしれません。
ただ基本的には、セキュリティ的にもUpdateはしたほうがいいと思います。
(4)スタートアップで、余計な(さして必要でもない)ソフトが常駐していないか。
Googleのバックアップと同期のように、システムに大きな負担をかけるようなものは、できるだけ常駐させない。
(5)いろいろなWebで紹介されている「Windows7の速度向上のための対策」は、一通り試してみる。
せっかく先人の方たちが速度向上のための対策を紹介してくれていますので、それを試さない手はありません。そのうえで、それでもどうしてもダメなら、私がとったような改善策をとるとよいのではないでしょうか?
私ももちろんそのような段階をきちんと踏んだ上で、今回の改善策にたどり着いています。
■実際の改善作業
●まずはハードの改善から
1.HDDをSSDに交換する
交換の仕方については機種に依存するのでここでは紹介できませんので、Webでご自身のPCと同じ機種をSSDに交換した記事や動画などがないかどうか調べてください。それを参考に、HDDをSSDに交換します。
なお、SSDに交換するときは、256GBではなく、最低でも500GB以上のものに交換することを強くお勧めします。その理由は、256GBだとすぐ一杯になるだけでなく、SSDの場合、残り容量が少なくなると極端に動作が遅くなるという報告をどこかの複数のサイトで読んだ気がするからです。先人がそう言っているのなら、素直にそれに従ったほうがよろしいかと。
だから、容量が大きめのSSDを奮発して買ってください。
2.外部メモリとして、8GBのUSBメモリ(できるだけ速いやつ)を取り付ける。
ここで追加したUSBメモリは、あとでメインメモリの補助(仮想メモリ)として利用します。
今回追加するUSBメモリはメインメモリに関係する使い方をするため、トラブル防止のため、ハブではなく、必ずPC本体のUSB端子に接続するようにしましょう。
●次に、ソフトの改善
ここでは、OSのシステムファイルが正常であることを確認済みという前提でお話します。システムファイルが壊れていないか確認してない場合は、まず先にそれを確認しておきましょう。
1.ドライバの改善
(1)改善を行うときの注意点
ここでまず強調したいのは、
『ドライバは、最新版がベストとは限らない』
ということです。
多くのサイトを読んでいると、やっぱり「最新版にupdateしたほうがよい」という意見が大勢を占めております。
しかし、かなりたくさんのPCを使ってきた私の経験では、「そうともかぎらない」というのが、真実なのではないかと思います。
特にノートパソコンでは、ドライバがその機種専用に最適化されていることがあります。
このため、Intel純正の最新ドライバよりも、何年も前に出されたはるかに古いメーカのドライバ(要は、PCを買ったときに初めから入っていたドライバ、あるいはメーカーが出した最新ドライバ)のほうが具合が良いことも、多々あるということです。
このため、ドライバ選びは「最新版が良い」という思い込みを捨てて、いろいろなドライバを(さまざまなバージョンを含めて)試し、そのPCを使っていて最も具合がよいものを探し出すという努力が必要になると思います。
これは完全に機種に依存する問題ですので、ご自身で根気強く探し出すしか方法はありません。
そのさいですが、メーカー提供のドライバとIntelのドライバ間でのアップデートはできないことも多いです。
インストールしようとしても、「別のドライバが入ってる」のようなエラーが起きてインストールできないのです。
そのような場合はいったんドライバをアンインストールし、改めて別のドライバをインストールしなければなりません。
(2)動画関係でまず疑う必要があるのは、ビデオとLANのドライバ
タイトルの通りです。
どちらが先でも良いと思いますが、改善効果が高いのはおそらくビデオドライバだと思われます。
回線速度チェックで私の環境のように30Mbpsぐらいでているのであれば、LANにさほど問題があるとは思えません。本来であればこの速度ならビデオは正常に再生できると思われます。
ただ、回線チェックでなんか遅いようであれば、LANドライバを変更してみてください。
一方、ビデオドライバは、選択肢は大きく分けると次の2つがあります(CPUがIntel製の場合)。
(A)メーカー提供のビデオドライバ
(B)Intelのビデオドライバ
先にも書きましたが、これは完全に使用している機種に依存します。
そのため、どちらが良いとはここではいえません。しかもドライバのバージョンによっても結構違ってきたりします。
私のDyabookの場合は、Intel製のドライバのほうが具合が良かったです。
ただ、あとで書きますが、ドライバによっては「エコ優先」(つまり速度よりも電池長持ちを優先)のドライバ設定となっていることがあるみたいで、この設定を必ず調べないとダメです。この設定を最大パフォーマンスの設定に変更するだけで、動画再生やソフトの表示速度などが劇的に改善されることがあるようです。
(3)実際にドライバを変更してみる
以下、私のPCを実例として説明します。
私のDynebook君は、上に書いたとおり、かなり動画がギクシャクしていました。ほぼ「見てられない」ぐらいひどかったのです。
やはり私にも「新しいドライバのほうが良いのではないか」という気持ちがありましたので、Intelから最新ドライバを落としてきてインストールを試みました。
しかし、メーカー製のドライバをアンインストールしないとインストール不可でした。
Intelのドライバをインストールしたあと、念のため、「Intel ドライバー & サポート・アシスタント」というソフトを使って、最新ドライバへのアップデートを試みました。
ところが、最新ドライバにしても、動画は改善しませんでした。
メーカー製のドライバでダメ、Intelでだめとなると、このパソコンはもう使い物にならないのかとあきらめかけたのですが、ふと、Intelビデオドライバの設定を思い出しました。
ドライバの設定を見てみると、そこにはずのように、「電源設定」というボタンがポツンと用意してありました。実はこれが、動画とソフトの動作改善の大きな役割を持っていました。

電源設定を開くと、次の図のようなダイアログボックスが表示されます。
で、私のPCでは、既定の設定が、なんと最もパフォーマンスの悪い「最高の省電効果」になっていたのです。これではパフォーマンスが悪くなるのは当たり前。
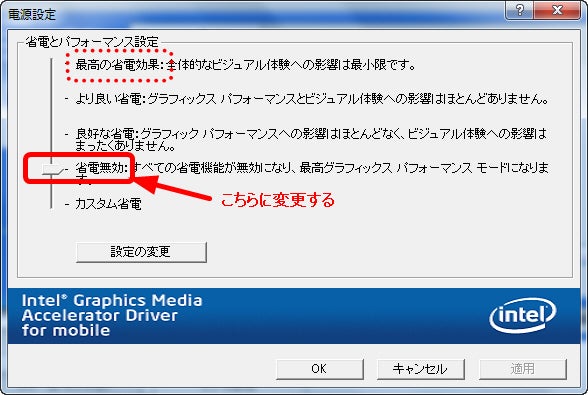
*私はこの改善の前に、もちろんOSの電源設定もチェックしていました。
OSの電源設定を「最大パフォーマンス」にしても、改善されてはいなかったのです。
まさかこんなところにボトルネックがあったなんて、思いもよりませんでした。*
この設定を私は「図のように「省電無効」に設定しました。
ただそれだけで、動画の再生状態がかなり改善し、ネットの閲覧表示速度もぐんと速くなりました。
ドライバを変更したら、念のためWindowsを再起動することを忘れないようにしてください。
(4)ハードウエアアクセラレータの設定を適切な使い方に変更する
適切なドライバを発見したら、次はソフトの設定を改善します。
特に重要なのは、各ソフトウエアに設定項目として用意されているハードウエアアクセラレータの設定です。
ここでもっとも大事なのは、
『ハードウエアアクセラレータは、使うべきところで使う。それ以外は使わない。』
ということです。
Chromeなどのブラウザやビデオ編集ソフトなど、ハードウエアアクセラレータを活用できるソフトは結構増えています。
しかしながら、私のPCのように「もともと力不足のPC」では、ハードウエアアクセラレータの能力を分散させてしまうと、PCの動作に直接響いてきてしまうようです。
ハードウエアアクセラレータは、動画再生のときはできるだけ動画再生に対して優先的に割り振り、あるいは動画編集をするときは、動画編集ソフトに集中的に割り振るというように、アクセラレータの資源を、できるだけ一つのソフトに集中させたほうが、処理速度が速くなります。
たとえばChromeなんてハードウエアアクセラレータをONにしても効果があるのかないのかも実感として感じないぐらいなので(個人的にはそう思ってます)、Chromeなどではハードウエアアクセラレータは設定しないことにしました。
常駐しているソフトの設定にも気をつけましょう。
意外なソフトがハードウエアアクセラレータを利用していることがあるからです。
基本は「ハードウエアアクセラレータなし」で設定するということ。そして、必要なソフトだけONにしておくということです。
ハードウエアアクセラレータの能力はできるだけ温存しておくのがベストといえるとおもいます。
このように、アクセラレータの能力が分散しないように気をつけたところ、動画再生などにハードウエアアクセラレータがバッチリ使われるようになるので、動画がウソのようにスムーズに再生できるようになったのです。
(5)仮想メモリを、思いっきり増やしてみる。
32ビットのOSでは、搭載できるメモリの量に限界があります。
実際使ってみると、最新のソフトがサクサクと動くように改善するには、本当は8GBは最低欲しいところです。
でも、私のパソコンは古いし32ビットなので、それは不可能です。
ではどうすればいいか。あきらめるしかないのか?
そこで出てくるアイデアが、SSDを仮想メモリとして活用するということです。
ストレージをSSDに変更した場合、SSDの容量の一部をメモリに回すというアイデアがあります。SSDなら速度が速いですから。SSDの寿命と交換条件ということになってしまうかもしれないのですが、SSDの寿命を気にしすぎるあまり、遅いPCのまま使って人生の貴重な時間を無駄に過ごすなんて本末転倒だと私は思います。
SSDを仮想メモリとして活用してやると、動画再生やソフトの起動や動作がさらに改善しました。
ただし、この効果を実感するには、仮想メモリの大きさを思いっきり多めに用意してあげる必要がありました。
SSDのメモリだけを活用する場合、私の環境では7GBぐらい用意するとパフォーマンスが上がることが実験的に判明しました。
これも、時間と労力をかけて各自実験して、適切な値を見つけ出していただくしかないと思います。
ただ、私もやっぱりなんだかんだいってもSSDの寿命は気になるところ。
何かもう少し追加の方法をとり、SSDのメモリ容量は減らしたいなぁと思いました。
そのとき思い出したのが、部屋に使ってないUSBメモリが転がっているということ。
8GBの、しかもサイズが小さく目立たないメモリが、たまたま転がっていました。
そこで、そのUSBメモリを、第2の仮想メモリ領域として使うことにしました。
それが、次の図です。
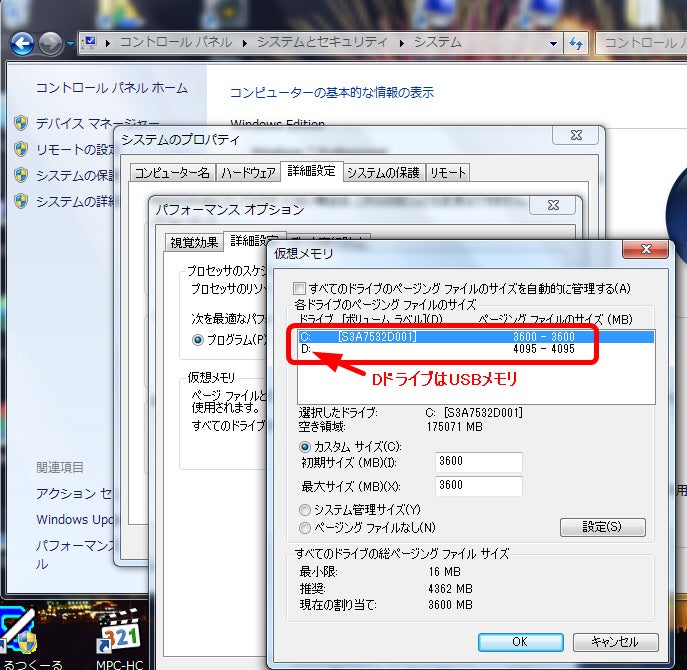
図では、Cドライブ(すなわちSSD)に3600MBほどを割り振り、Dドライブ(これがUSBメモリ)に4000MBほどを割り振ることによって、合計で7GBを確保することにしたのです。
これでSSDで使おうとしていた仮想メモリの半分は開放されました。
図で設定しているメモリ容量は、実は私的には適当でいい加減なものです。
ただ、USBの仮想メモリに関しては、最大でも4095MBまでしか設定できないことがわかりました。8GBのUSBメモリであっても、です。理由は知りません。設定しようとしたらここまでしか設定できなかったのです。32ビットOSだからですかね。
(でも、Cドライブオンリーなら、7GBも設定できたんだけどな。)
Cドライブの3000という値は、7GBを確保するために、USBメモリの設定値から逆算して設定したものです。適当とは書いたけれども、必然的にそうなったともいえますね。
(6)最終的な詰めとして、常駐ソフトを極力減らす
Googleのバックアップと同期などは、常駐させておくと、PCの起動時にだいぶ長い時間クラウドに同期するので、そこでCPU使用率が一気に100%になってしまうような大きな弊害があります。
だから、普段はとめておき(常駐すらさせない)、同期は夜寝る前にやらせるみたいな方法をとることにしました。
その他、ソースネクストのアップデートとか、常駐するだけ無駄みたいなソフト(失礼な言い方ですみません。)が結構一杯動いているはずです。そういうソフトは思い切ってどんどんスタートアップから外しちゃいましょう。
これにより、CPUとメモリの負荷が減りますので、PCはより快適なものになります。
ソフトをスタートアップから外すときの便利なソフトとしてご紹介したいのは、「いじくるつくーる」です。
このソフトは、単にスタートアップから削除してしまうのではなく、使わないソフトを一時的に別の場所に避難させておいて、いつでももとの状態に戻すことができます。
いじくるつくーるはこういう機能を持っているため、安心してスタートアップの設定を変更できるのです。
いじくるつくーるはほんとお勧めです。
・いじくるつくーるのダウンロード
https://www.inasoft.org/rnsf7/
■結局大きく改善した理由は、ドライバ設定と仮想メモリ
昔、Webのどこかで「仮想メモリは0に設定したほうが、むしろ速くなる」という話を聞いたことがありました。
実は今回の改善作戦においても、仮想メモリ0も実際には試していました。でも、改善などまったくされなかったです。
「仮想メモリは0に設定したほうがいい」というのは、ただの都市伝説だったのでしょうか?
私の環境では、仮想メモリを0にするどころか、逆に7GBも大量に確保することで、最もパフォーマンスが良くなることを発見しました。
この数字を見つけるまで、仮想メモリの大きさも何度も変更して実験しました。
この数字に関しては、各機種に依存すると思われますので、各自で実験して最も良いと思われる数字を見つけ出してください。もしかしたらですが、仮想メモリ0が最もパフォーマンスが良いということも、あるのかもしれません。
結局改善するために最も効果があったのは、ドライバの変更と、その変更に伴う電源設定の改善、そして、SSDなどを用いた仮想メモリの追加でした。
これらの施策により、私の非力パソコンは、サクサクパソコンへと大きく変貌しました。いまでは、Office2019(正確にはOffice365)もサクサク動くし、TVTestでのテレビ視聴もバッチリ。動画もDVDもきれいに再生できるようになったのです。
CPUの負荷が減っためか、回線速度の測定結果も若干速くなりました。
今回のこの方法、かなりの改善効果があったので、「これまでいろいろ試してみたけどWindows7の速度が改善できなかった」という方は、一度試してみることをお勧めします。
■最後に
一連の改善策を施してて意外に思ったのは、
『SSDに換装しても、必ずしもそれだけで速度が改善されるわけではない。』
という事実でした。
現に、HDDをSSDに換装するだけでは、動画のギクシャクとか、CPUが100%になるとか、そういう不具合は改善することはなかったのです。
Windowsの起動が多少早くなったのかな程度しか、私は効果を感じられず、最初はがっかりしました。もうこのPCはダメなのかと、あきらめかけました。
他の機種ではSSD換装は効果があっただけに、これはほんと意外でした。
つまり、機種によってはSSDだけでは改善策が足りないことがある、ということなんだろうと思います。
そういうとき、ディスプレイドライバや仮想メモリの充実など、できることをいろいろやってみると、改善できることがあるというのが、今回示した例となります。
ここで紹介した情報が、皆さんのお役に立てたら幸いです。