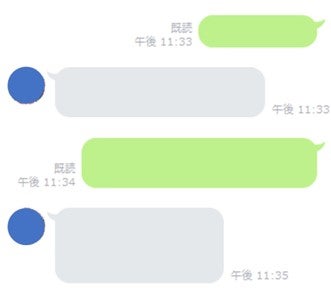WebのサービスでLINE画面を作るものがあります。
これをパワーポイントで作ってみます。
じつはこれ、ある図形を使う事で、意外と簡単にできます。
画面は適当に作れますが、難しいのはトーク画面です。
以下は実際のLINE画面です。
よく見ると吹き出し口は固定ですが、メッセージを書く部分は可変です。
しかも、行数によって角の丸い部分の大きさが異なります。
これをどう実現するか?
思い出して下さい。重要な図形でこれに似たものがありました。
そう、角丸四角形です。
角丸四角形は黄色いハンドルで角丸の部分を変更できます。
さっそく作ってみましょう。
※ここからの操作は全て枠線無しで行います。
まず、吹き出し口ですが、これは基本図形にある「月」を使います。
月も黄色いハンドルを持つ図形です。
黄色いハンドルを左にドラッグして、細くします。
こんな感じで楕円を重ねます。
吹き出し口はこの月の上側を使います。
以下のように、吹き出し口の大きさくらいで四角形を重ねて、両方の図形を選択します。
吹き出し口の大きさは大体で大丈夫です。
「描画ツール書式タ」-「図形の結合」-「重なり抽出」と操作します。
![]()
吹き出し口ができました。
メッセージ部分を作ります。
まず1行の場合ですが、1行は完全に半円になっています。
ですから角丸四角形のハンドルを動かなくなるまで右に動かします。
パワーポイントの図形選択蘭から角丸四角形を選択してスライドに置いた場合は、縦横の長さが一致するため円になったはずです。

これを横方向に広げます。

吹き出し口を回転させて付けます。

これで1行用の吹き出しはできました。横の長さは文字数に合わせて変えます。
2行用を作ります。
1行用を縦に広げますが、広げるとこんな感じになるはずです。

これではLINEの形とちがいますね。
そこで、変形させた角丸四角形を選択し、黄色いハンドルを左にドラッグして角を整えます。

後は吹き出し口を付けるだけです。

2行用が完成しました。
ここまでくれば3行も4行も同じように角丸の角度を変えるだけです。
最後に色を塗りましょう。
色は調べるのが面倒なので、LINEの画面をキャプチャしてパワーポイントに貼り付けて、スポイトを使います。

自分のトークはグループ化してから、図形を選択し、「描画ツール書式」-「回転」-「左右反転」と操作します。

これでトーク部分は出来上がりです。
写真の部分ですが、長くなりましたので、次回に説明します。
これも奥深い技があります。
多分、今までの記事を読んでくださった方はこれでできると思いまが、動画は次回まとめてアップします。