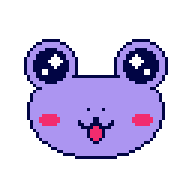なぁ、えーぴぃ。パソコンでメタマスク使えれば、出来ることも増えるんだろ?教えてほしいんだ!
はい。特に、エアドロ関係はパソコン推奨のものや、パソコンでしかウォレットを繋げないものも結構あるみたいです。昨日続報を出したPump!も、パソコンでしか繋げないんです。喜んでお手伝いしますね!
この記事でわかること・目次
1.メタマスクをパソコンで繋ぐための準備
2.パソコンで繋いでみましょう
※GoogleChromeの拡張機能を使ったやり方になります。それ以外はごめんなさい、、、
3.留意点など
1.メタマスクをパソコンで繋ぐための準備
①必要なもの
・パソコン(今回はGoogleChromeに対応したもの)
・メモするもの(シークレットリカバリーフレーズをメモするために使います。スクショはやめましょう。)
・インターネット環境(FREE Wi-Fiはやめましょう。セキュリティが心配です。)
・メタマスクのウォレット
※メタマスクのウォレットアドレスは、まだ持っていなければパソコンのほうからでも作れます。ウォレットはインポートさえできれば、パソコンからもスマホからでもアクセスできます。
②メタマスクのウォレットを持っている場合→リカバリーフレーズを紙にメモします。1〜12の順番も大切なので、それも忘れないようにメモしましょう。また、このリカバリーフレーズを他人に見られないようにしましょう。また、スペルミス等があると、ウォレットをインポートできませんのでご注意ください。
リカバリーフレーズの出し方
ホーム画面にて、赤印の設定マークをタップ

セキュリティとプライバシーをタップ
→後は指示に従っていけば表示できます。

2.パソコンで繋いでみましょう
※スマホからこの記事を読む場合、パソコンの作業画面(スクショ画像)が小さくて見えにくいかもしれません。ごめんなさい
①パソコンを起動します
→Chromeを起動します。
Chromeの検索で、『拡張機能』と検索します。
→Chromeウェブストアをタップします。

②ウェブストアの検索(下の画像の赤印)で、メタマスク(metamask)と入力します。
→検索結果からmetamask(下の画像の青印)をクリックします。

③同意するのチェックを入れ、赤印のインポートをクリックします。
※新しくつくる場合は、上の新規ウォレットの作成をクリックします。

④メタマスクからの要求に同意してください。
⑤事前準備で用意しておいたリカバリーフレーズを入力します。スペルミスに気をつけましょう。

※この前後でパスワードを決める画面が出てきます。このパスワードは、このパソコンでメタマスクのウォレットに触れるときに常に尋ねられるものになります。忘れないものにしましょう。
以上で設定は完了です。
ちなみに、メタマスクを起動したい場合は、Chromeの右上のパズルのようなマークをクリックすれば出てきます。
上にもあるものもありますが、もう一度書いておきます。
・シークレットリカバリーフレーズは誰にも教えないでください。資金が抜かれてしまう可能性があります。
・Free Wi-Fiは使わないようにしましょう。危険です。
・メタマスクのパスワードは忘れないようにしましょう。パスワードは忘れてしまった場合、教えてもらえないので、メタマスクを再インポートすることになるようです。(確かめていませんので、そこは各自で確認をお願いいたします。)
以上です、お疲れ様でした!
はい。ちなみに、他のウォレットも同じような作業で拡張機能に追加できます
パソコンも使って、さらに良き仮想通貨ライフを
ではまたー!


![]()