PCインストラクターの川上です。
フォトショップやイラストレーターでは簡単にできてしまう「ベジェ曲線」ですが・・・
ワードやエクセルやパワーポイントでは、「ベジェ曲線」を描くことはできないのでしょうか?
というご質問をいただくことがあります。
そもそも「ベジェ曲線」って何ですか?からですよね^^
「ベジェ曲線」は、ルノー社のピエール・ベジェ (Pierre Bézier) さんが考案した曲線で、簡単に大雑把に言ってしまえば、とても滑らかな曲線のことですね。
(すいません、細かい、詳しいことはすっとばします^^;)
もちろん、ワードやエクセルやパワーポイントでは、フォトショップやイラストレーターのように、ベジェ曲線を描くための「ペンツール」やそれに該当するツールはありません。ので、ベジェ曲線は描けないのですが、ワードやエクセルやパワーポイントでも、滑らかな曲線を描くことはできます。
(※ここの文章は、コメントでご指摘をいただきましたので、修正加筆しております。20167/19)
さっそく、ワードでこのような曲線↓を描いてみることにしましょう。

ワードでもエクセルでもパワーポイントでもできますが、今回はワード2007で進んでいきます。(ワード2010や2013でも同じです。)
まず、[挿入]タブをクリックし、「図形」を選択します。
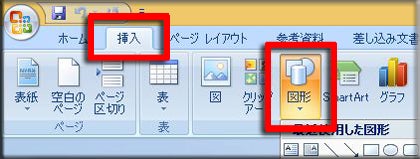
そして、一覧から「曲線」をクリックします。

まず、スタート地点をクリックします。
(ここではドラッグしないでください。もちろん、ドラッグして描いていくこともできますが、それはもう少し慣れてからにしましょう。)

一度マウスから手を離し、2つ目の箇所でクリックします。

そして、またマウスから一度手を離し、3つ目をクリックします。

また、マウスから手を離し、最後の4つ目でダブルクリックします。

すると、いったんこのような波形の曲線が出来上がります。

この線上で右クリックして、「頂点の編集」をクリックします。

すると、4つの頂点が表示されます。

ここでは、2つ目の頂点で右クリックします。
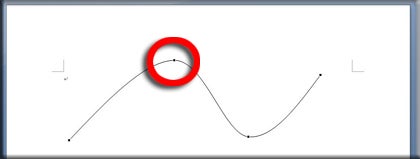
メニューが表示され、「頂点の自動設定」が選択されています。

メニューの中から、「頂点を中心にスムージングする」を選択します。
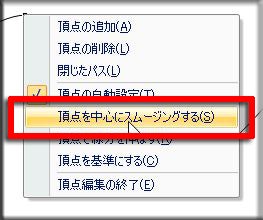
すると、頂点の線分が表示されます。

この線分をドラッグして、伸ばしたり向きを変えたりしてみます。
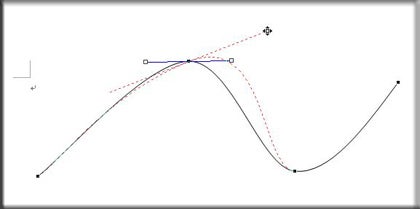
そうすると、曲線が変形されます。

3つ目の頂点も同様に変更してみます。

線分をドラッグして、曲線を変更してみます。

・・・ということで、冒頭の曲線が出来上がります。

さらに、
「頂点で線分を伸ばす」を選択して、片方の線分だけを伸ばすことや、
「頂点を基準にする」を選択して、片方の線分ごとに自由に動かすこと

をして、自由に曲線を変形して遊んでみるといいですね^^
・・・で、こんなのチャレンジしてみてくださいね!

↓↓↓
以上、パソコンワンポイントレッスンでした。
LIDS札幌・ライフデザインスクール
川上 雄大
