
Mac Excel 2016 Vba Input Message Box Too Small For Text; How Do I Add Page Numbers In The Format 1 Of 4 In Word For Mac 2011; Image Clipping Tool App For Mac; How Do I Add A Signature To Outlook For Mac; Avid Pro Tools 11 Crack Mac; Torrent Mac Shark; Photo Director For Mac; Adobe Lightroom For Mac Free Download; Mpeg2 To Mpeg4 Converter For Mac. The simplest code for displaying a message box is with the vba statement - MsgBox 'Hello' - when your code is run, a dialog box will appear displaying the 'Hello' message with an 'Ok' button, clicking which the message box will be dismissed and code execution will continue. The message you wish to display in the message box should be typed. Sep 08, 2016. Feb 15, 2017.
- Mac Excel 2016 Vba Input Message Box Too Small For Text Messages
- Mac Excel 2016 Vba Input Message Box Too Small For Texting
- Mac Excel 2016 Vba Input Message Box Too Small For Texture
Written by Puneet for Excel 2007, Excel 2010, Excel 2013, Excel 2016, Excel 2019, Excel for Mac
1. Run a Macro from the List
From the Developer Tab, you can access the list of the MACROS, which you have in your workbook or in PERSONAL.XLSB. To run a macro in Excel, you can use the below steps:
- Click on the macro button from the “Developer Tab” and open the list of macros.
- In this list of MACROS, you will have all the macro you have in the open workbooks, including the Personal Macro Workbook.
- Just select the macro you want to run and click on the “RUN” button.
When you click on the run button, it executes the macro and closes the dialog box.
2. Run a Macro with a Shortcut Key
You can also run a macro using a keyboard shortcut key. Usually, when you record a macro, it asks you to define a shortcut key that you can use to run that macro.
And if you are writing a macro, you can define a shortcut key from the list of macros.
- Select the name of the macro for which you want to define the shortcut key and click on the options.
- After that, click within the input box and press the shortcut key that you want to define.
3. Add a Macro Button to Quick Access Toolbar
You can also add a button to the Quick Access Toolbar to run a macro. You can use the below steps:
- First, click on the small dropdown that you have on the quick access toolbar and select more commands, and it will take you to the actual options to customize the quick access toolbar.
- Now from here, select the macros from the truth command from and select the macro that you want to add, after that click on the add button and it will add that macro to do quick access toolbar.
- In the end, click, OK.
And you will have a button for the macro that you have added.
4. Add Macro to a Shape
Let’s say you have a VBA code which you need to use frequently in your work. In this situation, you can create a button and assign that macro to it.
- First, insert a simple shape from Insert Tab ➜ Illustrations ➜ Shapes. Select any of the shapes which you want to use as a button.
- After that, right-click on that shape and select “Assign Macro”.
- Now from the list of macros, select the macro which you want to assign to the shape.
Now, whenever you click on that shape, the macro which you assigned will execute.
5. Assign a Macro to a Form Control Button
Apart from using a shape, you can also use a control button to run a macro.
- First, go to the Developer tab and in the controls group and then click on insert. And from the insert drop-down, click on the button to insert it.
- After that, it will show you the macros list from where you can select it.
- Once you select the macro and click OK, you will get a button in the worksheet (you can change the text of the button to give it a meaningful name).
6. Opening and Closing a Workbook
You can also make a macro to run while opening and closing a workbook. That means when you open or close a workbook, the macro you have assign will get executed. For this, you need to use “auto_open” and “auto_close”.
Let’s suppose if you want to assign a macro to run while opening about the workbook. You need to use auto_open as the name of that macro.
Now, this micro will run when you open the workbook and enter the current date and type in the cell A1 of the active sheet.
In the same way, you can also use “auto_close” to make this macro while closing the workbook.
7. Activating and Deactivating a Worksheet
Star wars 4k77. Just like the workbook can also run a macro on activating and deactivating a worksheet. And in this case, you need to add that macro into the code window of that worksheet. Installing garageband jam packs online game.
- First, right-click on the worksheet tab and click on the “view code”.
- Now in the code window, select the worksheet from the left drop-down. The moment you chose deactivate; you’ll get a new sub with the name “Worksheet_Deactivate”.
- Now you need to add the code in this procedure that you want to run when you deactivate the worksheet.
And if you want to run a macro when you activate a worksheet, select activate instead of deactivated from the drop-down.
8. Run a Macro When a Change in Worksheet
You can also run a macro when you make changes in a worksheet. For example, when you enter a value in a cell or delete a value from a cell.
For this, you, again, you need to enter the good in the code window of the worksheet and select “Selection Change” from the drop-down.
9. Within Another Procedure
You can run a macro from another procedure by using the call statement. Use the keyword Call and then the name of the macro.
When you run “markDone” macro, it first runs “mystrikethrough” macro and then makes the selection font bold.
10. Schedule a Macro
You can also schedule a macro to run at a specific time. Let’s suppose if you want to run a macro in the morning at 8:30, you can specify the time, and we will run it.
For this, you need to use Application.OnTime method. Let’s suppose you have a macro “myCode”, you can write the code like below to run it at 8:30 AM.
If you liked this article, then please subscribe to our YouTube Channel for Video Tutorials.
VBA Tutorial Series
VBA is one of the Advanced Excel Skills
Have you ever had a worksheet that needed specific input from the user for certain calculations? Most applications rely on data input from users to determine various functions or procedures. Excel has a number of functions that allow you to gather user input for your applications. VBA allows you to create message boxes, user input forms and input boxes to get user input. This tutorial will show you how to use the Excel VBA InputBox function to get user input for your worksheets. For lessons on how to modify the user interface within Excel and how to use forms and other VBA functions, sign up for the Ultimate Excel VBA course.
This tutorial assumes you have some good basic Excel spreadsheet knowledge and experience. Excel 2013 Made Easy is a great introduction on how to use Excel. Sign up for the course to learn how to get the most from your spreadsheets.
How to Use VBA and Functions in Excel
Winx hd video converter for mac serial number. There are two ways to access the VBA editor in Excel. You can click on the developer tab and then select “Visual Basic” from the menu.
You can also add an ActiveX control to your form and then double click that control to open the editor.
For our tutorial example we will add an ActiveX control called a command button and then use that button to activate our InputBox. You can associate the InputBox with any event like the addition of a new worksheet or when a user opens the worksheet.
The Excel VBA Tutorial: Make Your First Macro and Get to Know the Tools is a great introduction that will teach you how to use the various tools associated with creating macros.
Now that we have a command button, we need to add our InputBox function to the command button to acquire the user input we need.
How the Excel VBA InputBox Works
The InputBox function in Excel allows you to create a box that allows the user to input data depending on the type of data specified by the InputBox.
The InputBox relies on a number of parameters to determine what data it accepts and what it looks like. Buy jazz jack rabbit 2 for mac. The parameters required for the InputBox include the following:
Application.InputBox(Prompt[, Title][, Default][, Xpos][, Ypos][, HelpFile][, Context], [Type:=])
Mac Excel 2016 Vba Input Message Box Too Small For Text Messages
The Prompt parameter displays the message in the text box. This is how you tell the user what information is required:
- The Title parameter creates the title string for the InputBox and the default is nothing. This parameter is an optional parameter.
- The Default parameter is an optional parameter that allows you to display a default value in the text box.
- The Xpos and Ypos parameters allow you to determine where the dialog box is located. These are optional parameters and seldom used.
- The HelpFile and Context are also optional parameters that allow you to associate a custom help file with the dialog box.
- The Type parameter is used to specify the data type you want the user to enter. Types include type 1 for numbers, type 2 for text or strings, type 4 for True or False, Type 8 for cell references or range objects, type 16 for error values and type 64 for values of arrays.
Create a Simple InputBox For Number Input
Let’s create a simple InputBox that accepts number input from the user. We will use the number as a salesperson ID for our worksheet and show or hide different sales columns depending on what userID the user enters in out InputBox. The code to create the input box looks like this:
inputData = Application.InputBox(“Enter your salesID:”, “Input Box Text”, Type:=1)
This is our original worksheet:
Bob has UserID number 1, Jack has UserID number 2 and Jane has userID number 3. We have inserted a Command box to ask for the salesperson’s userID. We will also use the VBA “IF” function to decide which columns to hide and which to show depending on the salesperson ID entered. The VBA IF ELSE Statements for Powerful Microsoft Applications article is a great tutorial on how to use the “IF” function in Excel VBA.
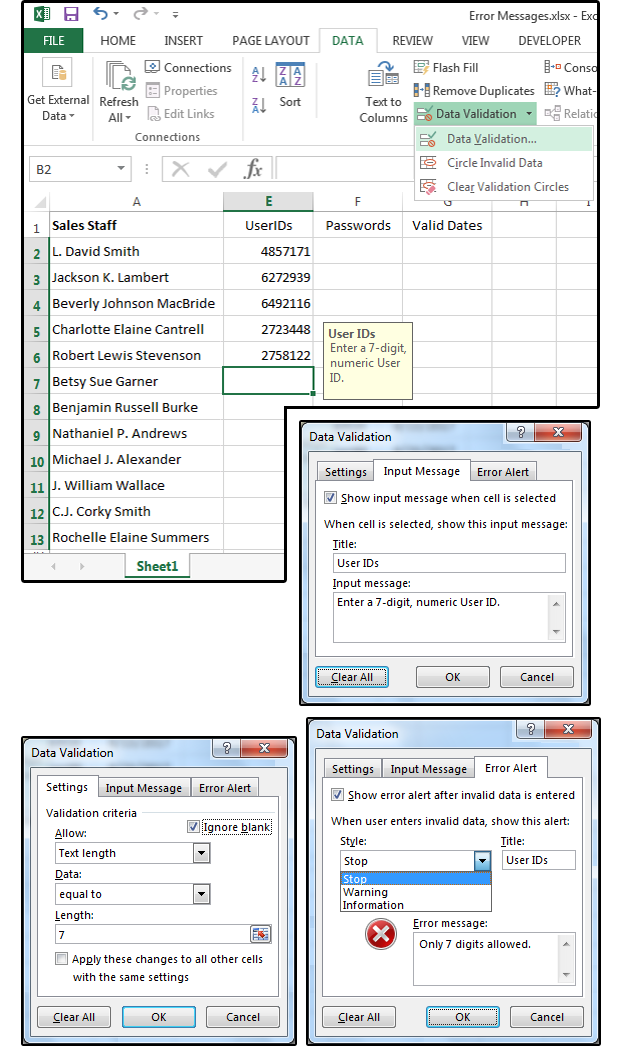
This is what the VBA code looks like:
When a salesperson enters his or her userID, the worksheet hides the sales columns of the other sales representatives and only displays that particular salesperson’s sales. If the user clicks 1, for Bob then the resultant worksheet looks like this:

If the salesperson enters ID number 2, then the worksheet looks like this:
If you are not sure how to create the command button or how to create and record macros, then the Introduction to VBA Macros course will take you step-by-step through the process of creating macros and using VBA in Excel.
Create a simple InputBox for Text Input
If we use type 2 to allow the salesperson to enter their name instead of salesID, then the code for the input box will look like this:
inputData = Application.InputBox(“Enter your name:”, “Input Box Text”, Type:=1)
Now when the user types in his name, the relevant sales column will be revealed and the other sales columns will be hidden. If Bob types in his name, this is what the worksheet will look like:
And when Jane enters her name, the worksheet will look like this:
Data input really allows you to create very powerful applications using Excel VBA. To learn to unlock the true power of Excel, take a look at the Visual Basic for Excel – Microsoft VBA Excel Tutorial. This certified course will show you how to create macros, functions and procedures that will take your use of Excel to the next level.
The VBA MsgBox function is used to display messages to the user in the form of a message box.
We can configure the message box to provide the user with a number of different buttons such as Yes, No, Ok, Retry, Abort, Ignore and Cancel. The MsgBox function will then return the button that was clicked.
Contents
- 3 VBA MsgBox Parameters
Related Links
Basic VBA MsgBox Examples
In most cases, you will use MsgBox to simply display a message or to ask the user to click Yes/No or Ok/Cancel. The following code shows how to display a simple message box:
VBA MsgBox Parameters
The parameters of the message box are as follows:
MsgBox prompt, [ buttons, ] [ title, ] [ helpfile, context ]
prompt – This is the message text that will be displayed.
buttons[optional] – This parameter does many things including setting the buttons, icons, select button, modal type etc. If this parameter is not used a message box with the Ok button and no icon is displayed. See the next section for more about this parameter.
title[optional] – this is the title that will appear at the top of the message box. The default is “Microsoft Excel”.
helpfile, context[optional] – These parameters are used to reference a help file and location of specific help text. It is very unlikely you use this unless you are creating an application for a third party and help files are a requirement.
VBA MsgBox Return Values
The following are all the return values for the MsgBox function:
vbOk
vbCancel
vbAbort
vbRetry
vbIgnore
vbYes
vbNo
Each of these values represents a button that was clicked.
VBA MsgBox Yes No
We can use the message box to get a simple response from the user. For example, we can ask the user a question and they can respond by clicking on the Yes or No button. The return value from the MsgBox function tells us which button was clicked.
If we want to get a Yes/No response from the user we can do it with the following code:
Note: When we return a value from the message box we must use parenthesis around the parameters or we will get the “Expected end of statement” error.
We can also use a variable to store the response from the MsgBox. We would normally do this if we want to use the response more than once. For example, if there were three buttons:
VBA MsgBox Button Parameters
The button parameter of MsgBox allows us to configure the message box in many ways. The table below shows the different options:
| Constant | Group | Type | Description |
|---|---|---|---|
| vbOKOnly | 1 | Buttons | Ok button. |
| vbOKCancel | 1 | Buttons | Ok and cancel buttons. |
| vbAbortRetryIgnore | 1 | Buttons | Abort, Retry and Ignore buttons. |
| vbYesNoCancel | 1 | Buttons | Yes, No and Cancel buttons. |
| vbYesNo | 1 | Buttons | Yes and No buttons. |
| vbRetryCancel | 1 | Buttons | Retry and Cancel buttons. |
| vbCritical | 2 | Icon | Critical Message icon. |
| vbQuestion | 2 | Icon | Warning Query icon. |
| vbExclamation | 2 | Icon | Warning Message icon. |
| vbInformation | 2 | Icon | Information Message icon. |
| vbDefaultButton1 | 3 | Default button | Set button 1 to be selected. |
| vbDefaultButton2 | 3 | Default button | Set button 2 to be selected. |
| vbDefaultButton3 | 3 | Default button | Set button 3 to be selected. |
| vbDefaultButton4 | 3 | Default button | Set button 4 to be selected. Note that there will only be four buttons if the help button is included with vbAbortRetryIgnore or vbYesNoCancel. |
| vbApplicationModal | 4 | Modal | Cannot access Excel while the button is displayed. Msgbox is only displayed when Excel is the active application. |
| vbSystemModal | 4 | Modal | Same as vbApplicationModal but the message box is displayed in front of all applications. |
| vbMsgBoxHelpButton | 5 | Other | Adds a help button |
| vbMsgBoxSetForeground | 5 | Other | Sets the message box windows to be the foreground window |
| vbMsgBoxRight | 5 | Other | Right aligns the text. |
| vbMsgBoxRtlReading | 5 | Other | Specifies text should appear as right-to-left reading on Hebrew and Arabic systems. |
These constants work as follows:
Mac Excel 2016 Vba Input Message Box Too Small For Texting
- The constants in group 1 are used to select the buttons.
- The constants in group 2 are used to select icons.
- The constants in group 3 are used to select which button is highlighted when the message box appears.
- The constants in group 4 are used to set the modal type of the message box.
- The constants in group 5 are used for various settings.
When we use MsgBox, we can combine items from each group by using the plus sign. For example:
This displays the message box with the Ok and Cancel button, the critical message icon, with the Ok button highlighted and the message box will display only when Excel is the active application.
This displays the message box with the Yes and No button, the warning query icon, with the No button highlighted and the message box will display in front of all applications.
Important: Each time we use the MsgBox function we can only select one of each:
- button type
- icon type
- default button
- modal type
In other words, we can only select one item from each of the first 4 groups.
The next section shows some more examples of using the message box.
VBA MsgBox Examples
The following examples show to display the various icons with the Yes and No buttons:
The following examples show the Abort/Retry/Ignore button plus the help button with different buttons selected:
The following examples show some button selections and the title parameter being set:
What’s Next?
Free VBA Tutorial If you are new to VBA or you want to sharpen your existing VBA skills then why not try out the The Ultimate VBA Tutorial.
Related Training: Get full access to the Excel VBA training webinars and all the tutorials.
(NOTE: Planning to build or manage a VBA Application? Learn how to build 10 Excel VBA applications from scratch.)
Get the Free eBook
Mac Excel 2016 Vba Input Message Box Too Small For Texture
Please feel free to subscribe to my newsletter and get exclusive VBA content that you cannot find here on the blog, as well as free access to my eBook, How to Ace the 21 Most Common Questions in VBA which is full of examples you can use in your own code.
