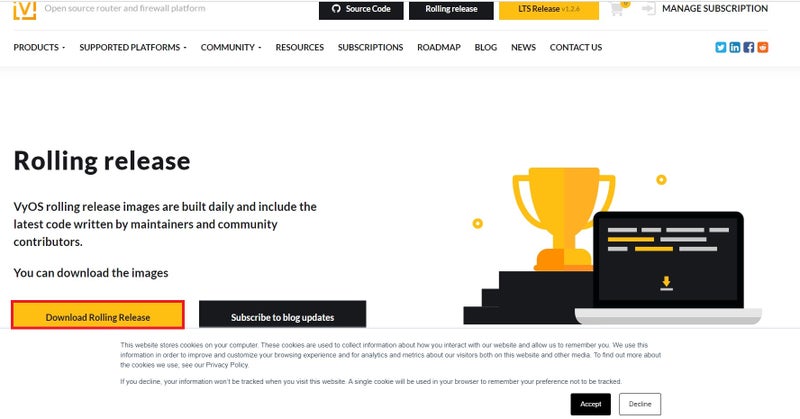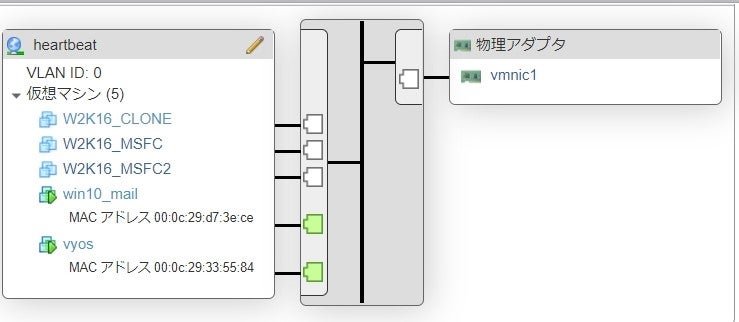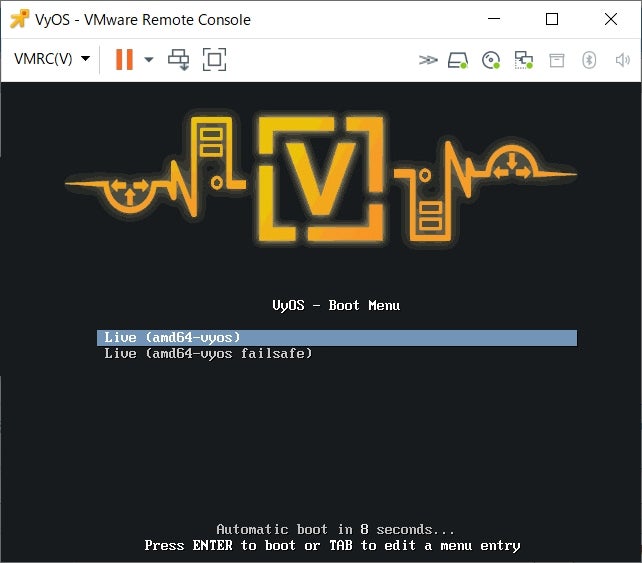はじめに
Vyosを使って遊んでみたのですが、わかったこととしては
Vyosが誕生する前にVyattaというソフトウェアがあったのですが
どうやら、企業買収によって名前が変わったようです。
以前、ソフトウェア開発会社へ出向きVyattaのオプション機能の追加を
Perlで書いた覚えがあります。
なつかしぃと思いつつも、ブログネタとして
簡単な設定を纏めたので手順を記載したいと思います。
今回以下の環境を構築してみようと思います。
簡単に言うと、Vyosを跨いでWin10同士がPing疎通できる事を確認します。

OSダウンロード
以下のサイトからISOイメージファイルをダウンロードします。
VyOSダウンロード
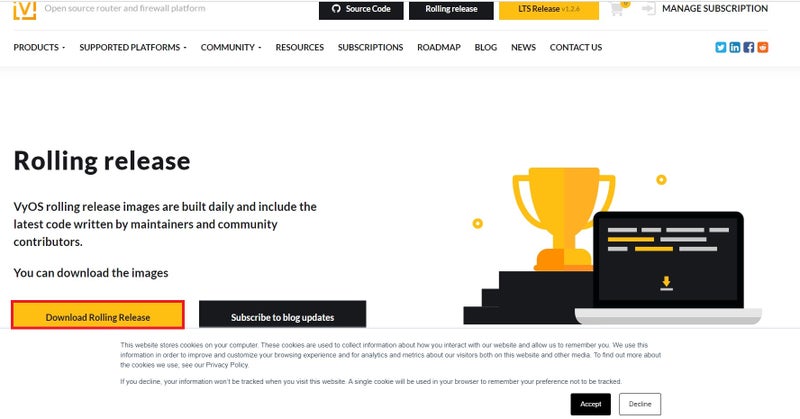
最新版を選択

VyOS 推奨スペック
メモリ:512MB
HDD:2G
仮想マシン用意
仮想マシンは以下の通りのスペックを用意しました。

2つあるNICの内1つを別の標準スイッチに割り当ててます。(以下の標準スイッチを192.168.1.0/24用に使用します。)
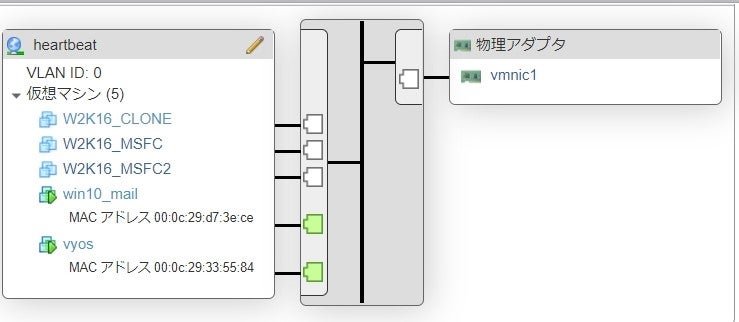
インストール作業
1.ダウンロードしたISOファイルをマウントさせ仮想マシンを起動します。
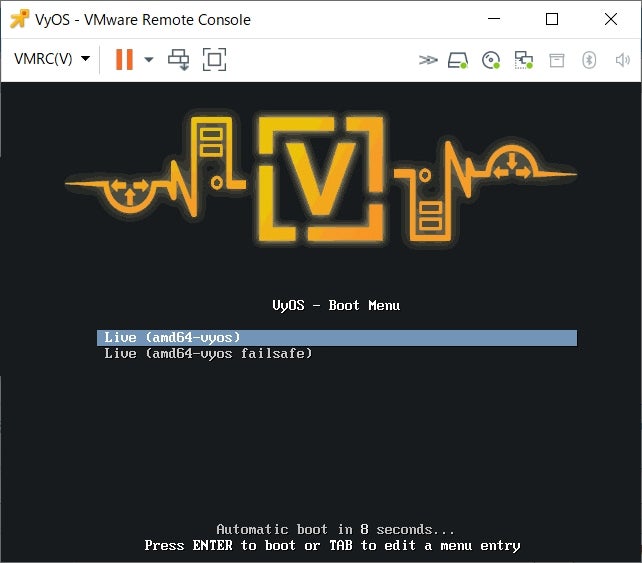
2.ログインアカウント
vyos/vyos

3.ログイン後、インストール
インストール方法には2種類ある。
システムインストールとイメージインストール
違い
システムインストールは、選択したストレージへVyosをインストール
イメージインストールは、複数のOSイメージを同一システム上にインストールが可能
つまり、起動時にOS選択する事で、新バージョンに切り替えられたり、ロールバックできる。
Vyos推奨は、イメージインストールの様だ。
今回は、推奨である、イメージインストールを行います。
以下の通り問われます。
4.OSの再起動を実施
リブートを進めますか?
操作の特徴
・Linuxみたいに、コマンドのタブ補完が可能
・コマンドライン/インタフェースは、操作モードと設定モードがある。
操作モードは、参照がメイン (CISCOで言えば、show系)
設定モードは、設定がメイン (CISCOで言えば、configure)
・パラメータや候補は?を押下する事で使用可能なコマンドなど表示される。
※コマンドは全然違いますが、CISCOとほぼ同じ。
設定変更
1.ホスト名変更
2.IPアドレス付与とSSHポート開放
3.設定を反映、そして、保存
4.設定確認
5.クライアント端末からコマンドプロンプトを開き
6. TeraTermを開き192.168.0.254にSSH接続を行う。
7.インタフェース一覧表示
8.ルーティングテーブル確認
※デフォルトゲートウェイがないですねぇ。。。
設定を入れていないので当たり前か。
9.デフォルトゲートウェイ設定
インターネットの出口が192.168.0.1なので外へ通信させる様に設定
※誤った設定を入れた場合、setをdeleteにする事で削除が可能
10.設定保存
11.設定確認
動作確認
1.各Win10端末のIPアドレスとGWのアドレスを変更します。
192.168.0.0/24セグメントのGWは、192.168.0.254
192.168.1.0/24セグメントのGWは、192.168.1.254

2.各端末でpingを実行すると疎通ができると思います。
192.168.0.0/24の端末から192.168.1.0/24の端末へpingを実行すると返ってきます。

今度は逆に192.168.1.0/24の端末から192.168..0/24の端末へpingを実行すると返ってきます。

ここまで読んでくださって有難う御座います。
おつかれさまでした。