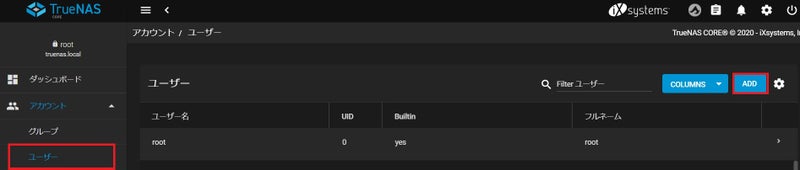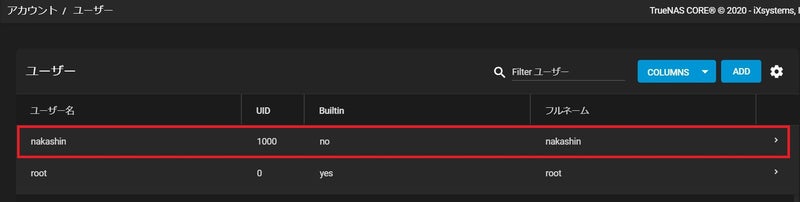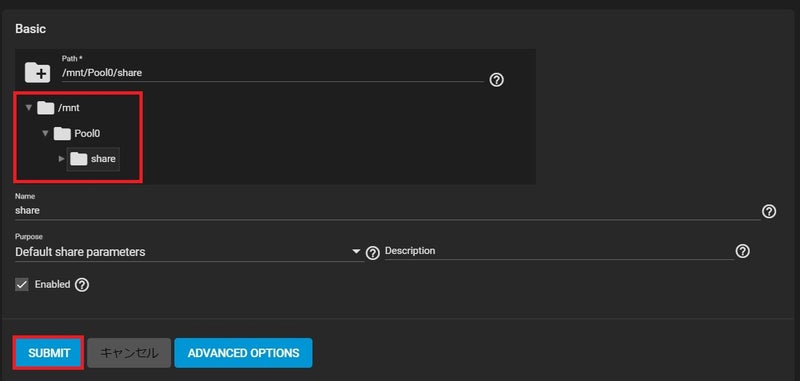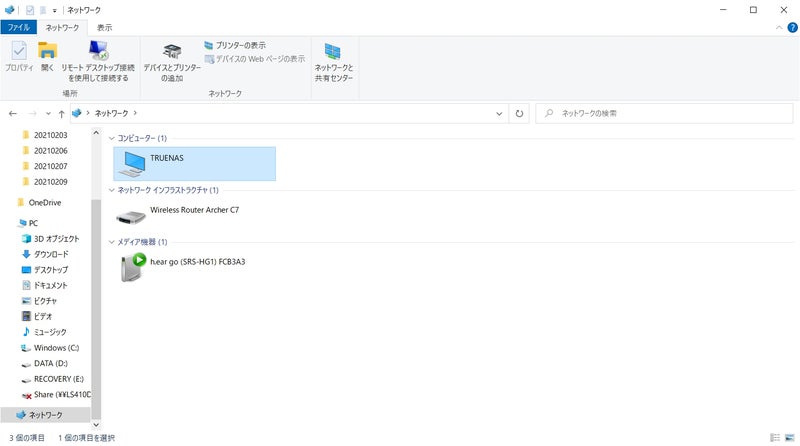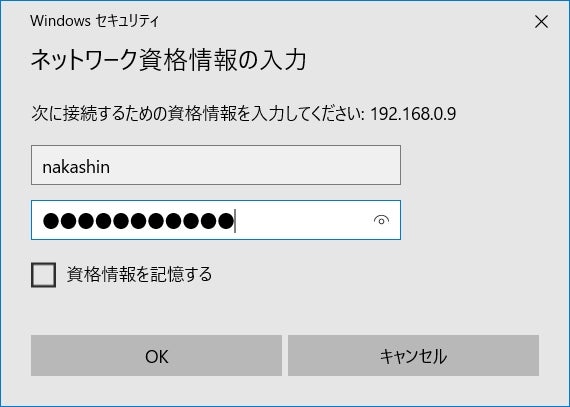はじめに
今回は、TrueNASにファイル共有とアカウントを作成し
作成したファイル共有にアカウントを付与したいと思います。
また、Windowsクライアント端末から作成したアカウントで
正常にファイル共有へ接続できる事を確認したいと思います。
SMBサービス起動
①TrueNASにWebブラウザで接続を行いログインを行います。
②左メニューの「サービス」を選択し、右側のSMBを有効化し、次回起動時も自動で起動するようにします。
SMB用共有フォルダ作成
①左メニューの「ストレージ」→「Pools」を選択し、右側の「:」のデータセットを追加を押下します。
②データセットの名前を記入し、SUBMITボタンを押下します。
ここでは、共有名として使用するので「share」と入力しました。
ファイル共有用にTRUENASのアカウント作成
①左メニューの「アカウント」→「ユーザー」を選択し、右側の「ADD」ボタンを押下します。
②以下の赤枠の部分を更新して保存します。
ここでは、アカウント名:nakashin、パスワード、プライマリグループを「wheel」で入力しています。
※作成したアカウントを指定しています。
③ユーザ一覧に新規作成したユーザが表示されています。
ファイル共有ディレクトリの公開設定
①左メニューの「Windows 共有 (SMB) 」を選択し、右側の「ADD」ボタンを押下します。
②ファイル共有フォルダのパスを選択し、「SUBMIT」ボタンを押下します。
③CONFIGURE NOWボタンを押下します。
④以下の画面で、User,Groupをセレクトボックスから選択し、Apply Userにチェックを入れます。
そして、SELECT AN ACL PRESETボタンを押下し、「OPEN」を選択します。
最後に、一番下にある「保存」ボタンを押下します。
SMB接続
まず確認しなくてはならないのは、TRUENASはデフォルトで「WORKGROUP」に所属しています。
クライアント端末も同じ「WORKGROUP」に属していなければ、これからやろうとしている事は出来ないかもしれません。
ですが、こちらもデフォルトで「WORKGROUP」に所属しているので
特にドメインに参加しなければ、問題ありません。
①Windows10端末にログインします。
②エクスプローラを開き、エクスプローラの左下にあるネットワークを選択します。
③認証が求められます。先ほど作成したアカウント名を入力します。
④TRUENAS上にある「share」フォルダがあり、ダブルクリックする事で接続ができたかと思います。
ここまで読んでくださって有難う御座います。
お疲れさまでした。