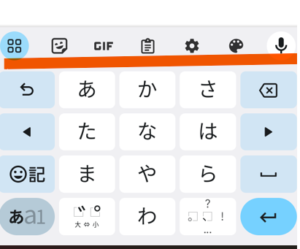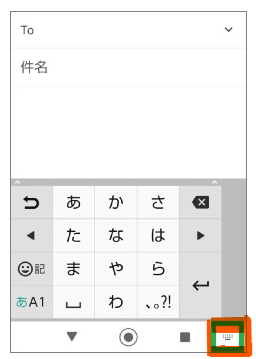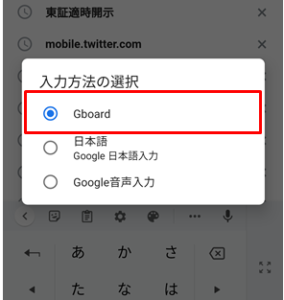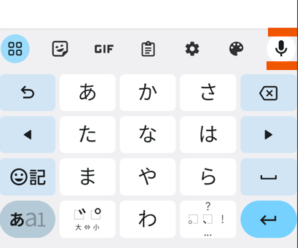スマホのメールや文書作成が音声入力でできれば便利ですね!
スマホの小さな「12キー」ひらがな入力は、タッチも変換も煩わしいので、タイピングが苦手な人には文書作成は大変ですね。
音声入力ができれば、素早く入力できる上、ハンズフリーで作業ができるので、メール作成だけでなく、長文の文書作成も楽にできます。
当記事では、設定方法や入力方法ががわからず音声入力を諦めている方に、簡単に設定できる方法と音声入力の要領をご紹介します。
スマホは、キーボードアプリを使って文字入力を行いますが、Androidスマホ(Google社が開発したOS搭載スマホ)では、Google Playから各種のアプリをインストールすれば、複数のキーボードを切り替えて利用することができます。
Googleは、「Google日本語入力」と「Gboard多国語言語入力」の2つのキーボードアプリを提供していましたが、2021年4月に「Google日本語入力」のサポートを終了したため、今後は、「Gboard」アプリがAndroidスマホの標準になっていくものと思われます。
従って、音声入力も「Gboard」アプリが主流になりますので、以下、「Gboard」アプリを使った音声入力の設定方法と音声入力の利用方法をご紹介します。
Ⅰ.Androidスマホに音声入力アプリを設定する方法
Androidスマホを音声入力できるようにするには、「Gboard」アプリを使う方法、Google アシスタントを利用する方法、Googleドキュメントの音声入力を利用する方法などがあります。
当記事では、最も簡単でGoogleの標準キーボードアプリである「Gboard」を使った設定方法をご紹介します。
1.「Gboard」とは?
1)Googleが開発した多言語キーボードアプリ
「Gboard」は、Googleがスマホやタブレット用に開発した多言語キーボードアプリで、「Google 日本語入力」とは異なり、世界中のほとんどの言語が使用できる多言語入力キーボードです。
「Google日本語入力」は、2021年にサポートを終了したため、今後は、「Gboard」がAndroidスマホの標準となっています。
このため、最近のスマホでは、当初から「Gboard」が設定されていて、すでに使える状態になっているかもしれません。
2)キーボード上にある各種アイコンで様々な作業ができる
Gboardアプリのキーボード上には、7個の各種アイコンが配置されています。
デフォルトでは、左から
・「4個の小□マーク」(又は、「G」)アイコン
・「ステッカー」アイコン
・「GIF」アイコン
・「クリップボード」アイコン
・「設定」アイコン
・「テーマ」アイコン
・「マイク」アイコン
などが配置されていて、各アイコンをクリックすると、様々なことができるようになっています。
例えば、「4個の小□マーク」(又は「G」)アイコンをクリックすると、「片手キーボード」、「テキスト編集」、「Gboardの共有」、「翻訳」、「フローティング」、「顔文字」、「サイズ変更」、「記号」、「絵文字」モードに切り替えられます。
従って、「Gboard」キーボードが設定できれば、それぞれのアイコンが どのようなことができるかを試しておくことをおすすめします。
なお、この各種アイコンは、「4個の小□マーク」(又は「G」)アイコン内にある各種アイコンと入れ替えることができるので、自分好みのアイコンを並べることもできます。
| 「Gboard」アプリのキーボード(例) ※機種で異なりますが何れも右上にマイクアイコンが有ります。 |
|
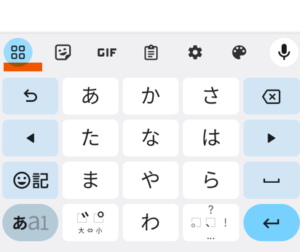 |
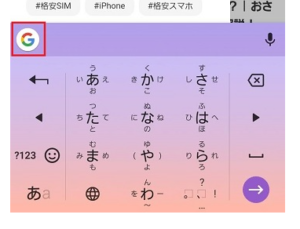 |
2.Gboardアプリによる音声入力の設定方法
Gboardアプリは、最近のAndroidスマホでは、ほとんど最初からインストールされているので、それを「オン」にすれば、入力キーボードの上側にマイクが表示され、音声入力が利用できるようになります。
従って、まずは、お手持ちのAndroidスマホにGboardアプリがインストールされているかの確認から始めましょう!
1)Gboardアプリのインストール確認
「Gboard」による音声入力が利用できるには、AndroidスマホにGboardアプリがインストールされていて、音声入力が可能となる設定がされている必要があります。
従って、次により、お手持ちのAndroidスマホにGboardアプリがインストールされていることを確認します。
(1)Gboardアプリがインストールされているかを確認する手順
インストールされているかの確認は、機種によって若干異なりますが、ほぼ以下の①~⑤の手順で確認できます。
①スマホの「設定」アプリをクリック(起動)する
②設定画面にある「システム」をクリックする
③システム画面にある「言語と入力」をクリックする
④言語と入力画面にある「画面キーボード」をクリックする
⑤画面キーボード画面で「Gboard」が表示されていればインストール済みです。
また、この画面では、利用可能なキーボードアプリが一覧で把握できます。
なお、インストールされていない場合は、次により、インストールしてください。
(2)Gboardアプリをインストールし有効化する手順
◎インストール手順
スマホにGboardアプリがインストールされていない場合は、次の①~②も手順でGoogle PlayからGboardアプリをダウンロード&インストールします。
①Google Playを起動し検索入力欄に「gboard」と入力し、表示された「Gboard-Googleキーボード」をクリックする
②「Gboard-Googleキーボード」の「インストール」ボタンをクリックする
これでGboardアプリのインストールは完了です。
◎有効化手順
Gboardのインストールが完了したら、次の①~⑤の手順で「Gboard」を有効化します。
①スマホの「設定」アプリをクリックする
②「システム」をクリックする
③「言語と入力」をクリックする
④「画面キーボード」をクリックし、一番したにある「+キーボードを管理」をクリックする
⑤「キーボードを管理」画面の一覧にある「Gboard」項目をクリックしてスイッチをオンにする。(なお、注意画面が表示されたら「OK」をタップ)
これでGboardが有効化され、利用可能な状態になりました。
2)Gboardアプリを「オン」にしてキーボード上段に「マイク」アイコンが表示されれば音声入力設定は完了!
Gboardアプリを「オン」にする手順は次の通りです。
①まず、何でも結構ですが、例えば、メールなどのアプリを立ち上げ、文字を入力するための「入力キーボード」を表示します。
②次に、キーボード画面の最下段に「▼」や「◉」、「■」などのマークと並んで右端に「キーボードアイコン(▽が点で描かれている)」が表示されるので、それをクリックします。
③すると「入力方法の選択」画面が表示されるので、ここで「Gboard」にチェックを入れます。
④これで、音声入力が可能となり、キーボードの上段に「マイク」が表示されます。
以上で、音声入力設定が完了しました。
3)Gboardの音声入力設定のオン・オフと他のアプリへの反映
「Gboard」の音声入力設定は、一度オンに設定すると、その状態が継続されますので、音声入力が不要になれば同じ手順で「Gboard」のチェックを外します。
また、LINEやメモアプリなどには当初から入力キーボード上にマイクのアイコンが設置されている場合がありますが、基本的には、以上の「Gboard」にチェックを入れないと使えません。
逆に、これを設定すれば、「Keepメモ」アプリなど、全ての諸表作成アプリでも音声入力が可能となります。
4)なお、マイクをタップしても、「有効にできる権限はありません、音声入力」と表示され、音声入力ができない場合の対処方法
以上により、音声入力設定を完了した後、「Gboard」キーボード上の「マイク」アイコンをクリックしても、「有効にできる権限はありません、音声入力」と表示されて音声入力ができない場合は、以下の手順で、Gboardアプリの設定変更が必要になります。
◎Gboardアプリの設定変更手順
下記①~⑥の手順で「Gboard」アプリの設定変更を行なえば音声入力ができるようになります。
①「設定」アプリをクリックする
②設定画面にある一覧から、「アプリ」をクリックする
③アプリ画面の一覧にある「 > ○○○個のアプリをすべて表示」をクリックする
④すべてのアプリ画面の一覧にある「Gboard」をクリックする ⑤アプリ情報画面にある「権限」をクリックする
⑥アプリの権限画面にある「マイク」をクリックする
⑦マイクの権限画面にある「アプリの使用中のみ許可」にチェックを入れる
以上で、マイクを有効にすることができ、キーボード上にあるマイクをクリックすると、音声入力ができるModeに切り替わっています。
Ⅱ.音声入力方法の簡単マニュアル
1.音声入力の手順
音声入力は、次の手順で行ないます。
①まず、テキストなどが入力できるメールアプリなどを開き、テキストを入力する場所をタップし、入力のためのキーボードを表示します。
②次に、キーボード上部にあるマイクアイコン をクリックすると、「お話しください」と表示されます。
③「お話しください」と入力欄に表示されている間、音声入力の為の言葉をスマホに向かって話すと、テキストの入力場所に、日本語で漢字を含めた文字や記号等が入力されていきます。
なお、音声入力がしばらく途絶えると入力欄の「お話しください」が消えて音声入力ができなくなります。引き続き音声入力を続ける場合は、再度、マイクアイコン をクリックし入力欄に「お話しください」と表示させれば、音声入力を続けることができます。
④音声入力で、「とうてん」と話すと「、」が入力されるなど、各種記号や改行なども音声で記入できます。
なお、各種記号や改行などの音声入力方法は、次項の「音声入力マニュアル」をご覧下さい。
2.音声入力のマニュアル
音声入力で句読点「。、」を文章中に入れたり、改行なども操作できます。
1)句読点や括弧、中点、※@などの記号の音声入力方法
各種記号の入力も、決められた音声(呼び方)で入力できます。
各記号の決められた呼び方は、以下の通りです。
同じ記号でも、全角と半角では、少し音声(呼び方)が異なりますので注意しましょう!
なお、音声による「Gboard」の記号認識力は、殆ど正確ですが、発音の仕方やアクセントの置き方で若干認識が落ちる場合もあります。
従って、コンピューターが正確に認識できるよう、少し練習して、特徴を掴んでください!
| 記号 | 文字種 | 音声(呼び方) 太字を少し強めに発声した方が認識が高い? | 認識力 | |
| 全角 | 半角 | |||
| 。 | 。 | まる | 高い | |
| 、 | 、 | とうてん | 高い | |
| ? | ? | ぎもんふ | 高い | |
| ? | ? | くえすちょんまーく | 高い | |
| ! | ! | かんたんふ | 高い | |
| ! | ! | びっくりまーく | 高い | |
| ・ | ・ | なかぐろ | 高い | |
| ※ | ※ | こめじるし | 高い | |
| * | * | あすたりすく | 高い | |
| 「 | 「 | かぎかっこ(かっこがかこにならないようにはなす) | 中 | |
| 」 | 」 | かぎかっことじ(同上) | 中 | |
| ( | ( | まるかっこ | 高い | |
| ) | ) | まるかっことじ(少し間をおいて話す) | 中 | |
| % | % | 数字ぱーせんと (20パーセントと数字を入れて話す) | 高い | |
| _ | _ | あんだーばー | 高い | |
| ~ | ~ | ちるだ | 高い | |
| & | & | あんぱさんと | 中 | |
| @ | @ | あっとまーく | 高い | |
| + | + | たす | 高い | |
| – | – | はいふん | 高い | |
| # | # | しゃーぷ | 高い | |
| / | / | すらっしゅ | 高い | |
| \ | \ | ばっくすらっしゅ | 高い | |
| … | … | さんてんりーだー | 高い | |
| ” | ” | だぶるくぉーてーしょん | 高い | |
| ‘ | ‘ | しんぐるくぉーてーしょん | 高い | |
2)「改行」の音声入力
文章の改行や段落は、以下のとおりです。
| 改行と段落 | 音声(呼び方) | 認識力 |
| 改行(1行の改行を行なう) | あたらしいぎょう | 高い |
| 段落(2行の改行を行なう) | あたらしいだんらく | 高い |
Ⅲ.最後に
スマホの文字入力キーボードは小さく、12キーでのひらがな変換を駆使して文書作成は、慣れない人には大変煩わしいのです。
是非、当記事を参考に、お手持ちのAndroidスマホに音声入力の設定を行い、文書作成に必要な僅かな各種記号や改行、段落等の呼び方を覚えて音声で簡単に文書作成ができるようにしましょう。
最後までお読みいただきありがとうございました。
ーーーーーーーー 完 ーーーーーーーーー
関連記事
- スマホ
- 光回線事業者選びの留意点とおすすめ申し込み窓口
- 年配者に分り易いPayPayとPayPayカードの特徴と使い方
- USBケーブルで繋ぎAndroidスマホ画面をパソコンに映す方法
- HDMIケーブルでPCにミラーリングできるスマホ機種は極僅かです
- Miracast機能を使ってスマホ画面をWinパソコンに無線で映す方法
- LetsViewアプリを使ってスマホ画面を無線でパソコンに映す手順
- Androidスマホ|YouTube動画の閲覧履歴の表示と削除方法
- Androidスマホ|行動経路履歴=タイムラインを見る方法、削除方法
- Androidスマホ|検索・閲覧履歴を見る方法と削除等の管理方法
- Fire TV StickでAndroidスマホ画面を無線でテレビに映す方法
- ADSLと光回線の工事内容、モデム・ONU等機器、機能性等の違い
- 自宅に最適な光回線の選び方とお得な乗り換え・申し込み方法
- SMS迷惑対策|知らない電話番号からのメールは開かず番号検索で正体確認を!(リニュアル)
- ADSL乗り換え|光回線4社のサービス・料金比較と選び方(リニュアル)
- スマホ画面が英字「android recovery」となった時の復帰方法