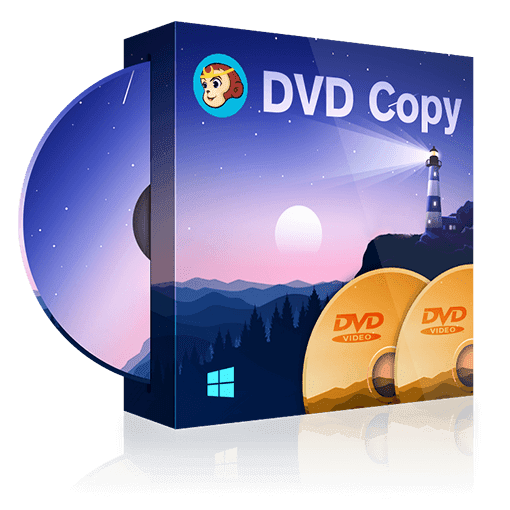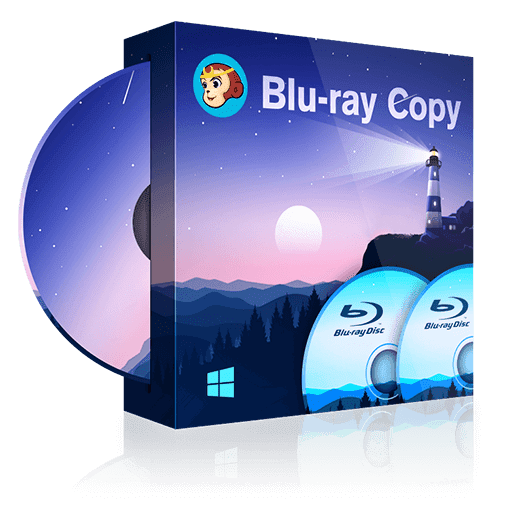1. Imgburnとは何ですか?
ImgBurn(イメージバーン)とは、無料でDVD、ブルーレイディスクからISOファイルを作成したり、ISOファイル/フォルダからDVDに書き込んだりするコピー・ライティングソフトです。
DVD、ブルーレイ以外、CDにも対応して、音楽CD用のCUE シートを作成することができます。また、書き込み内容のベリファイ、ディスクコピー、RW ディスクの内容消去、ディスクROM 化、オーバーバーン、... 等々の機能を備えています。

2. Imgburnのダウンロード&インストール方法
ImgBurnのダウンロード&インストール手順:
Step1
公式サイト👉https://www.imgburn.com/にアクセスして、上側の「Download」オプションをクリックして、「Mirror 7 - Provided by ImgBurn」を選択します。
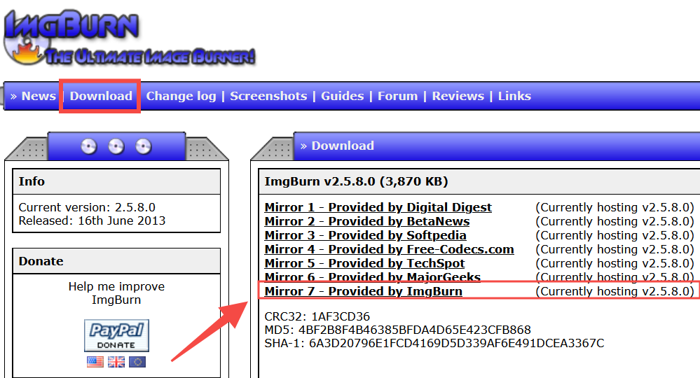
Step2
ダウンロードしたセットアップファイル「SetupImgBurn_2.5.8.0.exe」をクリックして、「Next」を連続でクリックして、ImgBurnをインストールし始めます。
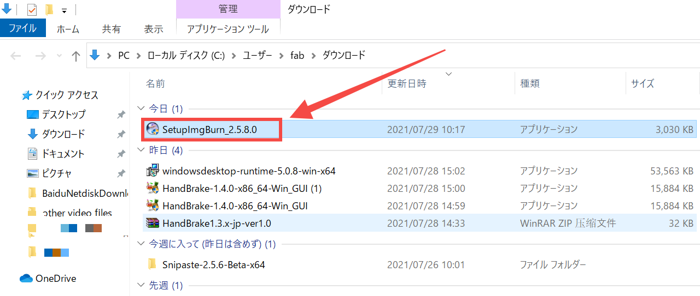
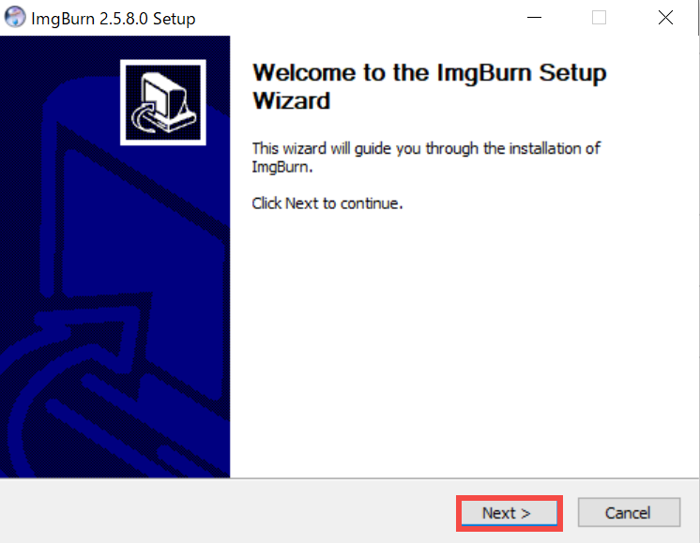
「I accept the terms of the License Agreement」前のチェックボックスを入れてから、「Next」を押します。
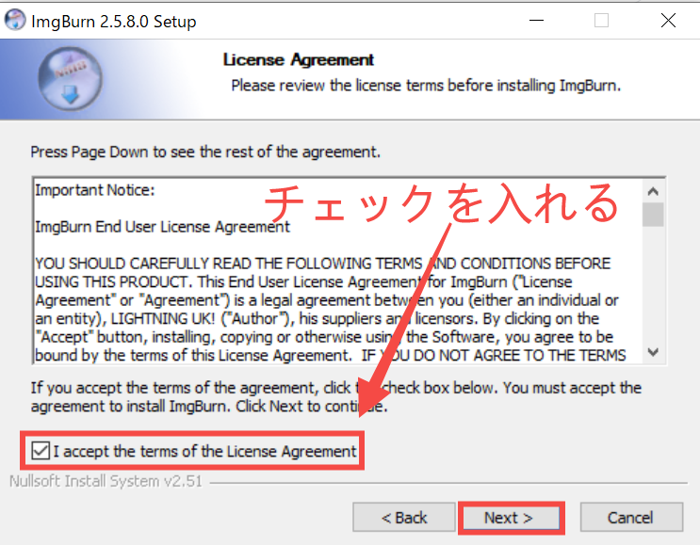
「Next」を押します。
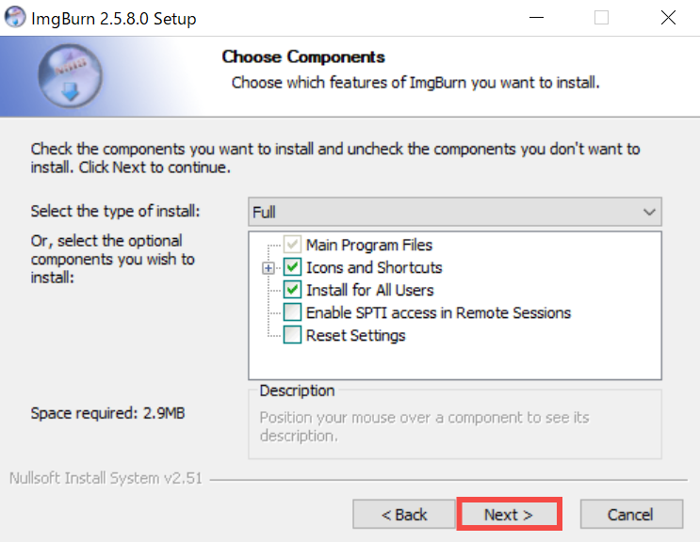
インストール先を選択して、「Next」を押します。
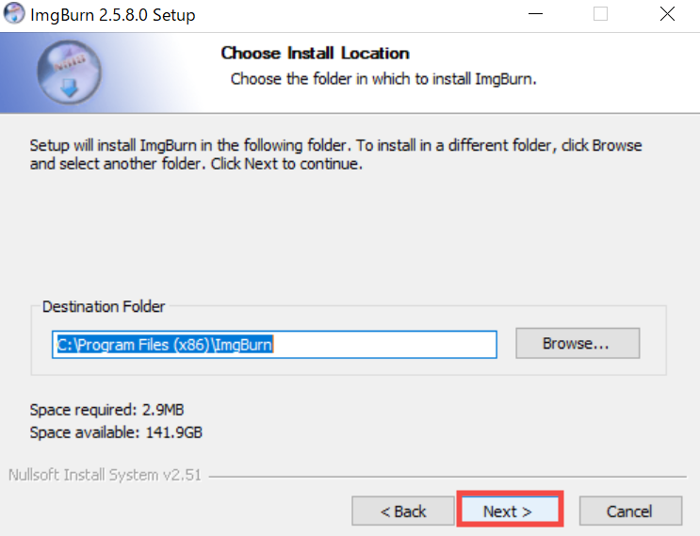
「Next」を押します。
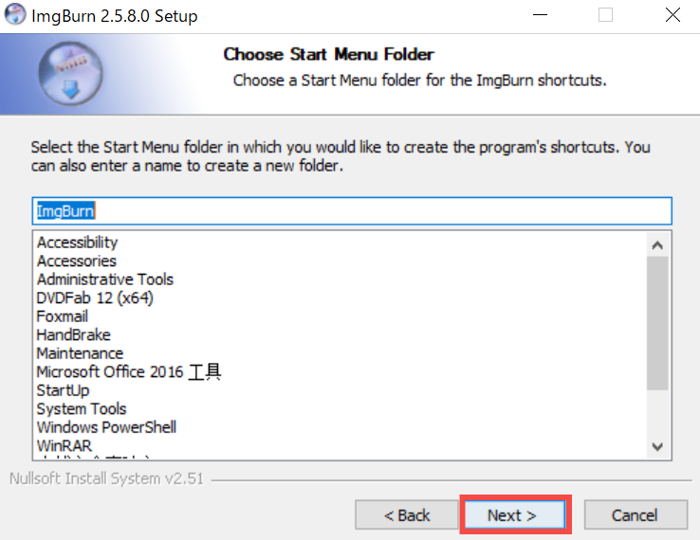
ImgBurnの新しいバージョンを定期的にチェックするかどうかを尋ねるメッセージが表示されます。必要に応じて、選択すれば良いのです。
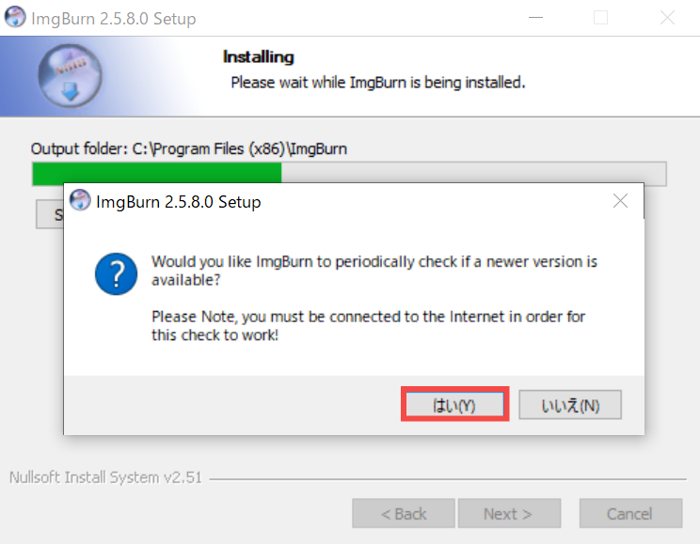
Step3
ImgBurnのダウンロード&インストールが完了すると、「Finish」を押します。
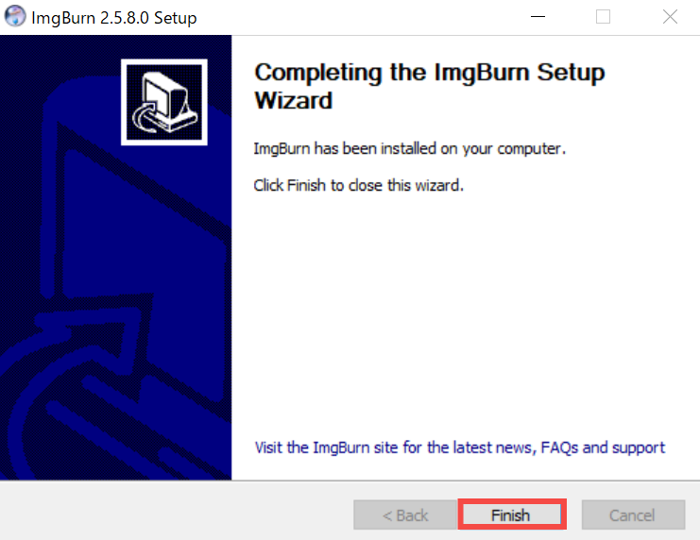
「Thank you for installing ImgBurn!」のページが表示され、デスクトップにImgBurnのショートカットが作成されます。
3. Imgburnの日本語化方法
Step1
公式サイトにアクセスして、「ImgBurn Translation Language Files」の下へ「Japanese」を見つけて、「Click Here」をクリックして、日本語化のファイルをダウンロードします。
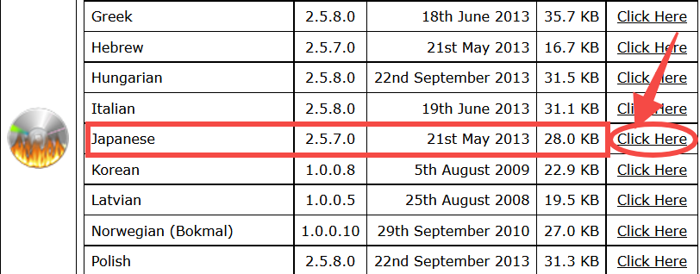
Step2
ダウンロードした「Japanese」 ZIP ファイルを解凍して、中に入っていた「Japanese.lng」をコピーして、「ImgBurn」のインストールフォルダにある「Languages」フォルダ内に貼り付けます。
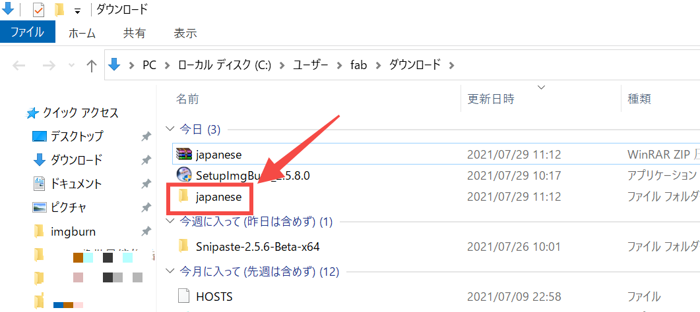
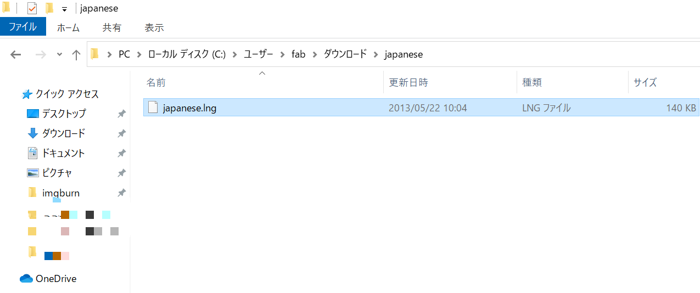
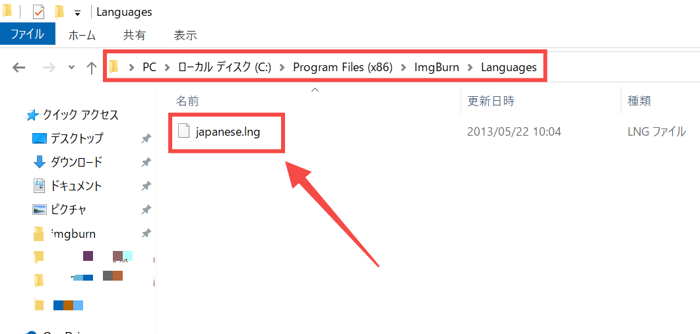
Step3
「ImgBurn」を起動して、ImgBurnが成功に日本語化されました。もし、日本語化されていない場合は、「Tools」>「Setting」を選択して、「Languages」項目で「User Specified」をチェックして、ドロップダウンリストから日本語を選択してから、「OK」をクリックして、設定画面を閉じます。すると、「ImgBurn」のインターフェースが日本語表示になります。
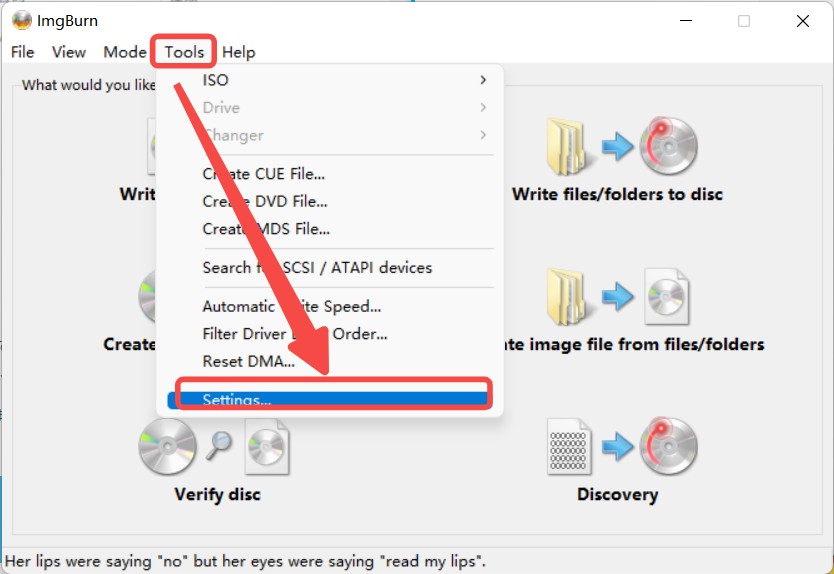
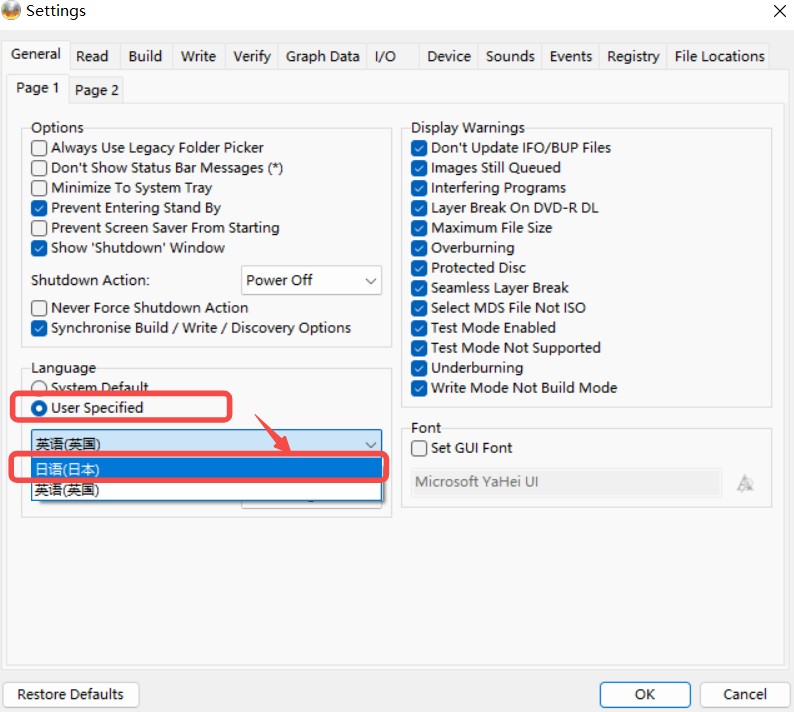
- 日本語対応のDVD読み込みソフト
- ブルーレイを空のディスクに書き込む
- フォルダやISOファイルにリッピングする
- 30日間無料体験
4. Imgburnの設定
Imgburnを起動して、メニューバーの「ツール」をクリックして、「設定」を選択します。
【読み込みバッファ】と【I/Oバッファ】設定手順
「ビルド(構築)」タブを選択して、「ページ2」タブを開き、読み込みバッファサイズを256~512MBにします。
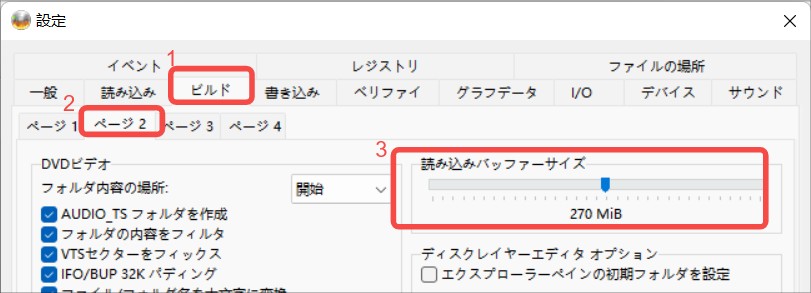
「I/O」タブをクリックして、「ページ2」タブを開き、バッファサイズを256~512MBにします。
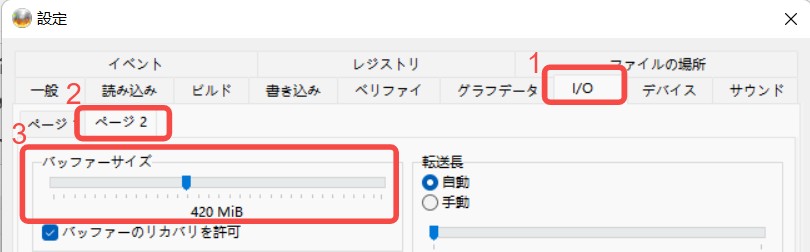
【Imgburnのファイナライズ】設定手順
「書き込み」タブをクリックして、「ページ1」>「オプション」項目から書き込みタイプを「DAO/SAO」に設定します。これでImgBurnは自動でファイナライズ処理をしてくれます。
5. Imgburnの使い方
5.1 ISOイメージファイルをブルーレイ/DVDに書き込む
Imgburnを起動して、「イメージファイルをディスクに書き込む」を選択します。ISOファイルをブルーレイやDVDに焼きたい場合に(ISOファイルからのImgburn DVD コピー)、このオプションを利用します。

Step1
メニュバーの「モード」をクリックして、「書き込み」を選択します。画面上部の「入力元」欄の右側にあるボタンをクリックして、イメージファイルを追加します。
Step2
画面左下の「出力先」欄で、書き込み用のドライブを選択します。そして、大きなディスクアイコンを押すと、Imgburn DVD コピーの処理が開始します。
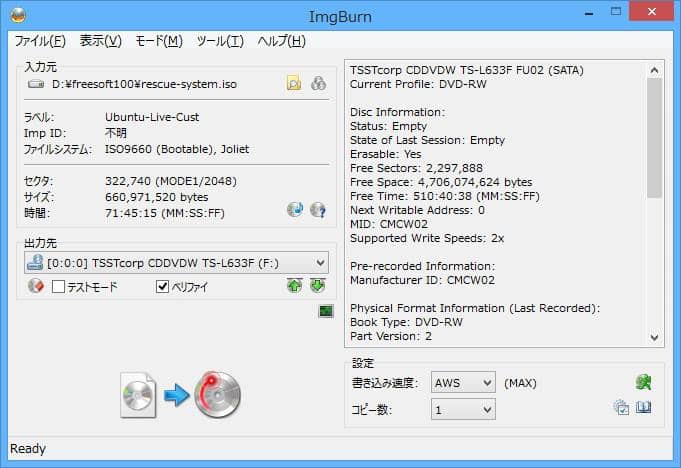
補足:
1.DVD-RWなどの書き込みメディアを使用する場合は、「テストモード」の左のアイコンをクリックして、以前ディスクに書き込まれたデータを消去できます。
2.「ベリファイ」にチェックを入れると、ライティング処理が完了した後、データが正しく書き込まれているかどうかをチェックします。エラーチェックは時間がかかりますが、重要なディスクを作成する場合は、チェックを入れたほうが良いと思います。
3.右画面の左下にある「書き込み速度」から書き込み速度を選択できます。「コピー数」オプションでコピーするディスクの枚数を設定できます。
5.2 フォルダをブルーレイ/DVDに書き込む
フォルダをBDまたはDVDに焼きたい場合(フォルダからのImgburn DVD コピー)は、インタフェースから「ファイル/フォルダをディスクに書き込み」オプションをクリックします。
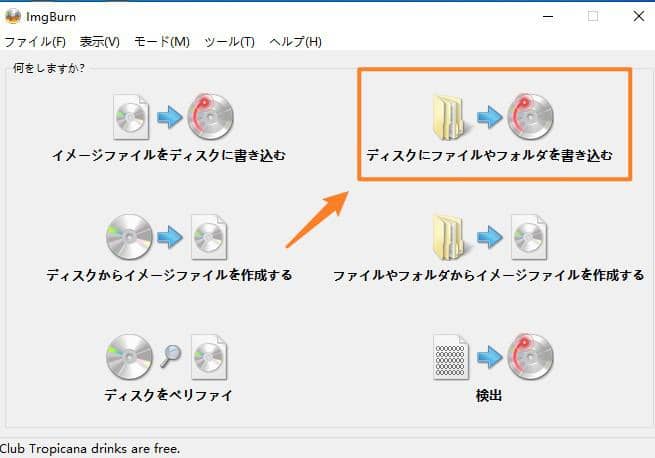
Step1
DVDやBDに焼きたいフォルダやデータを「入力元」の部分にドラッグ&ドロップして追加します。
Step2
「出力先」から書き込み用のドライブを選択して、大きなディスクのアイコンを押します。ファイル/フォルダからDVDやBlu-rayディスクへの焼き込みが始まります。
Step3
右画面の「デバイス(E)」、「オプション(P)」タグをクリックして、ファイル/フォルダをDVDやBlu-rayディスクに焼き込む際の詳細な設定が可能です。
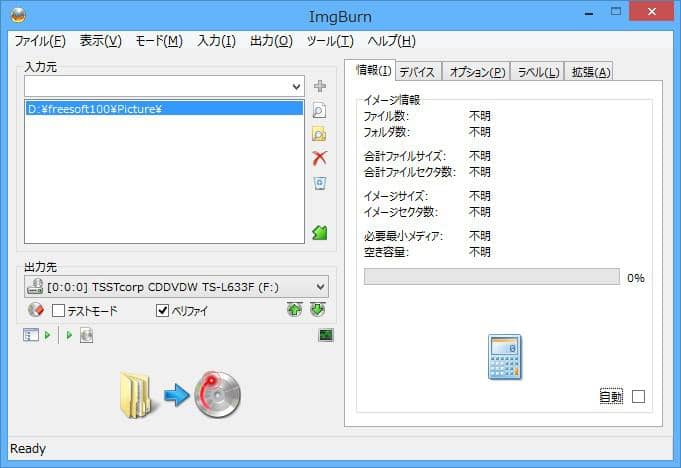
5.3 ブルーレイ/DVDからISOイメージファイルを作成
このオプションは、DVDやBlu-rayディスクからISOファイルを作成する場合に使用します。まず、インタフェースから「ディスクからイメージファイルを作成する」オプションをクリックします。
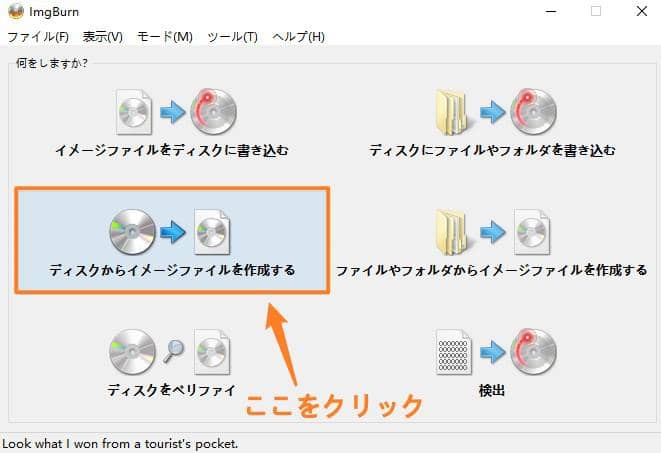
Step1
DVDやBlu-rayディスクをドライブに挿入します。
Step2
次に、「出力先」のフォルダアイコンをクリックして、作成するイメージファイルの保存先を設定します。
Step3
画面左下のイメージファイルアイコンをクリックして、イメージファイルの作成が開始されます。画面の右下にある「設定」項目から「読み込み速度」を設定できます。

5.4 フォルダからブルーレイ/DVDイメージファイルを作成
ファイルやフォルダからイメージファイルを作成する場合、この機能を使用します。インタフェースから「ファイル/フォルダーからイメージファイルを作成する」を選びます。
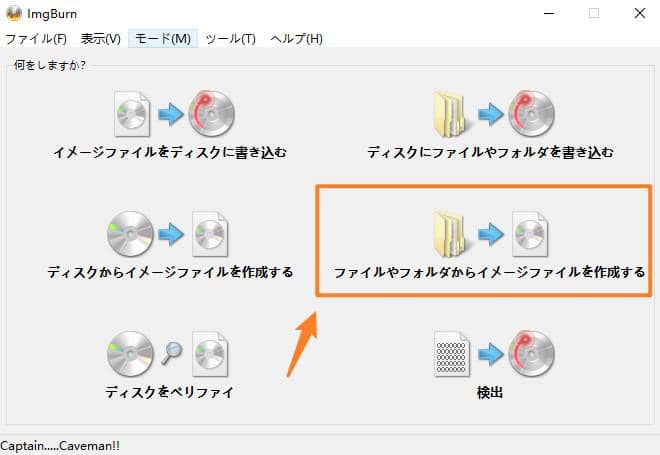
Step1
左上の空欄にイメージファイルを作成したいファイルやフォルダをドラッグ&ドロップします。
Step2
「出力先」の項目にあるフォルダのアイコンをクリックして、作成するイメージファイルの保存先を設定します。
Step3
画面の左下のアイコンをクリックして、イメージファイルの作成が開始されます。画面右下にある計算機ボタンをクリックして、追加したファイルの総容量およびディスクの空き容量に対するファイルの総容量を確認できます。オプション、ラベル、詳細設定タグをクリックして、出力ISOファイルを設定することができます。
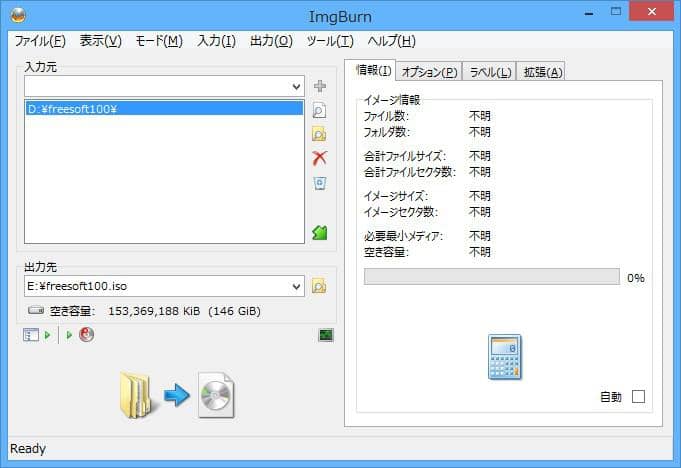
5.5 ディスクをベリファイ
「ディスクをベリファイ」は、元のディスクと作成したISOファイルを比較して、ディスクの内容が正しくISO化されているかどうかを確認する機能です。

ディスクをベリファイする手順:
Step1
「ディスクをベリファイ」をクリックして、「入力元」からディスクが入っているドライブを選択します。
Step2
「イメージファイル」から作成したイメージファイルを選択して、画面左下のアイコンをクリックします。
Step3
ベリファイが開始されます。
Step4
【Operation Successfully Completed!】というメッセージが表示されれば、2つのデータは一致しているということになります。
6. Imgburnでよく発生するエラーと対策
ImgBurnを使うときは、以下のようなImgBurnエラーがよく発生します。
6.1 Imgburnで書き込みのI/O
Imgburn DVD コピー或いはImgburn CD コピーをする時、書き込み途中でI/O Imgburn エラーメッセージが出て、書き込みできないよいう問題がよくあります。
対処法:書き込み速度が速いと、ImgBurn書き込みエラーが発生しやすくなります。ImgBurnの「書き込み速度」オプションで、「AWS」は自動で設定されている書き込み速度です。I/Oエラーメッセージが出たら、「書き込み速度」で1xまたは2xを選択してから、もう一度書き込んでみましょう。
6.2 ImgBurnフリーズ/書き込みが完了しないエラー
ImgBurnを使用してImgburn DVD コピーをする時、進行状況が100%または途中で止まったまま、書込み完了しないという問題もあります。
対処法:LANケーブルをはずして、セキュリティソフトの設定をそれぞれオフにします。
6.3 Imgburn 書き込みボタンが押せないエラー
「書き込み」ボタンが出てきますが、なんだか押せないようになってしまいます。
対処法:別のドライブに変わってから、改めて試してください。
6.4 Imgburnがドライブを認識しないエラー
対処法:Imgburnのショートカット>右クリック>管理者として実行します。
7. ImgBurnの代わりとなるソフト
Imgburnは、無料で高機能のフリーライティングソフトとして人気がありますが、Imgburnで書き込みをする際、エラーが発生することも多いです。もし上記の対処法でImgburn エラーを解決できない場合は、ImgBurnの代わりとなる別の書き込みソフトを使用することをおすすめします。
7.1 Imgburnの代わりとなるソフトーDVDFab DVD コピー
 |
DVDFab DVD コピーは、Imgburn DVD コピー ソリューションを代替できて、市販やレンタルのDVDを空のDVDディスク、指定フォルダとISOファイルにコピーしたり、フォルダやISOファイルからDVDに焼き込んだりすることができる業界No.1のDVDコピー・リッピングソフトです。 |
このDVDコピーソフトは、Imgburnのようにエラーの発生率の高いソフトとは違い、安定で問題発生率が少なく、使い方も簡単なソフトです。6つのコピーモードで、ディスクの全体あるいは必要の部分のみをコピーすることができます。DVDをコピーするとき、ディスクに付いたコピーガードは同時に解除されます。30日間の全機能無料試用が体験できて、購入する場合でも50%OFFでゲットできます。
主な機能:
- DVDをISO/フォルダ/空のディスクにコピーし、iso、フォルダ、ディスクの3種類の出力フォーマットを選択できます。
- フルディスク、メインムービー、カスタマイズ、結合、分割、クローン/書き込みの6つのコピーモードを選択できます。
- 映画全体または一部分のみをコピーできます。
- 出力動画のチャプター、字幕、音声、サイズ、ボリュームラベルを設定できます。
- 高速コピースピードと高画質を実現し、使いやすい、初心者でも簡単にご利用
下記のボタンでこの業界最強のDVD書き込みソフトを無料体験しましょう👇
100%安全(ウィルスチェック済)
100%安全(ウィルスチェック済)
DVDFab DVD コピーを使用して、DVDをコピーする方法は、DVDFab 使い方に関する記事をご参考にしてください。
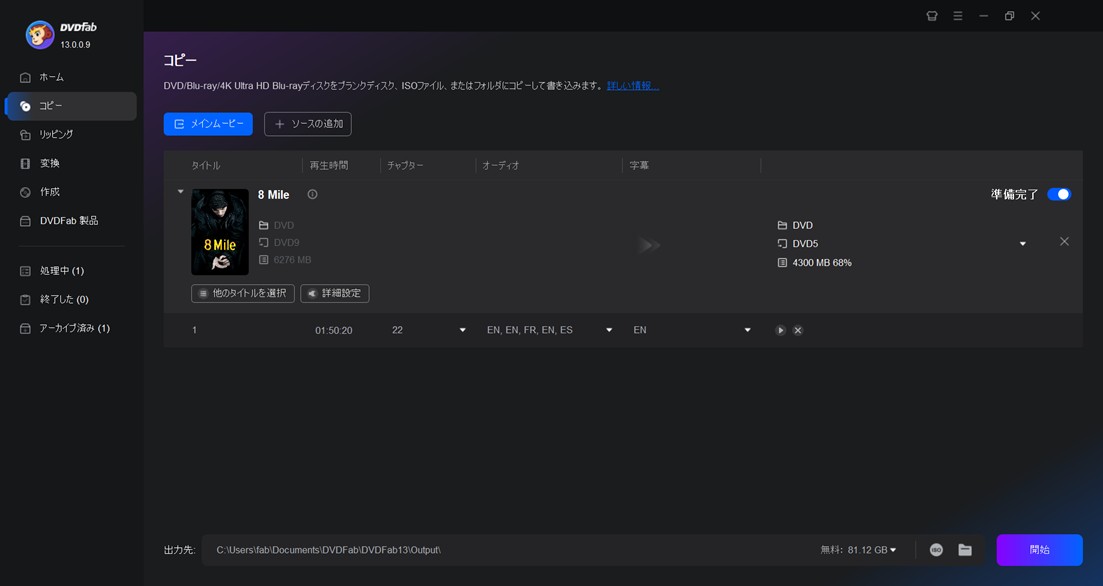
7.2 Imgburnでブルーレイ書き込み時の代替ソフトーDVDFab Blu-ray コピー
Imgburn エラーで代替のDVD書き込みソフトはDVDFab DVDコピーで、同様にImgburn ブルーレイ書き込みエラーが発生する時、DVDFab Blu-rayコピーを利用できます。
多くのBlu-rayコピーガードに対応できる
- Blu-rayをISO/フォルダ/空のディスクにコピーできます。
- フルディスク、メインムービー、カスタマイズ、結合、分割、クローン/書き込みの6つのコピーモードを選択できます。
- ロスレス品質でBD-50へのバックアップ
- 出力動画のチャプター、字幕、音声、サイズ、ボリュームラベルを設定できます。
- 「Cloud Decryption Service」を搭載される
8. まとめ
この記事では、Imgburnのダウンロード&インストール方法、日本語化方法、設定方法、Imgburnの使い方、エラーの対処法と別の書き込みソフトについて紹介しました。Imgburnはコピーガードに対応しない、またエラーが発生することが多いので、市販のDVDをコピーする場合、より強力で安定のDVDFab DVD コピーをおすすめします。