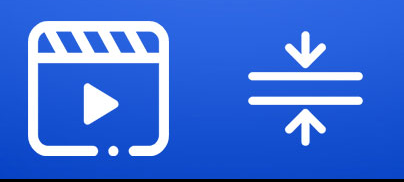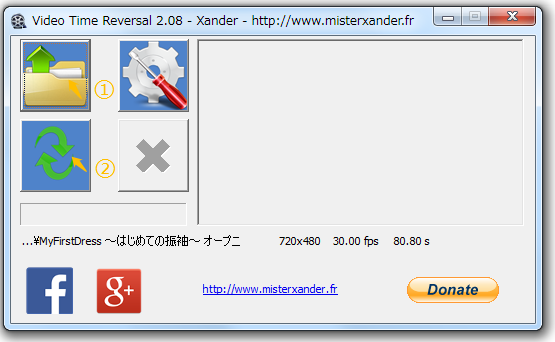動画のファイル容量が大きすぎると、インスターグラムやTikTokなどに投稿することができません。この時、動画ファイルの不要な部分をカットして、動画を圧縮する必要があります。この記事は、完全無料で使える動画編集ツールを利用して、簡単にMP4動画をトリミングする方法をまとめています。
動画をカット、トリミングして編集する方法はたくさんあります。続きを読んだら自分に合った最適な動画トリミング方法を探してみましょう。
Windows10でMP4動画をトリミングする
「フォト」とは、Microsoftが開発した写真やビデオを編集、管理するための写真管理用アプリケーションです。動画のトリミングとカットだけではなく、動画結合、描画やテキストの挿入、BGM追加のような便利な機能が搭載しています。Windows 10標準アプリ「フォト」で動画ファイルを簡単にトリミングすることができます。詳しい使い方は下記のようです。
ステップ1.MP4動画を「フォト」で開く
編集したい動画ファイルを右クリックして、「プログラムから開く」->「フォト」を選択します。

ステップ2.MP4動画をトリミングする
動画の再生画面で「編集と作成」を押して、「トリミング」ボタンをクリックします。そして、下のタスクバーを移動して、カットしたい部分を指定します。

ステップ3.トリミングした動画を保存する
「名前を付けて保存」を押して、保存先を設定します。すると、分割・トリミングされた動画ファイルは新たに保存されます。

メリット
無料
使い方が便利
オフラインで動画を編集できる
デメリット
Windowsのみで利用できる
MacでMP4動画をトリミングする
QuickTime PlayerはMacOSのパソコンに標準搭載されているマルチメディアプレーヤーです。動画再生のほか、ムービーを編集したり、Macの画面を録画・保存したりできます。QuickTime Playerを使えば、無劣化にMP4動画ファイルをトリミングできます。
手順1.動画を「QuickTime Player」で開く
MP4動画を右クリックして、「このアプリケーションでア開く」->「QuickTime Player」を選択します。

手順2.動画をカットする
再生画面のメニューから「編集」をクリックして、「トリム」ボタンを選択します。

不要な部分を調整して「トリム」ボタンをクリックします。すると、トリミングされた動画ファイルは保存されます。

メリット
無料
使い方が便利
オフラインで動画を編集できる
デメリット
Macのみで利用できる
オンラインサイトでMP4をトリミングする
online-video-cutter.comは、あらゆる動画ファイルを編集するオンラインサイトです。トリム、テキストや画像の追加、音量や速度の変更など、豊富な機能が備わっています。動画をトリミングする流れは下記のようです。
online-video-cutter.comにアクセスします。「ファイルを開く」を押して、トリミングしたい動画ファイルをアップロードします。

下の画面でトリミングバーを移動するか、または詳しい再生時間を設定することで、トリムしたい部分を調整します。

右下の「保存」ボタンをクリックすると、動画のエンコーディングが始まります。もう一度「保存」ボタンをクリックして動画ファイルをパソコンに保存できます。

メリット
無料
使い方が便利
インストール不要
デメリット
変換速度が遅い
情報漏洩やウイルス感染が可能
高品質に動画をカットして変換する方法
オンラインサイトを使えば、インストール不要で動画をトリミング・分割して変換することができるので便利です。しかし、メディアの処理速度が遅いし、安全性が低いです。大量ファイルを編集して変換する場合、専門的な動画変換編集ソフトをダウンロードする方がいいと思います。
Leawo HD動画変換プロはあらゆる動画と音声ファイルを高速に相互変換するソフトウェアです。動画変換のほか、動画を編集(トリム、回転、クロップ、透かし追加、3D作成など)したり、圧縮したり、結合したりできます。また、出力動画は各デバイスと互換性があり、無制限に視聴可能です。

Leawo HD動画変換プロをダウンロードする
Leawo HD動画変換プロの公式サイトから「ダウンロード」ボタンをクリックするか、もしくは上記の「無料体験」をクリックして、Leawo HD動画変換プロをパソコンにダウンロードします。
Leawo HD動画変換プロを開いて、上のメニューから「変換」をクリックすることでプログラムを実行します。

動画を編集する
「ビデオを追加」ボタンをクリックしてトリミングしたい動画ファイルをインポートできます。

追加後の動画ファイルにある「編集」ボタンをクリックすると、動画を編集する画面が表示されます。
「トリム(カット)」タブで緑のトリミングバーを左右移動すると、カットしたい部分を調整できます。「OK」をクリックすると、ホーム画面に戻ります。

動画を変換する
ドロップダウンメニューから「変更」をクリックして、出力フォーマットを選択しましょう。

緑の「変換」ボタンをクリックして、保存先を設定します。最後に下の「変換」ボタンをクリックすると、動画変換が開始します。しばらくすると、編集された動画ファイルを入手できます。