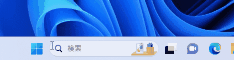ここ数日でGMAILをPCで送受信したい![]() というご要望が何件が重なりました。
というご要望が何件が重なりました。
今回,GOOGLEアカウントが2段階認証で設定されている条件で、サンダーバードにGMAILを追加する方法をご説明したいと思います。
そもそもGOOGLEアカウントの2段階認証って何って方はググって![]() ください・・・。
ください・・・。
(1)PCのChrome等のブラウザで、GMAILの「メール転送とPOP/IMAP」の設定変更します
↓「メール転送とPOP/IMAP」は以下URLより変更できます
「IMAPアクセス」→「IMAPを有効にする」にチェックを入れて、「変更を保存」します
(2)サンダーバードを起動し、メールアカウント追加します
今回使用したサンダーバードのバージョン91.9.1(64ビット)です
「別のアカウントをセットアップ」の「メール」を押します
(3)「既存のメールアドレスのセットアップ」で「あなたのお名前」「メールアドレス」「パスワード」を入力、「続ける」を押します
(4)「アカウント設定がMozilla ISP データベースから見つかりました。」の表示が出たら「完了」を押します
「完了」が押せず、以下のようなエラーが出る場合、誤入力やGOOGLEアカウントに追加設定必要な可能性あります![]()
(5)次のGOOGLEアカウントのログイン画面表示されますので、ログインします
(6)次のGOOGLEアカウントの「2段階認証プロセス」画面表示されます
今回はスマホ(Android)で通知を認証します![]()
(7)スマホに着信した通知で「はい、私です」を押します
(8)サンダーバードに戻り、「スマートフォンから返信した」を押します
(9)「Mozilla Thunderbird EmailがGoogle アカウントへのアクセスをリクエストしています」の表示で「許可」を押します
(10)「アカウントの作成が完了しました」と表示されます![]()
まだ「完了」は押さずに(11)へ![]()
(11)この時点でほぼ完了ですが、「完了」を押す前の確認![]() です
です
数秒か環境によっては数十秒待つと、GOOGLEアカウントの「アドレス帳」や「カレンダー」をサンダーバードで使用できる手前の状態になります
使用しない場合は「完了」を押します![]()
今回は「アドレス帳」「カレンダー」をサンダーバードで使用できる設定方法は省略しますが、「アドレス帳」は使いやすい![]() と思います
と思います
「カレンダー」は試していませんので使い勝手は何とも・・・です
↓「アドレス帳」もサンダーバードで使えるように設定した直後
本ブログで問題解決できましたら、是非以下ご検討くださいm(__)m