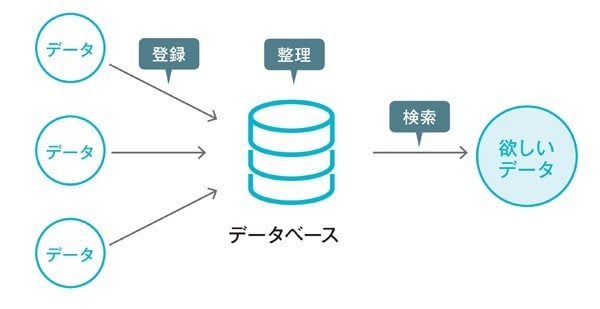VBAを作動させる際に、
Excelのシート状に『開発』タブの、『コントロールの挿入』から
ボタンを作成する方法があります。
このボタンは大きさや名前は変更することができますが、色合い、形状などの変更はできません。ボタンが1つだけであれば問題は無いですが、
いくつも条件を分けるボタンを作成すると、単調なシートになるばかりでなく、間違いの元になってしまいます。
そんな時には、任意の図形や写真にマクロを登録することができます。
『挿入』タブから図を選択し、必要な図や写真を選択します。
この時点で図形の色、大きさ、テキスト部分のフォントの設定もできます。
その後、図を選択し、マウスの右クリックを押し、『マクロの登録』から設定できます。
上記の方法で、図にマウスカーソルを合わせると指差しマークになるのでVBAを駆動できます。
注意点としてマクロを登録すると、必ず指差しマークになってしまうので、
マウスの右クリックを押してから図を編集する必要があります。
最後に、この設定した図は初期設定のままでは印刷時に印字されてしまいます。
これを避けるためには、図を右クリックし、『図形の書式設定』を選択。
図形のオプション→プロパティから、『オブジェクトを印刷する』のチェックボックスを外します。
上記の方法により、VBAの駆動ボタンをユーザーの使用感向上のために配置し、より有用に活用できるように設定してみてください。