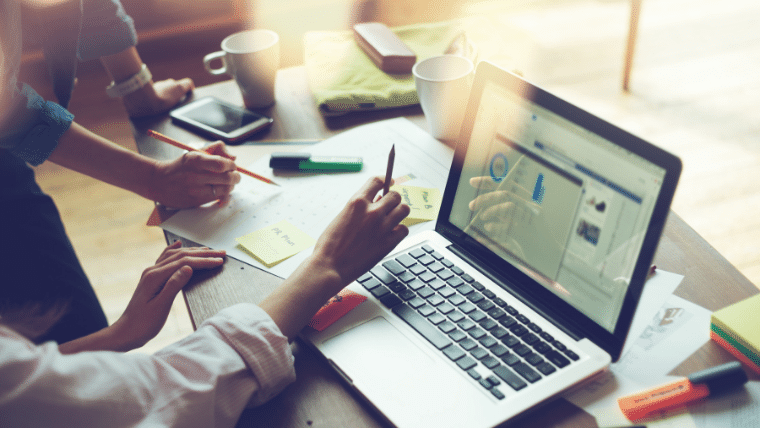メルぞうに無料レポートを
登録・掲載する方法
今回は無料レポートを作成して、
無料レポートスタンド「メルぞう」に登録・掲載を
依頼するまでの方法を解説していきます。
メルマガアフェリエイトをするための
集客としては、「メルぞう」に無料レポートを
掲載して、多くの人にレポートをダウンロード
してもらう必要があります。
まず、レポートを掲載するために必要な準備と
メルぞう掲載までの手順を、
一つ一つ順を追って解説していきますね。
目次
下準備(掲載する前の段階)
1.無料レポートを作成する
2.表紙画像を作成する
3.レポートファイルを作成する
4.レポートファイルをPDF化する
・審査基準について
掲載依頼(メルぞうへ掲載する手順)
1.タイトル・レポート名を作成する
2.説明文を作成する
3.請求ページを作成する
4.掲載を依頼する
下準備(掲載する前の段階)
1.無料レポートを作成する
まず、WindowsのwordまたはGoogleドキュメント
などで無料レポートを作成しましょう。
無料レポートの作り方がわからない場合は
こちらを参考にされてください↓
無料レポートを掲載依頼するには、
発行者登録(発行者アカウントの取得)が必要です。
メルぞうの登録・アカウントを発行していない場合は
こちらを参考にして登録されてください↓
2.表紙画像を作成する
表紙画像はメルぞうのトップ画面で表示される
一番に読者さんに見てもらえる本の表紙になります。
目立つこと、魅力的であればあるほど、
たくさんの方に目を止めてもらえます。
魅力ある表紙の作り方がわからない場合は
こちらを参考にされてください↓
3.レポートファイルを作成する
レポートファイルとは、レポート本体ではなくて
無料レポートを請求してくださった方に
メルぞうの中でこのレポートの内容を
詳しく解説する広告文のようなものです。
しかし、
この広告文が興味がわく内容でなければ、
読者さんもメールアドレスを教えてまで
ダウンロードはしてくれません。
すこし、気合を入れて作成しましょう!
先程、作成した表紙をこちらでも使用しますので、
表紙のPDFはデスクトップにおいておきましょう。
それから、このレポートファイルの作成は、
Microsoftのwordか、Googleドキュメントで
作成します。
今回は、私が利用しているGoogleドキュメントで
作成していきます。
今、作成している
「メルぞうに無料レポートを登録・掲載する方法」
のレポートを作成していきますね。
まず、Googleドキュメントを開きます。
下図をご覧ください。
① レポートの題名を入れましょう
② 文書にも題名を入力する
③ 文字の大きさを変えましょう
(目立つように大きくしてみました)
④ 文字の色を変えましょう
(今回は青にしています)
次に、デスクトップに置いているレポートの表紙を入れましょう。
(こちらは表紙でなくても、自己PRでも、何でもいいです。
今回は、私が今からこのレポートを掲載するために作成しているものなので、
レポートをわかりやすくするために、そのまま表紙を使っているところです。)
必要のない方は、飛ばしてくださってもよいですよ!
⑤コピーをクリックする
表紙を使う方はこのまま進んでください。
デスクトップに置いている表紙をクリックすると、Microsoftフォトが開きます。
画像が見れたら、右クリックすると上図のように
右側にタスクが表れます。
⑤ここで、コピーをクリックします。
また、Googleドキュメントのレポートファイルの作成画面に戻ります。
先程、タイトルを入れたところの下に
カーソルをもっていって、
右クリックをして貼り付けをクリックします。
⑥カーソルを中央に設定します
⑦貼り付けをクリックする
すると、このようにタイトルの下に表紙画像が
貼り付きます。
サイズやレイアウトは画像の角にマウスをあてて
マウスを押しながら広げたり縮めたりできますし、
移動もできますので、画像入力の練習と思って
試してみてくださいね。
⑧貼りつきました
上記のような感じですね。
⑨次のページには、私の利用規約を入れています。
利用規約にはテンプレートやアプリなども
検索すると色々とございますので、ぜひそれらも
参考にして、作られてみてください。
利用規約とは、事業者が提供するサービスの利用に関するルールを記載したものです。約款と同様、基本的に事業者が一方的に作成し、相手方に提供するものという特徴があります。利用者から同意を得られると、利用規約は契約の一部となり、利用者を法的に拘束する。となっています。
⑩次は、ごあいさつをしましょう。
ごあいさつ文
自分のことをわかっていただくための
プロフィールのリンクと、
ダウンロードしてくださったことへの
お礼文を入れましょう。
私の場合はこのような感じですね。
⑪その下には、このレポートの簡単な説明文を
入れましょう。
では、次のページです。
⑫無料レポートのURLを貼り付けます。
私は、無料レポートを作成したものを、
ブログにしてWEB上に保管しています。
そのWEB上にある場所のURLをコピーします。
読者さんはこのリンクをクリックすることにより、
無料レポートを読むことができるのです。
⑬お礼の言葉を入れましょう。
⑭発行者情報です。
・問い合わせ先
自分に問い合わせのメールが届くように設定しています。
このフォームの作り方も、違うレポートで詳しく解説したいと思います。
・メールマガジン名
自分のメールマガジン名とURLを貼り付けます。
・ブログ
自分のブログのURLを貼り付けます。
これで、レポートファイルは作成できました。
とは言っても、このレポートを見ているあなたは
このレポートを見てからこのレポートに
たどり着いているのですよね。
こうやって作成しているから、
リアルに伝わったら嬉しいです(^^♪
しかし、このGoogleドキュメントの中では
出来上がっていても、
メルぞうに掲載してもらうには、
この作成したレポートファイルを
PDF化しなければなりません。
次は、このレポートファイルのPDFへの
変更の説明になります。
4.レポートファイルをPDF化する
レポートが出来上がったら、
Googleドキュメントの上部タスクの
①ファイル
②ダウンロード
③PDFドキュメント
と、順にクリックします。
名前を付けて保存
どこに保存するのかを聞いてきます。
④ デスクトップに保存します。
⑤ ファイル名は掲載する際に
ローマ字と数字しか使えないのでここで
ローマ字数字に名前を変更します。
⑥ 保存をクリックする。
ダウンロードされると左下にこのようなPDFのマークが表れます。
クリックして開いて見ると、PDF化されたレポートファイルが表れます。
内容を変更したいときは、Googleドキュメントの保存されているレポートを修正してPDF化を再度やり直すといいですよ。
PDF化したレポートがでてきました。
4枚にわたって出来上がっています。
スクロールして確認してくださいね。
実際にPDFで見ると、タイトルが小さかったり、段落の切れ目が悪かったりと、
いつも最後まで手は抜けません。
自分の納得いくまで、頑張りましょう!
あと少しです!
また、先程「名前を付けて保存」でデスクトップに保存しているので、
デスクトップを見てみましょう。
このように、初めに作った表紙と、
今作成したレポートファイルの2つが保存してあります。
この2つがデスクトップにある状態で
「メルぞう」に掲載する準備は、ほぼ出来上がりです!
ここまで、本当にお疲れさまでした(*'ω'*)
ひと呼吸しましょう!
ですが、ここまでが掲載するまでの準備段階です。
いよいよ、あなたが作成した無料レポートが
たくさんの人の目にみえるところに掲載されるのです。
ドキドキしませんか?
私は、この初めての掲載のときが一番ドキドキしていました(#^.^#)
ここで、掲載依頼する前にメルぞうに掲載して
もらうための条件として、審査があります。
この審査の基準を満たさなければ掲載はされません。
私は、初めての掲載依頼で審査に落ちてしまいました。
文字数がオーバーしたり、画像が重かったり。。。
まぁ、失敗したから今は順調に掲載できるようになったのです(^^♪
わからなくなったら、いつでもお尋ねください(^^♪
・審査基準についてはこちらを参照してください。
↓
メルぞうにログインする
さあ、いよいよ掲載依頼をやってみましょう。
ちょっと、ドキドキしてきませんか!
うれしいような、はずかしいような(*'ω'*)
ワクワク!!
メルぞうのトップ画面を開きましょう。
・発行者ログインをクリックする。
・発行者IDを入力する。
・パスワードを入力する。
・ログインをクリックする。
ログインすると、メルぞうの会員サイトが表示されます。
メルマガの登録をする
初めてレポートを掲載する場合は、まずメルマガの登録をします。
・メルマガ情報を登録するをクリックする
ユーザーがメルマガ登録をする際に表示される名前となります。
登録するメルマガのシナリオ名は
マイスピー(メルマガ配信システムのことで詳しいことは、また違うレポートで紹介していきますね)などのシナリオ名と同じである方が望ましいです。
・メルマガ名を入力する
・確認をクリックする
・登録するをクリックする。
メルマガ情報が登録されました。
・発行者メニューに戻るをクリックする
レポートの掲載依頼をする
・トップ画面に戻ります。
次は、掲載を依頼する画面にいきたいところなんですが、掲載依頼画面に入力する文書が3つあります。
その3つとは、
・タイトル文(120文字)
・説明文(200文字)
・請求文(1000文字)
この3つの文章を作成しておく必要があります。
私がこの無料レポートを掲載依頼するまでを、
今回のレポートには解説しながら作成していますので、余すことなくひとつづつ
このまま作成しながら書き込んでいきますね。
まず、私の場合はMicrosoftのwordに
この3つを書き込んだ用紙を1枚原紙として作成しています。
↓
1.タイトル・レポート名を作成する
タイトル文(120文字)
タイトルを【】の中に入れて、簡単な内容を入力しています。
2.説明文を作成する
説明文(200文字)
説明文はこのレポートで、もっと伝えたい事などを入れて入力しています。
3.請求ページを作成する
請求文(1000文字)
このレポートを読むことで読者さんはどんなメリットがあるのか、
レポート掲載を迷子にならずにスムーズに進める道案内として
きちんと説明する文書を入力しています。
このようにwordで作成しておきます。
wordでこのレポートの詳しい説明文ができたら、いよいよ掲載依頼に進みます。
4.掲載を依頼する
レポートの掲載依頼をクリックする
メルマガ情報で登録したメールマガジン名を選ぶ
私は、この「楽々のメルマガ」
次からは、先程wordで作成した3つの
・タイトル文(120文字)
・説明文(200文字)
・請求文(1000文字)
を貼りつけるところに入ります。
では、進みます。
・レポート名のところにタイトル文を貼り付けます(120文字)
(word文書より、コピー&ペースト)
・説明文のところに説明文を貼り付けます(200文字)
(word文書より、コピー&ペースト)
・請求ページの説明文のところに請求文を貼り付けます(1000文字)
(word文書より、コピー&ペースト)
続いて、デスクトップに置いている
・PDF化したレポートファイル
・レポートの表紙
を添付する作業となります。
①デスクトップのPDF化したレポートファイルをクリックしたまま右側のファイルの選択までスライドさせます。
②デスクトップの表紙を右側のファイルの選択まで同じようにスライドさせます。
スライドさせて添付出来たら、このような画面になります。
添付ができると、どちらともファイル名が入ります。
確実に添付できていることを確認しましょう。
そして、確認をクリックします。
確認をクリックすると、
このように、入力した内容すべてが反映されています。
何度も確認して問題がなければ、登録するをクリックします。
⇩
レポートの掲載のお申込みを受け付ました。
と、表示されました。
以上が、無料レポートを作成し、
無料レポートスタンド「メルぞう」に
登録から掲載を依頼するまでの手順となります。
あなたがパソコン1台で作成したレポートを
世界中の人がインターネットを使って閲覧することができるのです。
そして、今このレポートを必要と思ってくださる方がいれば、
その方のためにお役に立つことができるのです。
すごいと思いませんか。
私は今でも無料レポートを作成して、「メルぞう」さんに掲載していただくまでには、毎回、時間をかけて作成しています。
こうやって作成し、掲載されたものを見に来てくださっている読者さんがいると思うと、姿が見えないからこそ、心をこめて、わかりやすく作成していきたいなと思っています。
自分が作成・依頼するときに、ここまで書いてあったらいいのになっていう気持ちをのせて今回も作成いたしました。
このレポートがあなたのビジネスのお役に立てれば幸いです。
長々とお付き合いいただきありがとうございました。