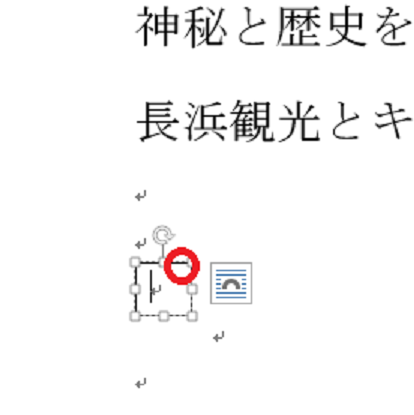自治会の夏まつりのチラシを作りました。

教室の方は、夕方から小学生の男の子がゲームを作りに来てくれました。
でも、その時の彼の顔を見ていると本当に楽しそうで、そのままにしておいたら、朝までやっていそうな雰囲気でした。
そう、プログラミングはハマるとやめられません。
気持は痛いほどわかります。
実に発想の豊かなお子さんなので楽しみです。
最近、私は、Word(ワード)でチラシを作る機会多いです。
本来Word(ワード)などのワープロソフトは、行単位で文字入力されるので、任意の場所に文字を配置する事は出来ません。
そこで、チラシを作る時は、「テキストボックス」の機能を使います。
この「テキストボックス」を使うと、ブロック単位で文字を自由に配置出来ます。
次の図の枠で囲まれた物がテキストボックで、文字を斜めに配置する事も可能です。
通常は、先にテキストボックスを設定しておいて、その中に文字を入力して行きます。
しかし、先に必要な内容を、通常の文章入力で左ずめで入力しておいて、それを後からテキストボックスとして配置したい事が時々あります。
その場合、
 空のテキストボックスを作る。
空のテキストボックスを作る。
 通常通り入力した文章(文字)を切り取る。
通常通り入力した文章(文字)を切り取る。
 テキストボックス内に貼り付ける。
テキストボックス内に貼り付ける。
と言った操作が必要です。
で、今日は小ネタですが、この作業をもう少し効率化して、通常の方法で入力された文章(文字)を後からテキストボックスの中に入れる方法です。
方法
 「テキストボックス」に入れたい文章をドラッグで選択します。
「テキストボックス」に入れたい文章をドラッグで選択します。 リボンメニューの「挿入」タブをクリックします。
リボンメニューの「挿入」タブをクリックします。
 「テキストグループ」の「テキストボックス」をクリックします。
「テキストグループ」の「テキストボックス」をクリックします。
 「横書きテキストボックスの描画」をクリックします。(他の物でもいいです。)
「横書きテキストボックスの描画」をクリックします。(他の物でもいいです。)
 これで、選択した文章が、「テキストボックス」内に入りました。
これで、選択した文章が、「テキストボックス」内に入りました。
こんどは、テキストボックスを解除して、中の文章を通常の行配置に戻す方法です。
方法
 「テキストボックス」内の外に出したい文章をドラッグして選択します。
「テキストボックス」内の外に出したい文章をドラッグして選択します。
 そのまま、テキストボックスの外へ「ドラッグ&ドロップ」します。
そのまま、テキストボックスの外へ「ドラッグ&ドロップ」します。
 通常の行に配置されました。
通常の行に配置されました。
 ただし、このままでは空のテキストボックスはそのままになっています。
ただし、このままでは空のテキストボックスはそのままになっています。
不要なテキストボックスを削除します。
 テキストボックスの枠をクリックして選択します。
テキストボックスの枠をクリックして選択します。
 キーボードの
キーボードの  (Deleteキー)を押します。
(Deleteキー)を押します。
 テキストボックスが削除されました。
テキストボックスが削除されました。
以上です。