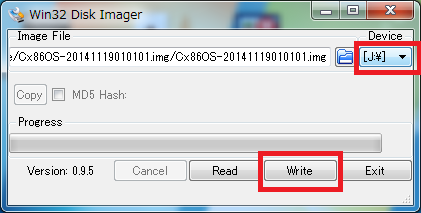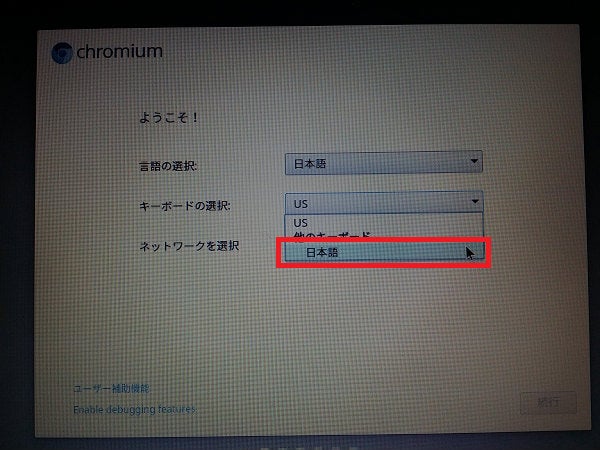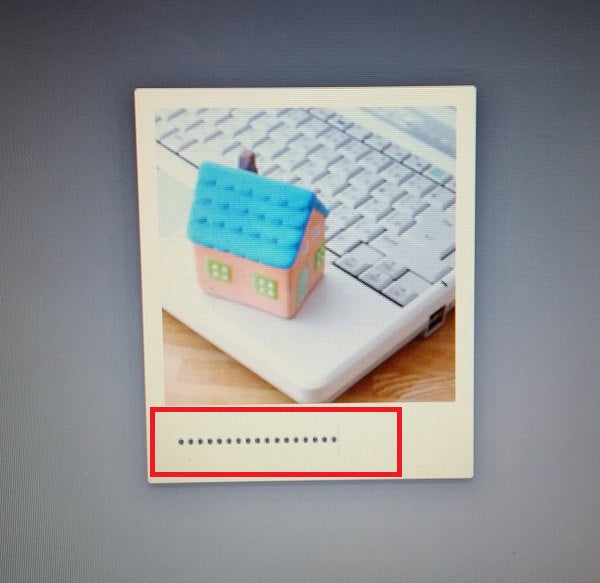最近の教室でのニーズは、「スマートフォンの料金体系と契約の仕組みについて」、「クラウドサービスの仕組みについて」と、パソコンの操作方法についてより、ネットサービスについての仕組みを教えて欲しいと言った内容が増えています。
やっと日本国内でも「Chromebook」の販売が始まりました。

¥ 32,180
Amazon.co.jp
今回は少し前の型のノートパソコンにインストールして、本当のChromeBookの様にしみたいと思います。
(今回はとりあえず、いつでも元のWindows環境に戻せるように、ノートパソコンの内蔵のHDDを手持ちのSSDに交換してインストールしました。)
勿論今使っている現役パソコンの場合は直接インストールせず、常にUSBメモリ上で動作させることも可能です。
CPU インテル CeleronM 520 (1.60GHz)
メモリー 1GB → 2GB(増設済み)
ストレージ 64GB SSD (100GBのHDDから手持ちの物と交換した。)
- 4GB以上の容量を持つUSBメモリー
- USB接続マウス
- 作業用パソコン
- 後述の作業に必要なツール(ソフト)
実際には、1GHz以上のプロセッサー、512MB以上のメモリ、3GB以上のストレージでも動作するようなので、Windows Xpが動作するスペックで十分です。
ただし、最終的に内蔵HDDにインストールするとしても、最初はUSBメモリーから起動する必要があるので、BIOSがUSBメモリーからの起動に対応したパソコンが必要です。
また、あまり古いパソコンやデスクトップパソコンにはChromium OSが対応していないデバイスが多く搭載されていることがあるので、古い型と言っても、2007年後半以降くらいに発売されたノートパソコンである必要があるかも知れません。
それから、インストールのために、4GB以上の容量を持つUSBメモリーと、起動イメージを作成するためのWindows PCと、タッチパッドが動作しない場合があるので、USB接続のマウスも必要です。
また、無線LAN環境が必修です。
さらに、Chromium OSの起動用USBメモリを作成するのに必要な次の2つのツールをダウンロードし、インストールしておきます。
 7z形式のアーカイブを解凍ツール
7z形式のアーカイブを解凍ツール7-Zip
 USBメモリにChromium OSのイメージを書き込むためのツール
USBメモリにChromium OSのイメージを書き込むためのツールImage Writer for Microsoft Windows(Win32 Disk Imager)
 「Chromium OS Builds」 にアクセスします。
「Chromium OS Builds」 にアクセスします。 「daily」フォルダーをクリックします。
「daily」フォルダーをクリックします。 最新バージョンのインストールイメージをクリックします。
最新バージョンのインストールイメージをクリックします。拡張子が「img.7z」がインストールイメージを7z形式で圧縮したもで、ファイルの先頭が「Camd64OS」で始まるものが64bit(x64)版、「Cx86OS」が32bit(x86)版、「CARMOS」がARM版となっている。途中の数字は「ビルド日」+「010101」または「010102」の形式になっています。
今回は32bit版のイメージを利用すので、ファイルの先頭が「Cx86OS」の最新版ダウンロードします。
 「保存」をクリックします。
「保存」をクリックします。 ダウンロードが完了します。
ダウンロードが完了します。 準備しておいた7z形式のアーカイブを解凍ツール 7-Zip を起動します。
準備しておいた7z形式のアーカイブを解凍ツール 7-Zip を起動します。 7-Zipで先ほどダウンロードした、「Chromium OS」の「7z」ファイル「Cx86OS-×××××.img.7z」を選択します。
7-Zipで先ほどダウンロードした、「Chromium OS」の「7z」ファイル「Cx86OS-×××××.img.7z」を選択します。 「展開」アイコンをクリックします。
「展開」アイコンをクリックします。 「OK」ボタンをクリックします。
「OK」ボタンをクリックします。 展開が始まります。
展開が始まります。 展開が完了し、「Cx86OS-×××××.img」が取り出されます。
展開が完了し、「Cx86OS-×××××.img」が取り出されます。 作業用のパソコンにUSBメモリーを挿入します。
作業用のパソコンにUSBメモリーを挿入します。
 USBメモリにChromium OSのイメージを書き込むためのツール 「 Image Writer for Microsoft Windows 」を起動します。
USBメモリにChromium OSのイメージを書き込むためのツール 「 Image Writer for Microsoft Windows 」を起動します。
 Image Fileの
Image Fileの ![]() アイコンをクリックします。
アイコンをクリックします。
 Chromium OSのイメージファイルを指定します。
Chromium OSのイメージファイルを指定します。
 「開く」ボタンをクリックします。
「開く」ボタンをクリックします。
 USBメモリーのドライブを指定します。(ドライブ名はくれぐれも間違えない様に!)
USBメモリーのドライブを指定します。(ドライブ名はくれぐれも間違えない様に!)
 「Write」ボタンをクリックします。
「Write」ボタンをクリックします。
 ドライブ名を確認して「Yes」ボタンをクリックします。
ドライブ名を確認して「Yes」ボタンをクリックします。
 書き込みが始まります。(少々時間が掛かります。)
書き込みが始まります。(少々時間が掛かります。)
 書き込みが完了します。
書き込みが完了します。
 「OK」ボタンをクリックします。
「OK」ボタンをクリックします。
 USBメモリーを取り外します。
USBメモリーを取り外します。
 これで、Chromium OSの起動イメージが書き込まれたUSBメモリの完成です。
これで、Chromium OSの起動イメージが書き込まれたUSBメモリの完成です。
USBメモリからChromium OSを起動出来るようにする
設定方法は機種などによって異りますが、概ね次の手順行います。
具体的な操作方法はPCに付属のマニュアルご覧下さい。
 電源をONします。
電源をONします。 起動直後「パソコンメーカーもロゴマークの画面」などが出ている間に「F2」キーや「Del」キー、「F12」キーなどを押します。
起動直後「パソコンメーカーもロゴマークの画面」などが出ている間に「F2」キーや「Del」キー、「F12」キーなどを押します。 BIOS設定画面が開くので、カーソルキーで「Boot」タブあるいは「起動」タブを選択します。
BIOS設定画面が開くので、カーソルキーで「Boot」タブあるいは「起動」タブを選択します。 「起動デバイス」などの項目でUSBメモリの優先順位をハードディスクより上になるように変更します。
「起動デバイス」などの項目でUSBメモリの優先順位をハードディスクより上になるように変更します。 設定を変更したら「F10」キーなどを押します。
設定を変更したら「F10」キーなどを押します。 「Ok」で「Enter」キーを押します。
「Ok」で「Enter」キーを押します。 完成したChromium OSの起動USBメモリをノートパソコンに挿入します。
完成したChromium OSの起動USBメモリをノートパソコンに挿入します。
 電源を「ON」します。
電源を「ON」します。
 USBメモリーから「Chromium OS」が起動します。
USBメモリーから「Chromium OS」が起動します。
 設定画面に変わます。
設定画面に変わます。
 「Select your language」で「Japanese 日本語」 を選択します。
「Select your language」で「Japanese 日本語」 を選択します。
 「キーボードの選択」で「日本語」を選択します。
「キーボードの選択」で「日本語」を選択します。
 「ネットワークを選択」で「無線LANのSSID」を選択する。
「ネットワークを選択」で「無線LANのSSID」を選択する。
 パスワード(暗号化キーなど)を入力します。
パスワード(暗号化キーなど)を入力します。
 「接続」ボタンをクリックします。
「接続」ボタンをクリックします。
 「続行」ボタンをクリックします。
「続行」ボタンをクリックします。
 次の画面でアップデートを行う旨の表示が行われる事がありますが、Chromium OSには、Chromebook(Chrome OS)のような自動更新サービスが提供されていないので、その場合は「Esc」キーでスキップします。
次の画面でアップデートを行う旨の表示が行われる事がありますが、Chromium OSには、Chromebook(Chrome OS)のような自動更新サービスが提供されていないので、その場合は「Esc」キーでスキップします。
もし脆弱性が発覚したら、自己責任で最新のビルドを再度インストールする必要があります。
 「メール」欄に普段っている「Googleアカウント」を入力します。
「メール」欄に普段っている「Googleアカウント」を入力します。
 「パスワード」を入力します。
「パスワード」を入力します。
 「ログイン」をクリックします。
「ログイン」をクリックします。
 第2認証パスワードを設定している場合は「コード」を入力します。
第2認証パスワードを設定している場合は「コード」を入力します。
 「確認」をクリックします。
「確認」をクリックします。
 Chromium OSでログインが完了します。
Chromium OSでログインが完了します。 普段のGoogleアカウントで設定済みのChromeアプリなどが自動的にインストールされ、使い慣れた環境が構築された状態になります。
普段のGoogleアカウントで設定済みのChromeアプリなどが自動的にインストールされ、使い慣れた環境が構築された状態になります。
 デスクトップ右下の時計の辺りを右クリックします。
デスクトップ右下の時計の辺りを右クリックします。 電源アイコンをクリックします。
電源アイコンをクリックします。次回起動時からは
 次の画面で「パスワード」を入力します。
次の画面で「パスワード」を入力します。 これで起動します。
これで起動します。













 これでUSBメモリーから「Chromium OS」を起動する事が出来ましたが、この段階で次の2点の問題がありました。
これでUSBメモリーから「Chromium OS」を起動する事が出来ましたが、この段階で次の2点の問題がありました。しかしこれについては解決済みですので、次回に書きたいと思います。
Chromium OSをインストールした古いパソコンのタッチパッドが動作しない
また、この次はノートパソコン本体内蔵のストレージにインストールして、正真正銘の?「Chromebook」にしたいと思います。
続きはこちら

Chromium OSをートPCの内蔵ストレージにインストールしてChromeBook?にする
2014-11-27 掲載