(スマートフォンでの回覧で画像の高解像度での表示に対応したページ)
***注意事項***
・脱獄およびブログの内容の実施は自己責任でお願いします。
・万が一、あなたのiPhone/iPod touchが起動しなくなり鉄のかたまりになっても一切責任を負いません。
・脱獄をするとSoftbank・Appleからサポートが受けられなくなります。
どんなアプリかというと題名に書いた通り「最強ファイラー」です!
ファイラーってのはファイルを管理するアプリのことをさします。
っていってもファイラーなんて知らないし...
どうせ使わないだろう...
って人がいると思いますが、
「iFile」は必須です!!
また、ファイラーなら既にAppStoreからダウンロードして使ってるよ。
GoodreaderとかiFilesとか...
って人がいると思います。
(注意 脱獄アプリの「iFIle」とAppStoreの「iFiles」は別物です!)
「iFile」は脱獄アプリだからこそできることがあります!
しかし、Goodreaderにしかできないこともあるので連携して使うことをおすすめします。
っていうか私はそうやって使っています。
最近はGoodreaderよりiFilesを使っていますけど。。
ってことで「iFile」と「iFiles」と「Goodreader」を比較してみましょう!
っと言ってもファイルマネージャとして比較したら断然「iFile」が最強なんです。
なんでかって言うと、
iPhoneをRootディレクトリからいじれる
つまりiPhoneのシステムファイルから他のアプリのファイルにもアクセスできるということなんです。
まだ分からない人がいると思うのでもっと簡単にいうと、
iPhoneのフォントを好きなのに変えたり、ホーム画面のフォルダの画像を変えたり、ロック画面のスライダーの画像を変えたりできるのです。
まぁロック画面やホーム画面をいじくったりするだけでしたらWinterboardで十分ですね。
っと言ってもiPhone単体で直接ファイルをいじれるほど素晴らしいことはないので。。
Winterboardのテーマをちょちょいと自分なりに変えたりできたりするので、かなり便利です。
私はこのアプリを開かない日はないくらいの頻度でつかっています。
とにかく入れればいいんだよーー
何でもいいからいれちゃえーー
ってだらだら書いてもいいですが、そんなんじゃ嫌になっちゃう人もいると思うのでちゃんと説明しようと思いまーす(^o^)/
ではその他の機能やビュアーなどの比較していきましょー(^_^)/
・~~~の機能
iFile
iFiles
Goodreader
って感じで比較します。
・テキストビュワーの機能
表示、編集、文字列検索
表示、編集、文字列検索、印刷、文字エンコード変換
表示、編集、文字列検索、印刷、再生、明暗反転
・イメージビュワーの機能
表示、ライブラリに保存、印刷
表示、スライドショー、ライブラリに保存、印刷、編集(回転)
表示、スライドショー、ライブラリに保存、印刷
・ムービービュワーの機能
標準と変わりなし
標準と変わりなし
標準と変わりなし
・ミュージックビュワー
純正の「iPod」アプリ(iPod touchだったらミュージック)とほぼ同じUIと機能。(スクラブ、カバーフロー以外同じ)
再生、シーク操作
再生、シーク操作、音量調節、次前の曲へ移動
・PDFビュワーの機能
表示、印刷、ページジャンプ
表示、印刷、ページジャンプ、リスト表示
表示、印刷、ページジャンプ、テキストに変換、文字列検索、スクロールバー、明るさ調節、トリミングして表示
・プロパティリストビューアー
表示、編集、検索
なし
なし
・ZIPビュワー
削除、解凍
なし
なし
ビュワーの機能比較はこんな感じです。
つぎにiFileの対応拡張子をまとめます。比較できないのはGoodreaderとiFilesの対応拡張子が分からないからです...
・サウンド
aac, aiff, aif, aifc, amr, alac, caf, m4a, m4r, mp2, mp3, mpga, pcm, snd, wav, wma
・テキスト
c, cfg, cnf, conf, cpp, css, h, j, java, js, list, log, m, nib, php, plist, script, sh, strings, txt, xib
・ムービー
mov, mp4, mpv, m4v, 3gp, 3g2, 3gpp2
・画像
gif, jpeg, jpg, png, tiff, tif, bmp, crw, cr2, erf, raf, 3fr, kdc, mef, mrw, nrw, nef, orf, rw2, pef, arw, sr2, svg
・ドキュメント
rtf, html, htm, pdf
・Microsoftファイル
doc, docx, xls, xlsx, ppt, pps, pptx
・Apple iWorkファイル
pages, numbers, key
・アーカイブファイル
zip, 7z, deb, rar, tar, tar.gz, tar.bz2, tar.Z, tgz, tbz2, gz, bz2, Z,
・その他
xml
ものすごい量です。。
iFileスゴシ。。
ではスクリーンショットでiFileをもっと紹介します!
<スクリーンショット>
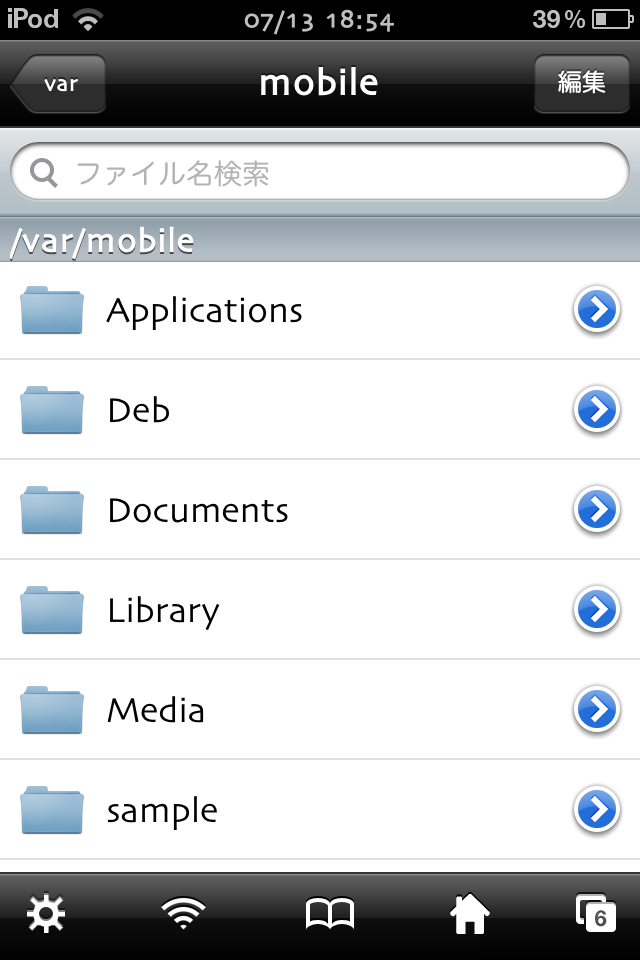
iFile_23 posted by (C)あわあわ
こんな感じです。
下のボタンは左から「設定」「webサーバー」「ブックマーク」「ホーム」「タブ」です。
「設定」はそのまま設定です。テーマなどが変更できます。
「Webサーバー」はタップした時に見ていたディレクトリがパソコンなどと共有できるようになります。Macなら Finder>移動>サーバーに接続 やブラウザでファイルを共有できます。
「ブックマーク」はディレクトリをブックマークして素早くアクセスできるようにします。
「ホーム」は /var/mobile に移動します。
「タブ」は有料ならタブを使って同時に複数のディレクトリで作業できます。
またファイルの上で長押しするとアクションのメニューが表示されます。
これはLeopardというテーマにしてあるのですが、もともと「Default」「Leopard」「Windows」の三種類が用意されています。
結構うれしい機能です。
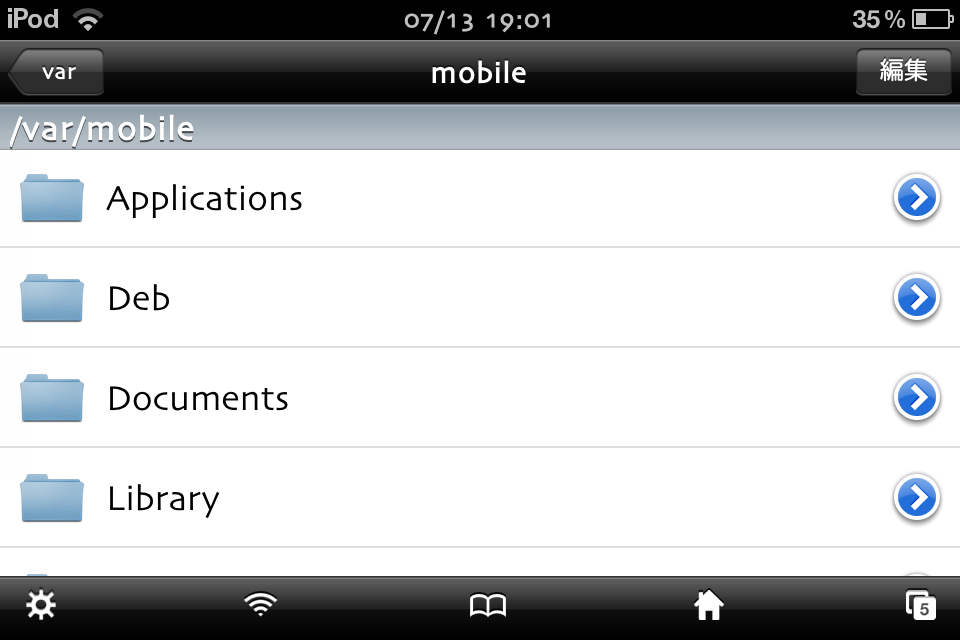
iFile_15 posted by (C)あわあわ
よこにも対応しています。
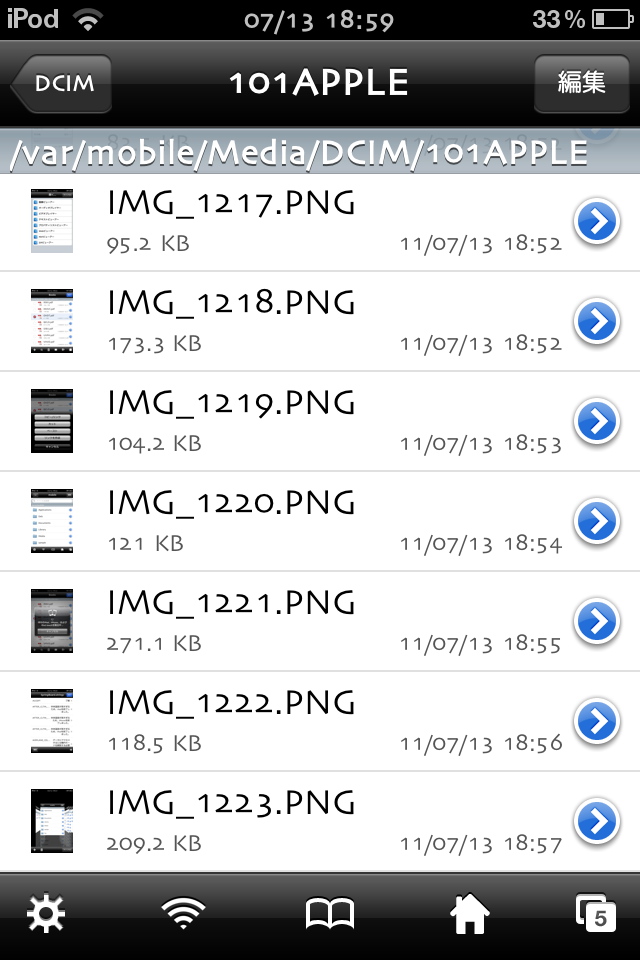
iFile_14 posted by (C)あわあわ
画像のサムネイル表示も有料ならできます。以外と便利なんですね。
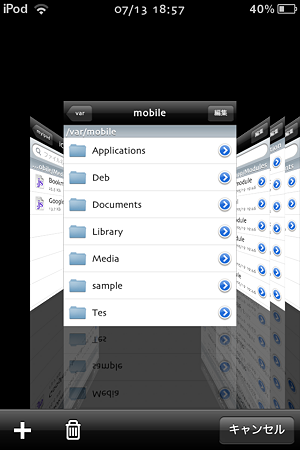
iFile_22 posted by (C)あわあわ
「タブ」とタップしたときのスクリーンショットです。カバーフロー表示でタブの切り替えができます。+で
タブを追加。ゴミ箱アイコンでタブの削除ができます。(有料のみ)
GoodreaderやiFilesにはない機能です。
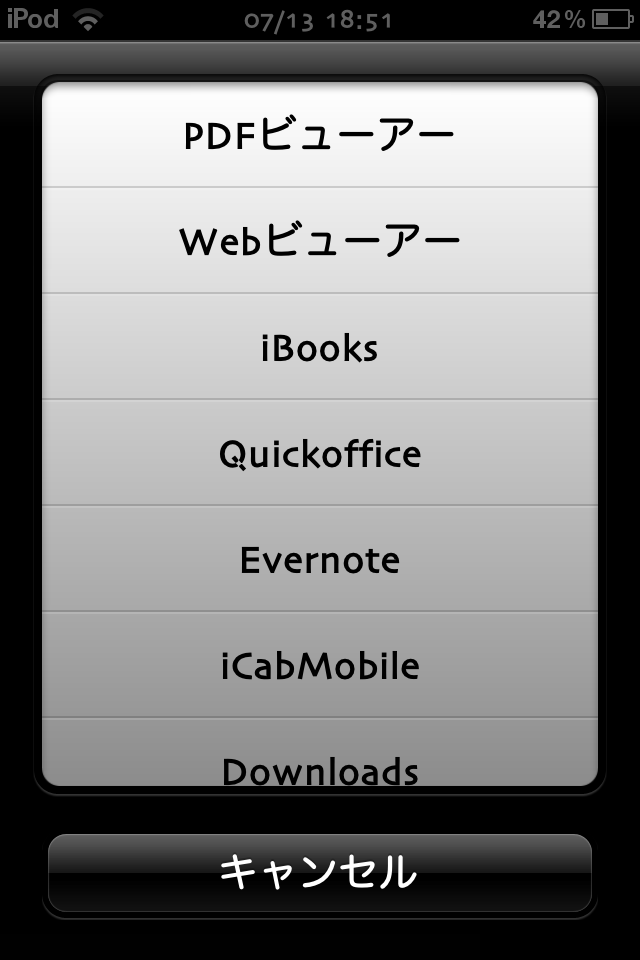
iFile_4 posted by (C)あわあわ
ファイルをタップするとすぐに表示されるのではなく、ビュアーを使うか、アプリを連携するかを選択します。スクリーンショットはPDFファイルをタップしたときの画面です。
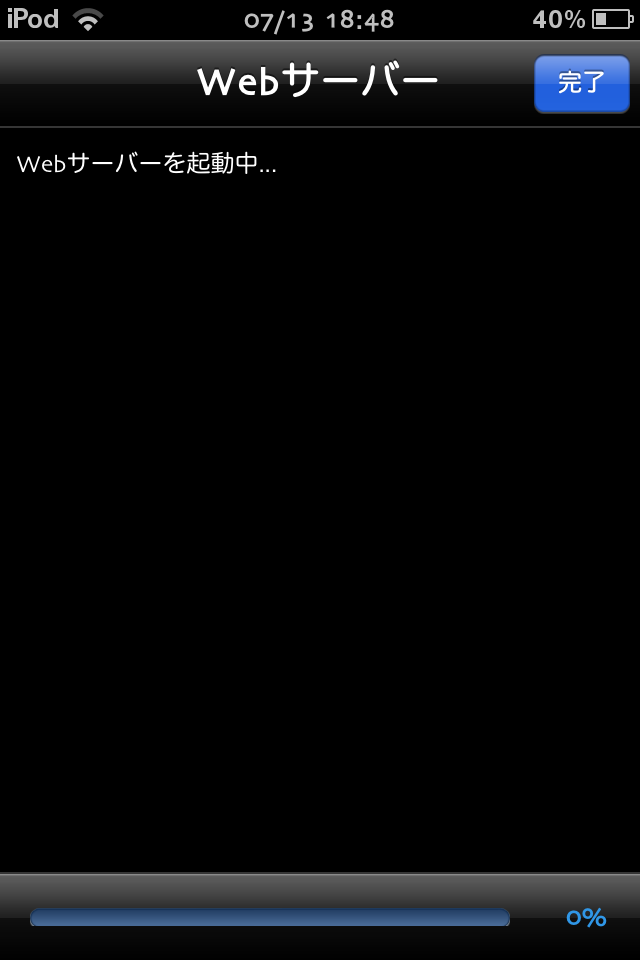
iFile_3 posted by (C)あわあわ
「Webサーバー」をタップするとWebサーバーのセットアップが始まります。セットアップが終わったら、表示されているアドレスをブラウザで見たり、Finderで「移動」から「サーバーに接続...」をしましょう。
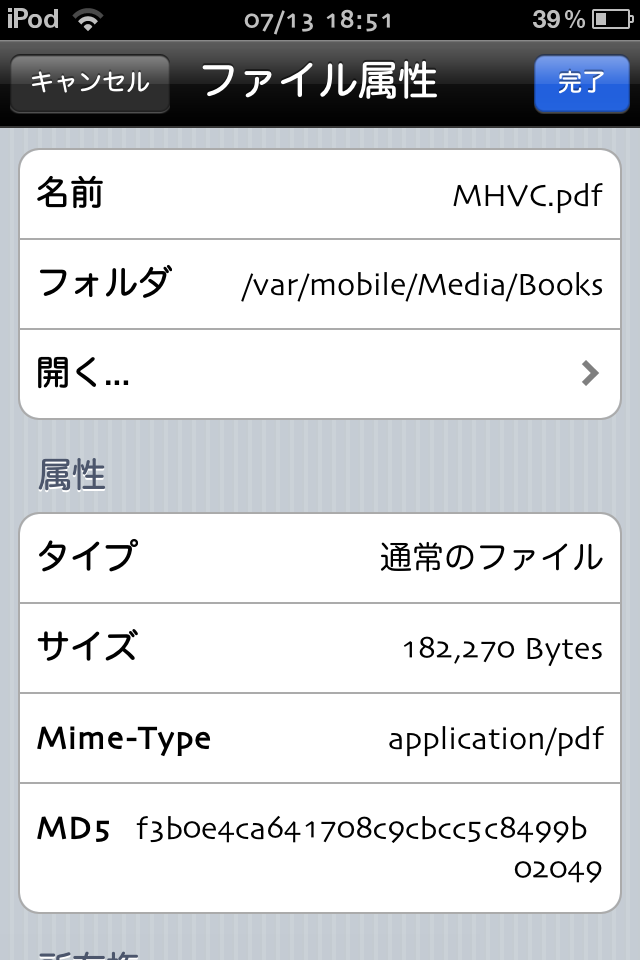
iFile_5 posted by (C)あわあわ
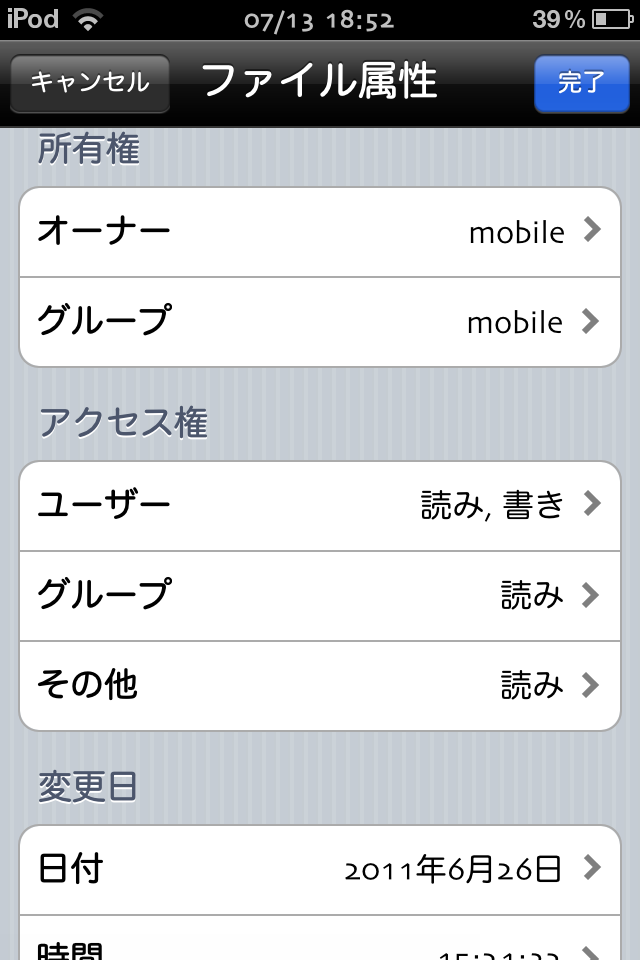
iFile_6 posted by (C)あわあわ
それぞれのファイルやフォルダのリストの右にある青い>をタップした時には、上のスクリーンショットのように表示されます。
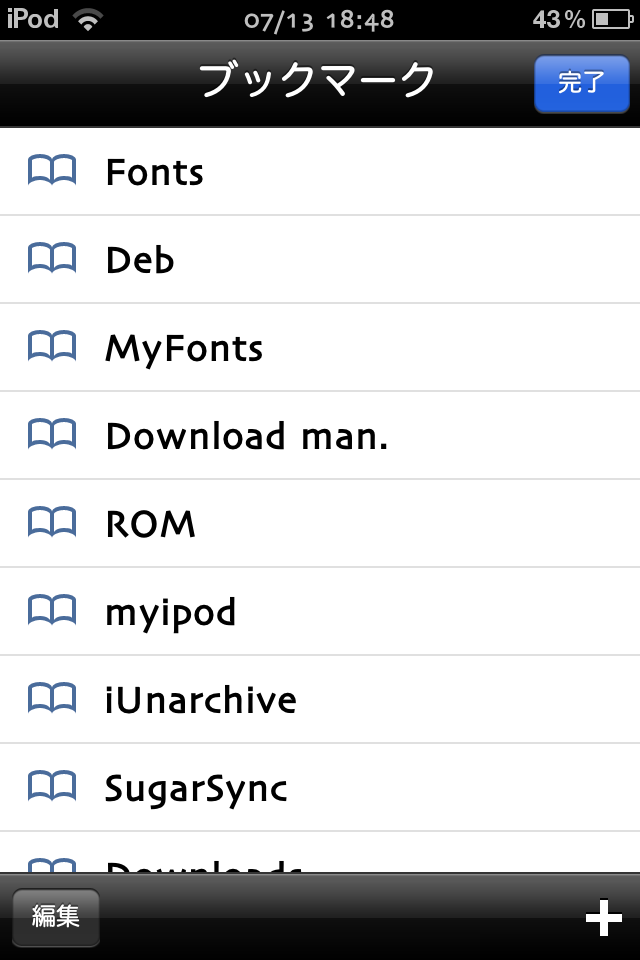
iFile_1 posted by (C)あわあわ
「ブックマーク」はこんな感じです。編集をタップするとフォルダを作って整理したり、登録したディレクトリを変更できます。
ぱっぱと移動できて作業がはかどります。タブと駆使すると最強かも?!
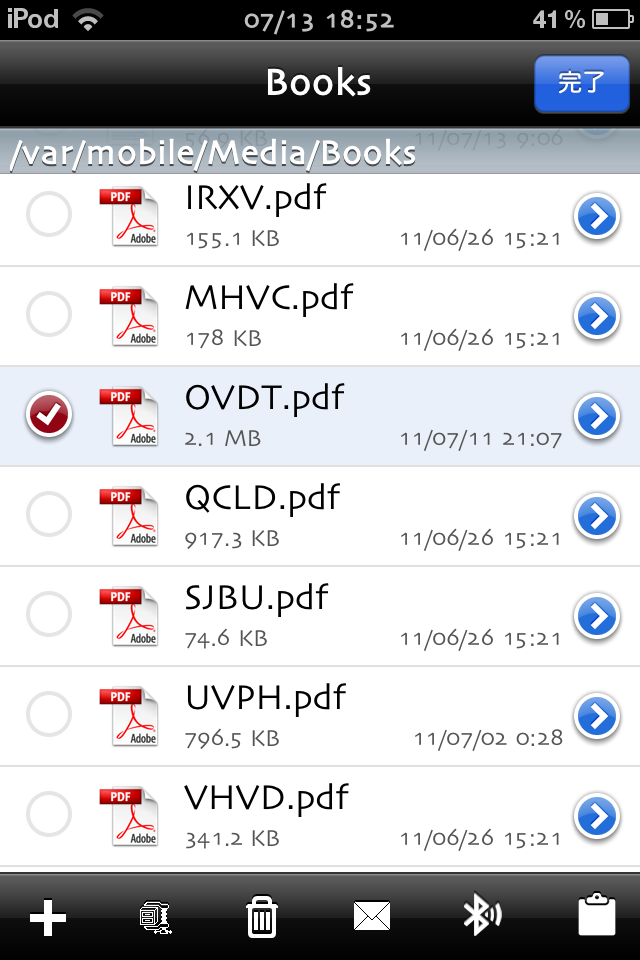
iFile_8 posted by (C)あわあわ
前のスクリーンショットの右上にある編集をタップするとこのような画面になり、選択したファイルに動作をさせたり、新規ファイルや新規フォルダ、ファイルのカット・コピー・ペーストができます。
またファイルの上で長押しするとアクションのメニューが表示されます。
下のボタンは左から「新規フォルダ・ファイル」「zipで圧縮」「削除(ゴミ箱へ)」「メールで送信」「Bluetoothで送信」「コピー・カット・ペースト・リンクを作成」
「新規ファイル・フォルダ」は新しいファイルやフォルダを作成します。(そのままですね...)+をタップしたあと「属性」でファイルかフォルダかを選べます。デフォルトは新規フォルダです。
「zipで圧縮」は選択しているファイルをzipで圧縮します。タップしたあとに作成するzipファイルの名前を変更できます。
「削除」は選択しているファイルを削除します。設定で「ゴミ箱を使用」をONにしている場合は、ゴミ箱へ移動になります。
「メールで送信」はそのまま。
「Bluetooth」は選択しているファイルをiFileのBluetooth経由で送信します。この場合、受信側もiFileを開いている必要があります。
もちろん右上の完了でこのモードは終了します。
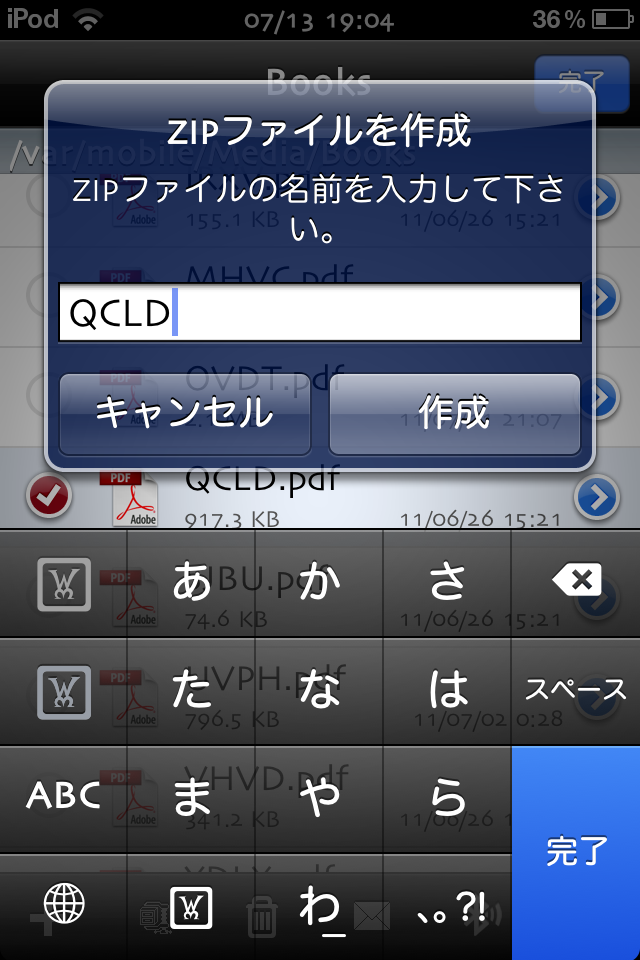
iFile_18 posted by (C)あわあわ
「zipで圧縮」をタップした時はこんな感じです。スクリーンショットは作成するzipファイルのファイル名を入力している画面です。

iFile_20 posted by (C)あわあわ
Bluetoothでの送信はこんな感じです。スクリーンショットは近くのiデバイスを検索している画面です。
iFilesにはBluetooth送信がありますが、Goodreaderにはありません。
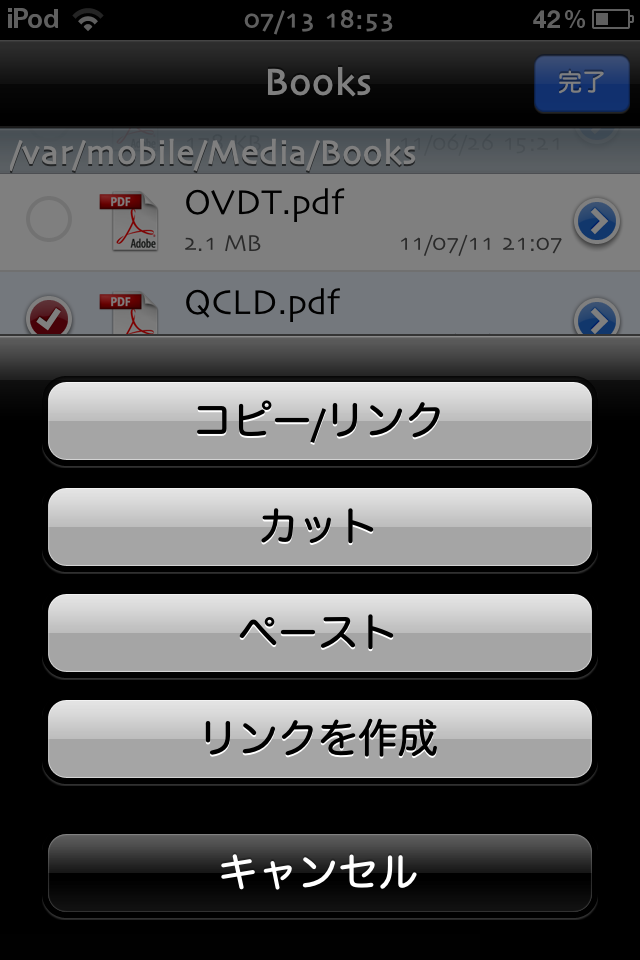
iFile_9 posted by (C)あわあわ
右下のクリップボードのボタンをタップした時はこのように表示されます。
私はGoodreaderやiFilesより、このインターフェースの方が好きですね。移動用の特別な画面を使って移動やコピーをするより、普通の画面で、タブを移動したりしてコピペをした方がスッキリしていてなんかいい感じがするんですね~。まぁ人それぞれかもしれないですけど...
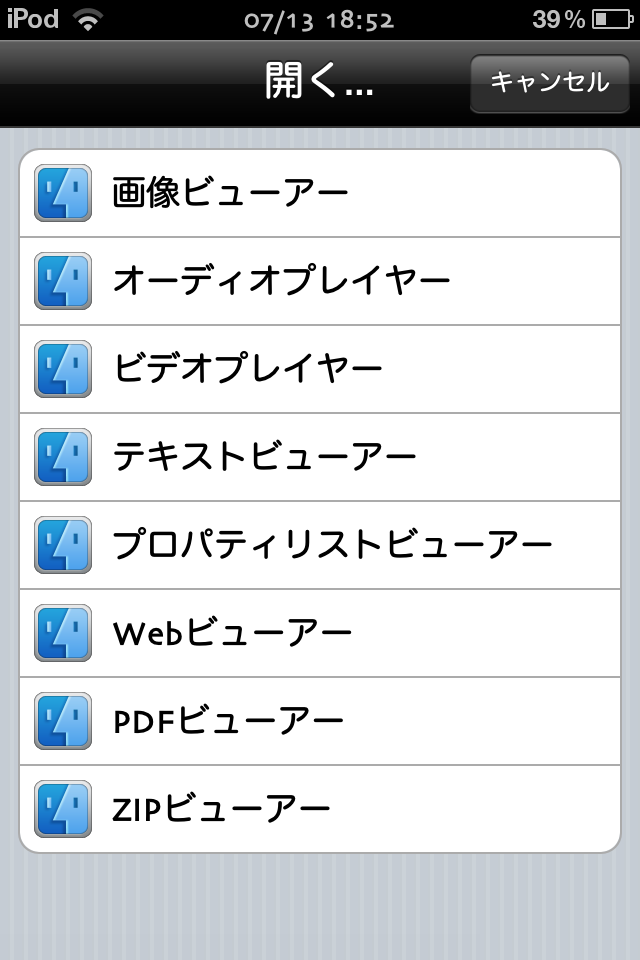
iFile_7 posted by (C)あわあわ
「iFile_5」の写真で「開く...」のボタンを押すとビュアーを選択できます。上のスクリーンショットは「開く...」をタップした画像です。
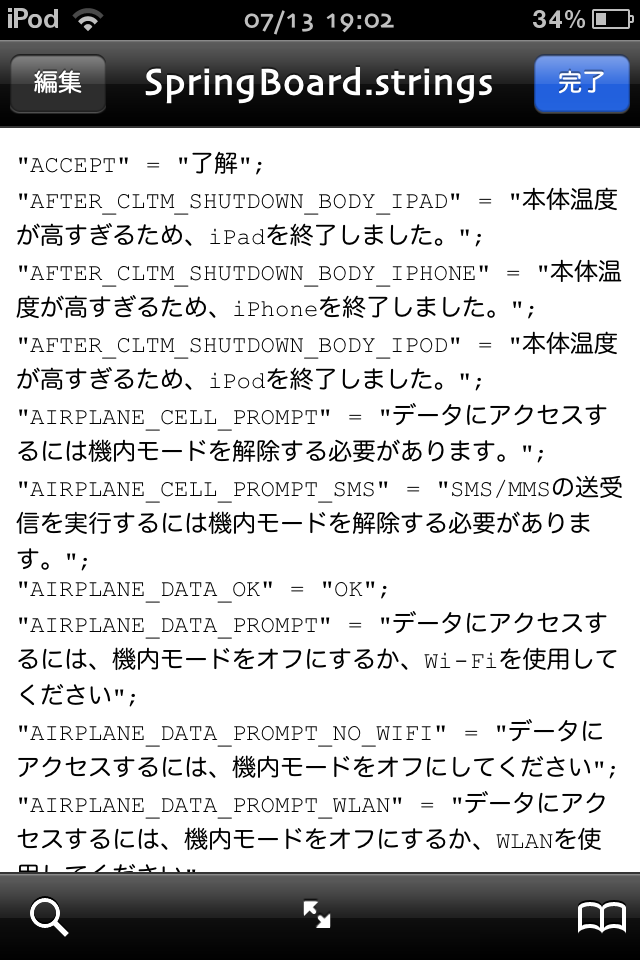
iFile_16 posted by (C)あわあわ
テキストビュアーです。フォントの大きさは設定で変更できます。編集をタップして内容の編集が行えます。
右下の虫眼鏡をタップしてテキストの検索ができます。(有料のみ)
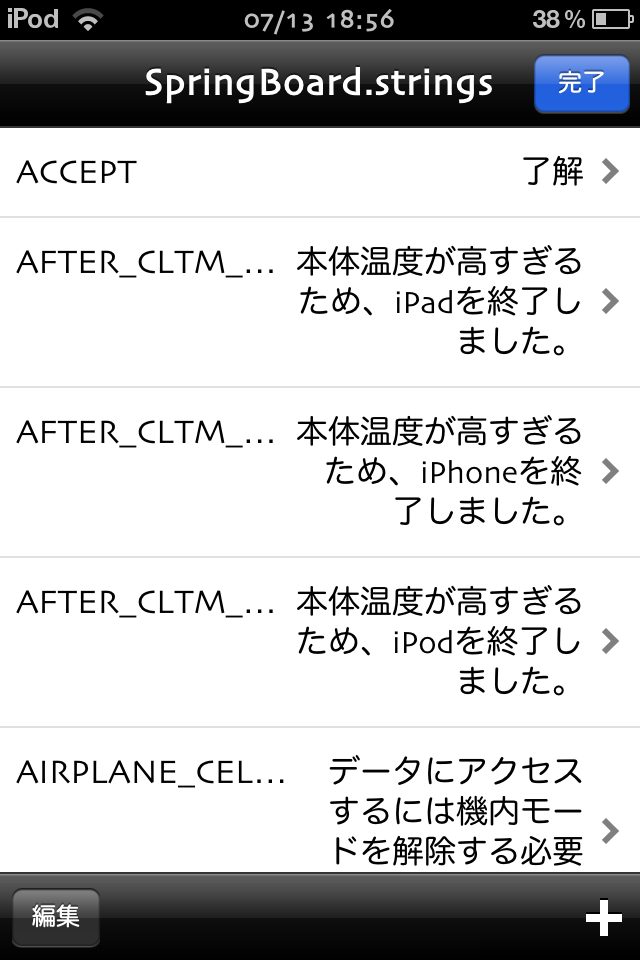
iFile_21 posted by (C)あわあわ
プロパティリストビュアーです。編集でリストの削除ができます。
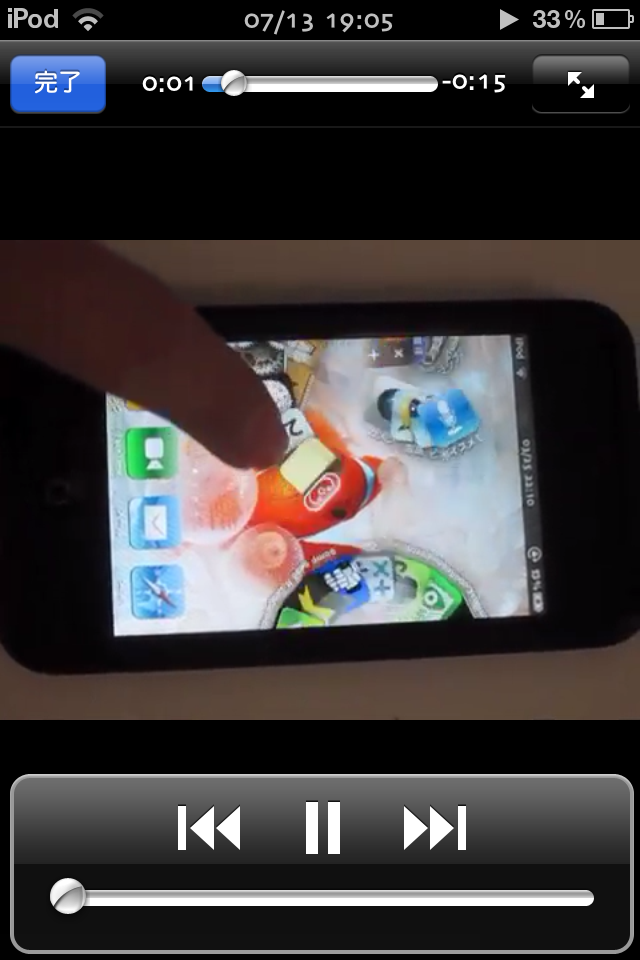
iFile_19 posted by (C)あわあわ
ビデオビュアーです。そのまんまです。
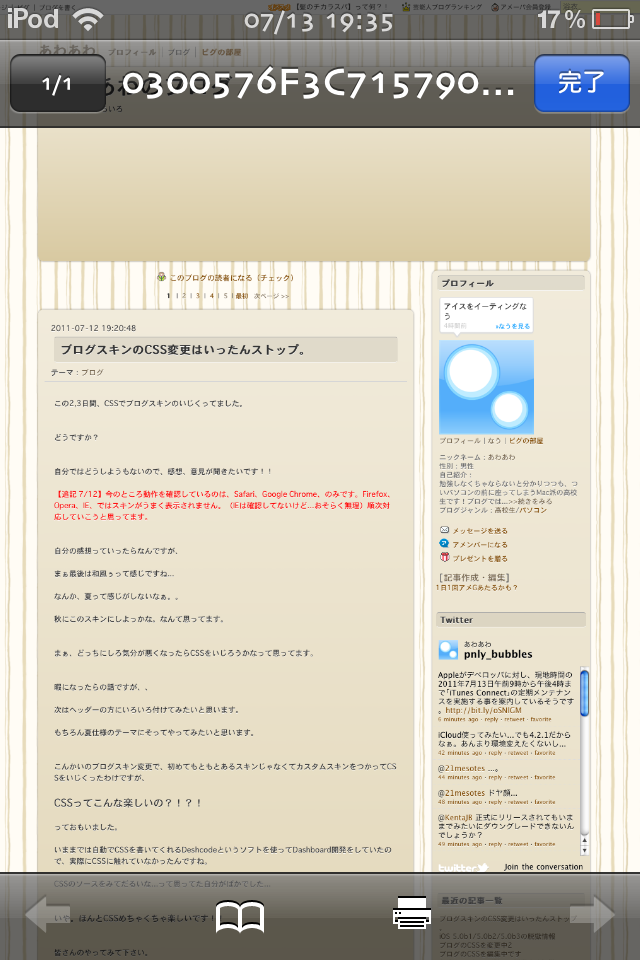
iFile_12 posted by (C)あわあわ
Webビュワーです。スクリーンショットはブログをWebアーカイブで保存したファイルを開いています。
他にも、gifアニメージョンを見たりすることも可能ですよ。
プリンターのアイコンで印刷もできます。

iFile_10 posted by (C)あわあわ
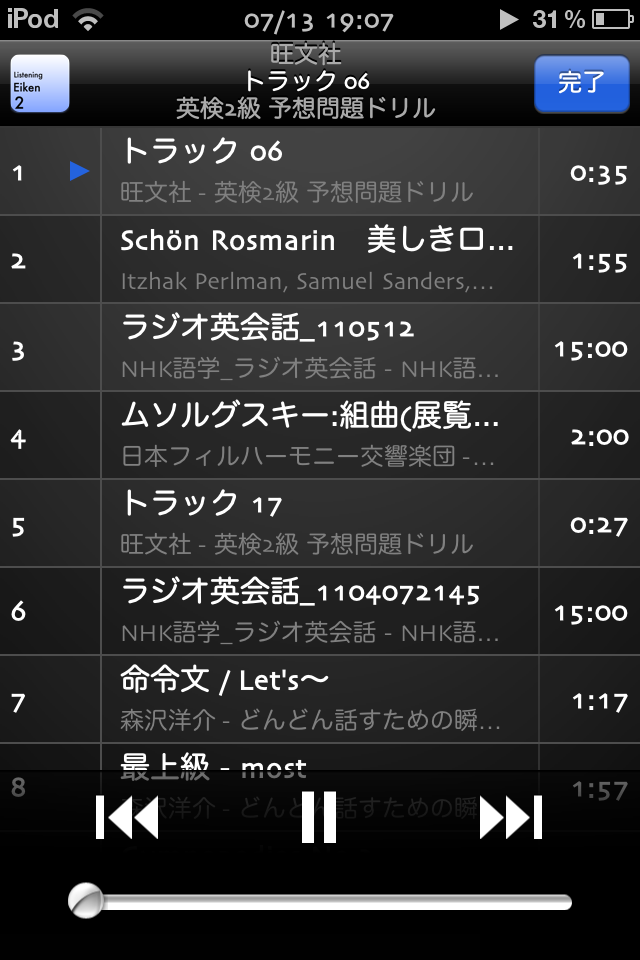
iFile_11 posted by (C)あわあわ
ミュージックビュアーです。純正の「iPod」アプリ(iPodtouchだったら「ミュージック」)とほとんど同じインターフェースです。再生位置バーを指でなぞって再生位置を変えるシーク操作をしているときに、下に指をずらすことでできるスクラブはできません。また「iFile_11」のスクリーンショットは同じディレクトリにあるオーディオファイルが表示されています。なのでカバーフロー表示はありません。
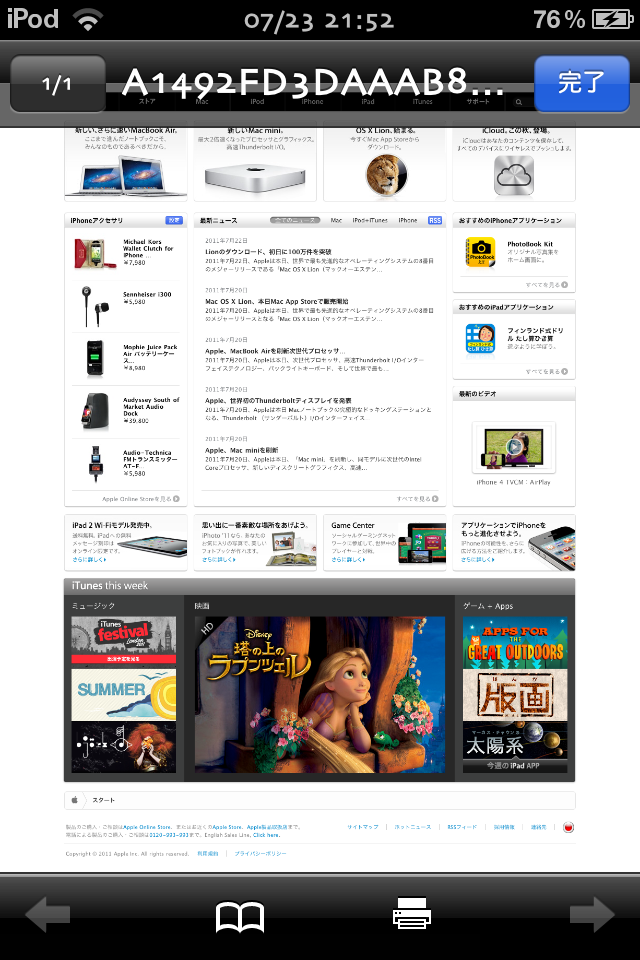
iFile_24 posted by (C)あわあわ
PDFビュアーです。左上のボタンを押すとページ番号を入力する画面になり、ページジャンプをすることができます。
下のプリンターのアイコンを押すと印刷できます。下のスクリーンショットはプリンターのアイコンをタップしたときの画面です。(iBooksやSafariから印刷するときと変わりません)
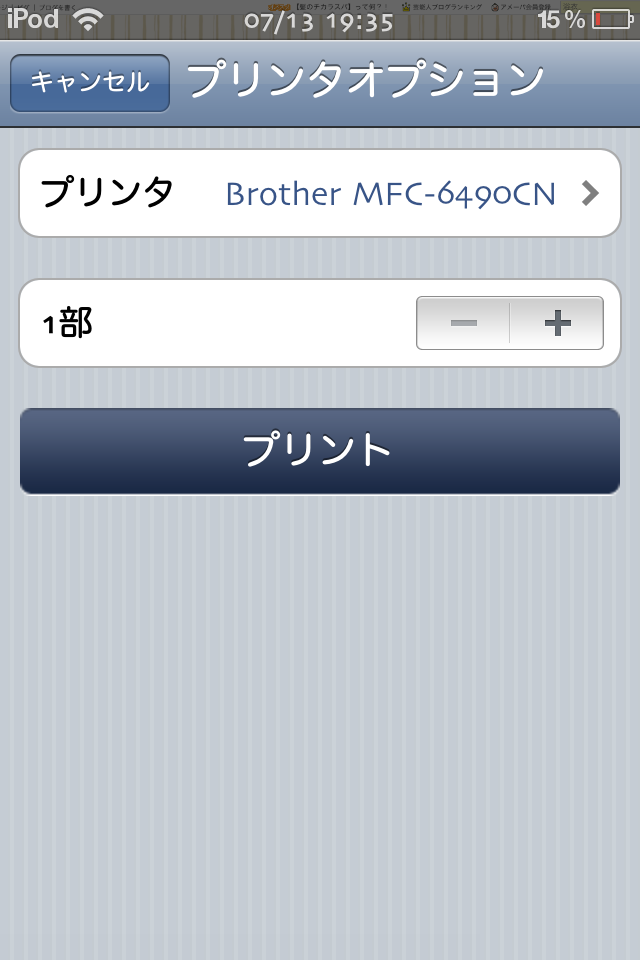
iFile_13 posted by (C)あわあわ
ふぅ~~。疲れました...
こんな感じでだいたいの機能を紹介できたと思います (^_^;)
ど~ですか?
いろんなことができるでしょ?
できないことと言えばクラウドからダウンロードしたり、アップロードしたりできないところぐらいです。。
まぁ結構痛いのでそこは連携でどうにかするしかないですね。
と、言いたいところなんですがiFileがDropBoxに対応するようなので、DropBoxユーザーだけは悪いとこなしのアプリなるでしょうね!
どちらにしろiFileがすごいのに変わりはないです!
iFileが更なる進化を遂げるとこを願いましょう!
ま、これで『超必須!超必須!』叫んでいた意味が分かったでしょうか?
一応もう一回。
何度も言いますが、必ず一回は使うことになります!
入れておいて得しかないアプリです!
超必須アプリです!
丁寧に書いたつもりなのですが、分からないことがありましたらコメントやTwitterでお答えします。
ということで超最強ファイラー「iFile」の紹介でした!
【関連記事】おすすめ!脱獄後iPhone/iPod touchのCydiaアプリ