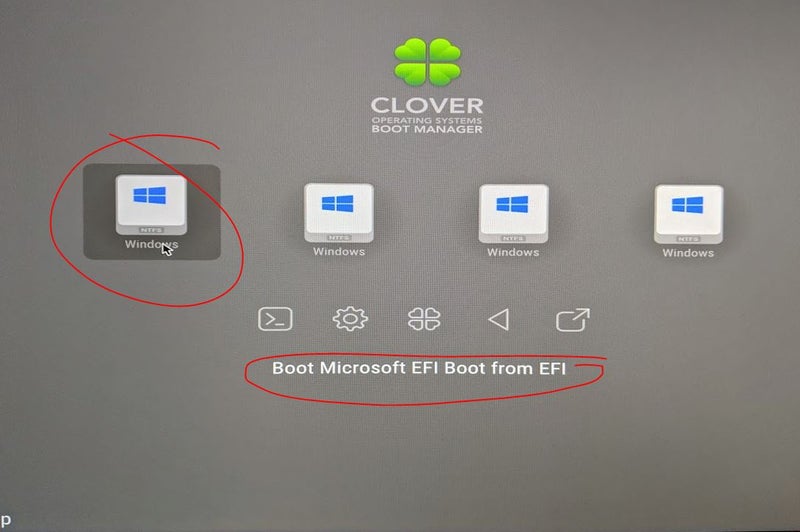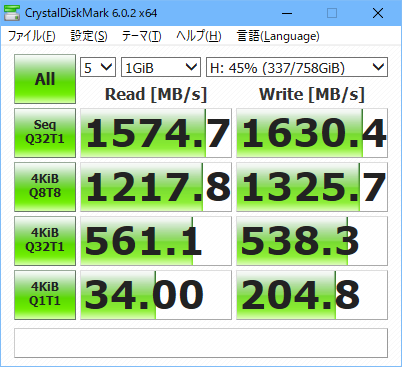最近SSDに換装したノートブックのほうがデスクトップよりもWindowsの起動が速く、残念な状態だったのとそろそろ容量が不足してきたので、SSDに載せ替えることにしました。従来でしたら2.5inchのSSDをSATAで接続するところですが、最近はM.2フォーマットのNVMEが速いらしく、それもPCIe接続なのでSATAに比べ5倍以上は速くなりそうでした。
私の2015年に購入したマシン、Lenovo Think CenterM73を調べてみると、NVMEはサポートしていない(記述すらない)ことがわかりました。
ですが、世の中を調べてみると、BIOSでは起動できないのでClover EFIというBootloaderを間に入れて使用している人を多々発見。自分も試すこととしました。これは多くの人柱に感謝の意味と覚書です
まず、NVMEとClover EFIが使える条件は、
1.M,2ソケットがなくてもPCIeスロットが使えること。
2.BIOSがUEFIモードに切り替えられること。
3.Clover EFIはUSBメモリーで起動するのでUSBに空きがあること。
4.OSはWindows8以降ドライバーが存在している。
でした。
幸い、ThinkCenterはGen2とはいえPCIeのグラフィックボード用スロットがあり、x16まで対応可能。
これなら、ねらうNVME SSDが使えそう。
シリコンパワーの1TBメモリーです。Amazonで約2万円!高いとみるかはお任せします。
PCIe Genenration3でx4が使えますから、相当早いと期待。
これを使用するには、M.2からPCIeへの変換アダプターが必要で、これもAmazonで2,000円程度で手に入ります。
ただし、ヒートシンクとねじが付いていることを確かめないといけません。
アイネックス ヒートシンク搭載 M.2 SSD 変換PCIeカード AIF-08
まずWindowsが動いているうちに、Clover EFIの準備をしておきます。
Clover EFIは、元々Apple OSXをX86マシンで立ち上げるためのツールで、GUIの構成ツールはMACでしか動きません。
WindowsユーザーはISOファイルをダウンロードします。
https://sourceforge.net/projects/cloverefiboot/files/Bootable_ISO/
2019年5月時点で
"CloverISO-4920.tar.lzma"
が最新です。
このlzma圧縮ファイルは、Explzhなどの解凍ツールを使ってISOファイルにします。
私が10年以上愛用しているツールで使用法は割愛します
解凍すると
"Clover-v2.4k-4920-X64.iso"
ファイルができますから、これをUSBメモリーにBoot可能な書き込みます。
書き込みツールは、Rufusを使用しました。
こちらです。USBメモリー16GB程度を差し込むと認識してくれます。ISOファイルを選択して書き込むだけです
(デバイス名にGRUB2の名前がついていますがご愛敬、Grub2ではBootできなかった)
USBメモリーの中身はこんな構造です。
autorun.inf
autorun.ico
<DIR> EFI <-Cloverのブートに使用する重要なファイル
<DIR> Library<-Cloverのほかのドライバーなどファイル
<DIR> usr<-Cloverのマニュアルなどのファイル
ここで肝心のNVMEドライバーを導入しますが、実はすでにISOイメージには入っているので移動するだけです
"EFI>CLOVER>drivers-Off>drivers64"の"NvmExpressDxe-64.efi"を
"EFI>CLOVER>drivers64UEFI"にコピーします。
ディスクの準備ができたら、外付けDVDかUSBでNVMEにWindows10をクリーンインストールの準備をします。
DVDによるFactory Recoveryは、後述するGPTにならない可能性もあります。
Windows10のイメージは、
https://www.microsoft.com/ja-jp/software-download/windows10%E3%80%80
ここからダウンロードできます。USBにも書き込めます、おそらくUSBが便利です。
Windows10のイメージができました。
さて、大きな問題は、Clover EFIは、名前のごとくUEFI(Unified Extensible Firmware Interface)を使用します。
新しいBIOSの仕組みで8TB以上のディスクやBootの方法に自由度を与えますが、従来のディスクのパーティションMBR(Master Boot Record)ではなく、GPT(GUID Partion Table)という方法を使います。
ThinkCenterはUEFIをサポートしているもののハードディスクはGPTに変換する必要があります。
私の場合、従来のハードディスクのWindowsにNVMEを追加したので、NVMEを追加した状態でWindowsのWindows Power Shellから変換ができます。
Windows 10のスタートアイコンを右クリック->Windows Power Shell(管理者)
従来のコマンドプロンプトに入り、MBR2GPT.EXEという命令を実行します。
| メニューWindows PowerShell Copyright (C) Microsoft Corporation. All rights reserved. PS C:\Windows\system32> cmd Microsoft Windows [Version 10.0.17763.475] (c) 2018 Microsoft Corporation. All rights reserved. C:\Windows\system32>MBR2GPT /Validate /Disk:1 /AllowfullOS MBR2GPT: Attempting to validate disk 1 MBR2GPT: Retrieving layout of disk MBR2GPT: Validating layout, disk sector size is: 512 bytes Disk layout validation failed for disk 1 |
|---|
ここでDisk:1の1は、ディスク管理で表示されるディスクの番号で対象のNVMEを探して入力します。
/Validateオプションは、検証するだけで、ここでFailしているのは何らかの問題があり、変換できないということ。
/AllowfullOSオプションは、このMBR2GPTは通常Windows Reで使用されることを前提らしく、通常のOSで使う場合このオプションを指定します。
さてこれでFailした場合DISKPARTというツールでパーティション情報を一切消去します。
同じく、コマンドプロンプトで
| メニューWindows PowerShell Copyright (C) Microsoft Corporation. All rights reserved. PS C:\Windows\system32> cmd Microsoft Windows [Version 10.0.17763.475] (c) 2018 Microsoft Corporation. All rights reserved. C:\Windows\system32>diskpart Microsoft DiskPart バージョン 10.0.17763.1 Copyright (C) Microsoft Corporation. コンピューター: THINK-CENTERM73 DISKPART>DISKPART> list disk ディスク 状態 サイズ 空き ダイナ GPT ### ミック ------------ ------------- ------- ------- --- --- ディスク 0 オンライン 465 GB 1024 KB * ディスク 1 オンライン 931 GB 0 B ディスク 2 オンライン 953 GB 1024 KB * ディスク 3 メディアなし 0 B 0 B DISKPART> select disk 2 ディスク 2 が選択されました。 DISKPART> DISKPART>CLEAN ALL DISKPART>CONVERT GPT |
|---|
この後、Windows10のシステムディスクを取り外し(これは重要で、Windowsを同時に別々のハードディスクに導入すると片方のブートレコードを消してしまい、ブートできません。(何度もインストールしなおす羽目になりました)
Windowsをインストールしてください。なんとWindowsのUSBイメージでは、NVMEのドライバーがBIOSになくても自分のドライバーで導入してくれます。
ただし、まだWindowsは立ち上がりません、ここで、うかり元のWindowsのハードディスクをつなげて立ち上げないことです。
ここで先のClover EFIのUSBを差し込み、BIOSでBoot順位をUSBを優先にすれば、Clover EFIが立ち上がります。
LegacyのBIOSの設定をやめる
1. CSMのDisable
2. Secure BootのDisable
3. EFI Only
これは同じくCloverEFIを使用した海外の例私もほぼ同じです。
ブートできなくてもたくさんのブートオプションが表示されてしまいます。
これはplistを編集して隠せるのと、Cloverのスクリーンは、Themeとして変更できますのでご自由に。
これだけです。すばらしい!
左がHDDで右がNVMEです。起動は22秒しかかりません