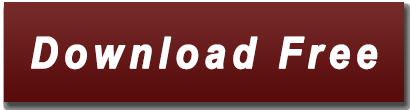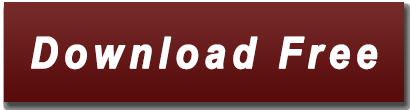
- How to Cancel a Stuck Print Job in Windows 10 - MUO.
- Print queue not clearing after printing Windows 10.
- [SOLVED] Printer Queue Status Access Denied.
- What Is Spooler Subsystem App? Why Does it Have High CPU Usage.
- Cannot Delete Stuck Print Jobs in Windows - TechnoGecko.
- Fix: Printer queue won't clear in Windows 10/11.
- How to remove a stuck print job in Windows 10.
- How Do I Remove a Document Stuck in My Printer's Queue?.
- Print Jobs Remain in Queue After Printing.
- Clear Stuck Jobs from Printer Queue in Windows 10 - Winaero.
- How to Delete Print Jobs That Will Not Print.
- Fix: Printer Queue Won't Delete - A.
- How to Easily Clear the Printer Queue Windows 10 - YouTube.
- Fix: Can't Clear The Print Queue In Windows 10.
How to Cancel a Stuck Print Job in Windows 10 - MUO.
If you are on Vista Home Premium, go through the following steps to clear "deleted" print jobs from the print queue. 1) Go to Control Panel. 2) Select System and Maintenance. 3) Select Administrative Tools. 4) Double-click on Services. 5) In the list of services, scroll down until you find one called "Print Spooler".
Print queue not clearing after printing Windows 10.
Windows 8: Navigate to the Start screen, right-click the screen, and select All apps. Select Control Panel > Hardware and Sound > Devices and Printers. Right-click your product name, select See what's printing, and select your product name again, if necessary. Right-click the stalled print job, click Cancel, and click Yes. Generally, to clear and reset the print spooler in Windows 10, the steps are as follows: Select the Start button, type Services in the search box on the taskbar, and then select Services from the list of results. Select the Standards tab, and the double-click Print Spooler in the list of services. Select Stop, and then select OK. If the print job disappears from the print queue and does not print, continue to the next step. If the print job stays or never displays in the print queue, the printer has a different issue. Go to HP Customer Support , and then search for the printer's exact symptom.
[SOLVED] Printer Queue Status Access Denied.
Right-click on each print job and select the "Cancel" option. 5. In the confirmation window, click on the "Yes" button. 6. Once you clear the print queue, this is how it should be in the print job window. That is it. By canceling all the print jobs, you've successfully cleared the print queue in Windows 10. 2. Print queue not clearing after printing Windows 10. I have tried all the suggested solution, but still the issue remains. I stop the print spool. Goto folder c:\windows\system32\spool\PRINTERS. But it won't allow me to delete the tmp files saying that 'The action can't be completed because the file is open in.
What Is Spooler Subsystem App? Why Does it Have High CPU Usage.
To view a list of items waiting to print in Windows 11: Select Start > Settings > Bluetooth & devices > Printers & scanners. Open Printers & scanners settings. Select your printer from the list and select Open print queue to see a list of what's printing and the upcoming print order. Find out how to install a printer in Windows. To install the update KB4524147 to see if it fixes the printing issue, use these steps: Open Start. Click on Update & Security. Click on Windows Update. Click the Check for updates button. Click. How to view and cancel a print job in Windows. How to clear the printer queue. Press the Windows key, type Services, and then press Enter. Scroll down the list until you find Print Spooler. Right-click the Print Spooler line and select Stop from the drop-down menu that appears. Next, press the Windows key+E to open a File Explorer window.
Cannot Delete Stuck Print Jobs in Windows - TechnoGecko.
Print Queue / Print Service Reset. After a print job has been submitted, it is very quickly turned over the Windows Print Services for completion. When a job is "stuck in the queue", it is sometimes due to Print Services having hung, become stuck, or otherwise failing to properly complete the job. Start Here: Print job stuck in Queue. and / or.
Fix: Printer queue won't clear in Windows 10/11.
Click on the Settings tab on the side of the menu. Locate the tab called " Update & Security " and click on " Troubleshoot ". Click on " Additional troubleshooter ". Once inside the troubleshooting section, click on " Printer " and then click on Run the troubleshooter. Let the process finish, restart your PC and check if the. To view a list of items waiting to print in Windows 10, select the Start menu, then type printers and scanners in the search box on the taskbar. Select Printers & scanners and select your printer from the list. Select Open queue to see what's printing and the upcoming print order.?. How to clear the Print Queue in Windows 10. Now any queued documents will be cleared and the next document sent to the printer will be the first in line. Delete print jobs from the print queue. Home; Click Start => Devices and Printers. (Windows 8 or 10) To cancel all documents click Printer => Cancel All.
How to remove a stuck print job in Windows 10.
Clear Print Queue in Windows. In order to get the printing services back up and running, follow these steps: 1. Go to Start, Control Panel and Administrative Tools. Double click on Services icon. 2. Scroll down to the Print Spooler service and right click on it and select Stop. In order to do this, you need to be logged in as Administrator.
How Do I Remove a Document Stuck in My Printer's Queue?.
Step 3: Open File Explorer, go to C:\Windows\ System32 \spool\PRINTERS and you can see the documents that are currently in the printer queue. Step 4: Choose all these files and delete them. Step 5: Go back to the Print Spooler service window, double-click this service and choose Start to restart it. Now, the issue of document stuck in print. Step 1: Open the Settings app and then navigate to Devices > Printers & scanners. Step 2: Click on your printer to see the Open queue button. Click on the Open queue button to view all print queue jobs. Step 3: Right-click on a print job and then click Cancel to clear it from the print queue.
Print Jobs Remain in Queue After Printing.
You can remove the job by following the steps below. You can press the Windows key and the letter R key at the same time on your keyboard. In the run box that appears, you can type in and click OK. In the list of services that appears, you can scroll through and double click on the print spooler service. Grant your computer access to the "Computer Management Snapin Launcher" tool from the User Account Control box that displays if your computer is Windows Vista or newer. 4. Double-click the Services and Applications selection from the Name column followed by the "Services" item. 5. Scroll and click on the Print Spooler item in the list of.
Clear Stuck Jobs from Printer Queue in Windows 10 - Winaero.
Here are the steps: Press the power button to turn off the HP printer and then pull out its power cord from the outlet. Click on the Windows search tool (the magnifying glass icon next to the Start Menu button) and then search for and launch Services. Find and right-click on Print Spooler and then click on Stop. Use the Windows search tool. Solved. Printers, Copiers, Scanners & Faxes. Hello, I am having quite a few issues day with people unable to print and when I look in the print queue one of the items has Access Denied by it, sometimes I just need to cancel the job, delete all jobs in the queue or delete and restart their machine. It started happening awhile ago to one user. Right-click and select Stop, then right-click and select Start to restart the service. Or, open Task Manager, go to the Services tab and select Spooler. Right-click and choose Start, Stop or Restart. To check the print queue, go to Settings > Devices > Printers & scanners. Select the printer from the list and click Open queue.
How to Delete Print Jobs That Will Not Print.
The following sequential steps will help you clear the print queue and resume your normal print tasks. Go to Start > Control Panel > Administrative Tools and double click on Services OR click Start, type 'Services' and click the Services icon as displayed below. Scroll down to the Print Spooler service and right click on it to display the.
Fix: Printer Queue Won't Delete - A.
23 Mar 2013 #1 Print queue won't clear I was trying to help someone who could not print. The print queue was present and could not be cleared with the usual cancel operations or by uninstalling and reinstalling the printer software. Any ideas? Do we need to do a repair install of Windows? Could the spooler service be defective? TIA for any help. Open File Explorer on Windows 10 task bar. Go to C:\Windows\System32\spool\PRINTERS. You’ll find the folder that contains a log of documents on the print queue. Press Ctrl + A on your keyboard to select all the files in the folder. Delete them. Open the Printer Spooler dialogue box again. Go to the Startup Type drop-down menu and select Automatic. To disable Printer Spooler, press the Stop button. Press the File Explorer button on the Windows 10 taskbar. Then navigate to C:\NWindows\System32\spool\PRINTERS in File Explorer. A folder will open that contains a record of the open and unprinted documents in the print queue. Hold down the Ctrl key and select all the files in the folder.
How to Easily Clear the Printer Queue Windows 10 - YouTube.
Press Windows + R to launch the Run application. Type " " in the dialogue box and press Enter. Locate the service " Print Spooler " present in the list of services. Double-click it to open its properties. Click the " Stop " button present underneath system status and press " Ok " to save changes. Spooler service properties - Services.
Fix: Can't Clear The Print Queue In Windows 10.
Select the Operating System that is installed on your computer for instructions on stopping the print job when a print job gets stuck in the print queue. This article may have been automatically translated. If you have any feedback regarding its quality, please let us know using the form at the bottom of this page. To clear stuck jobs from your printer queue in Windows 10, do the following. Open an elevated command prompt. Type or copy-paste the following command: net stop spooler. This command will stop the Spooler service. See the following articles for more information: How To Start, Stop or Restart a Service in Windows 10. Right-click on your printer, then select Open Printer Queue. In the printer queue, select the print job or jobs you want to cancel. Right-click the highlighted print job and select Cancel. Normally, this should cancel the print job and remove it from the queue. If it still persists, wait a bit and try canceling it again.
See also:
Easeus Data Recovery Software Full Version With Crack
Advanced System Repair Pro Is It Safe
Opengl 4.0 Download Windows 7 32 Bit
Kaspersky Vpn Activation Code Free