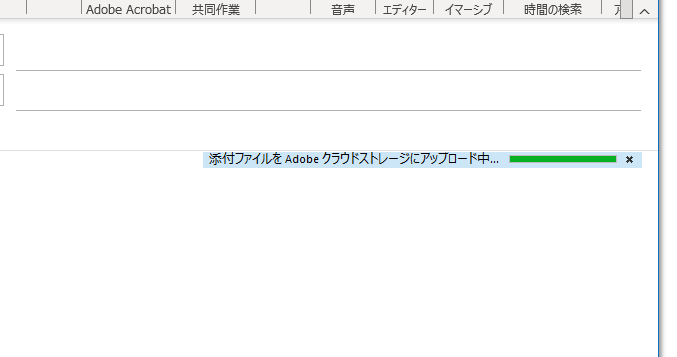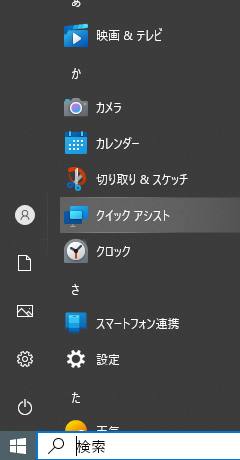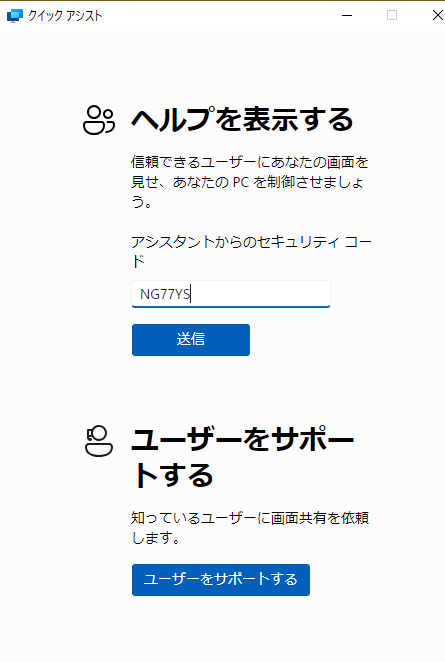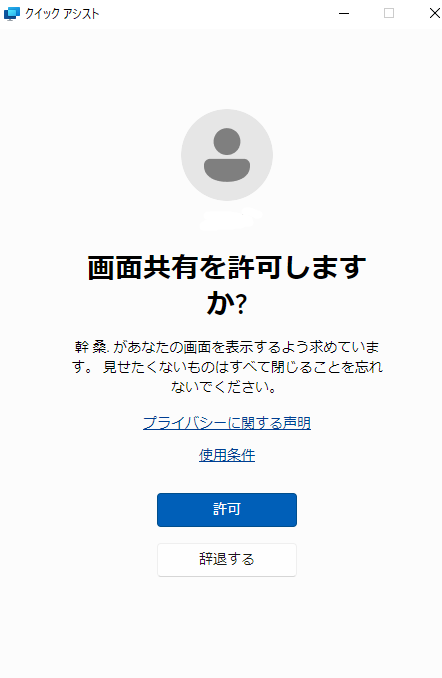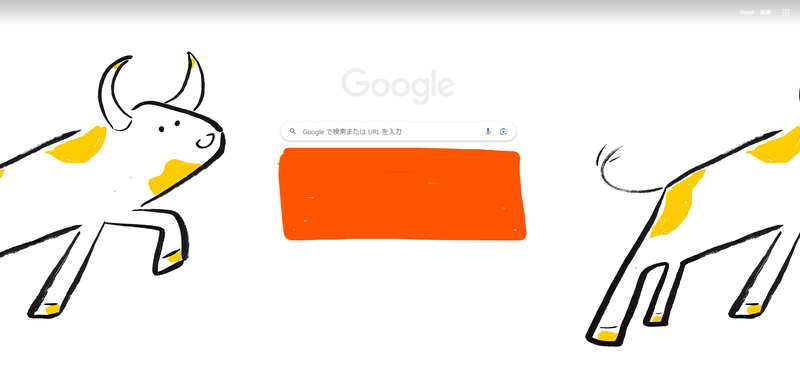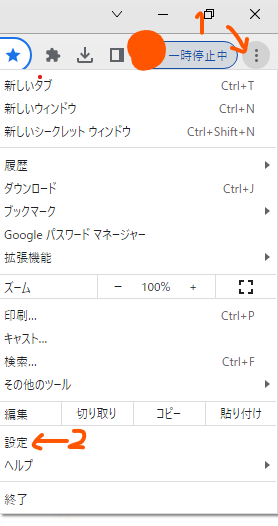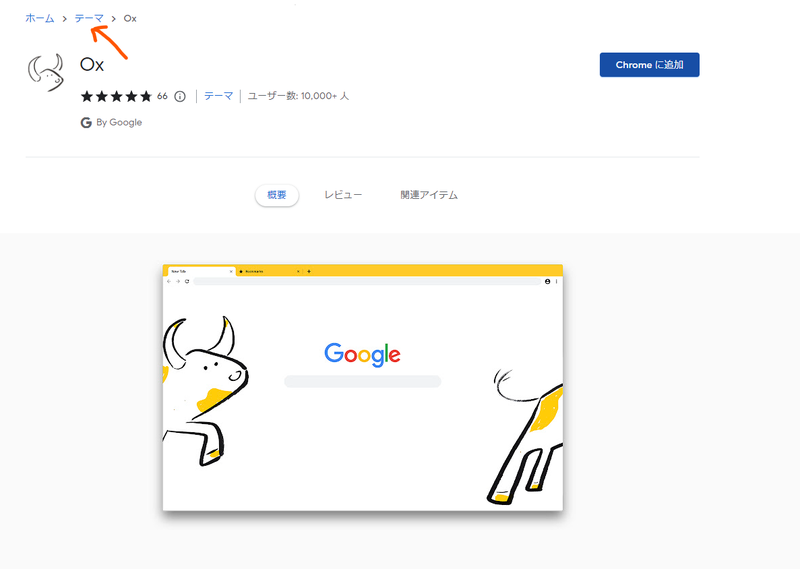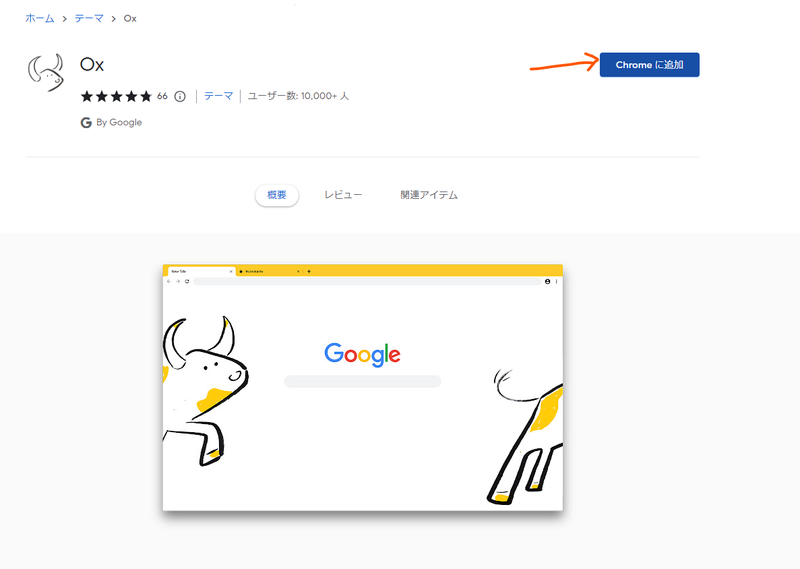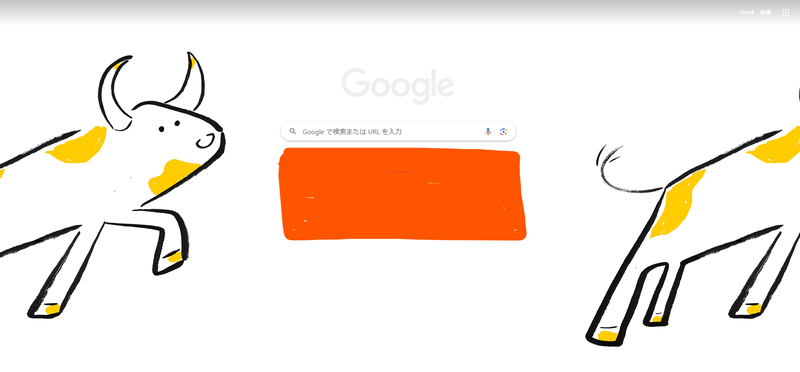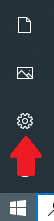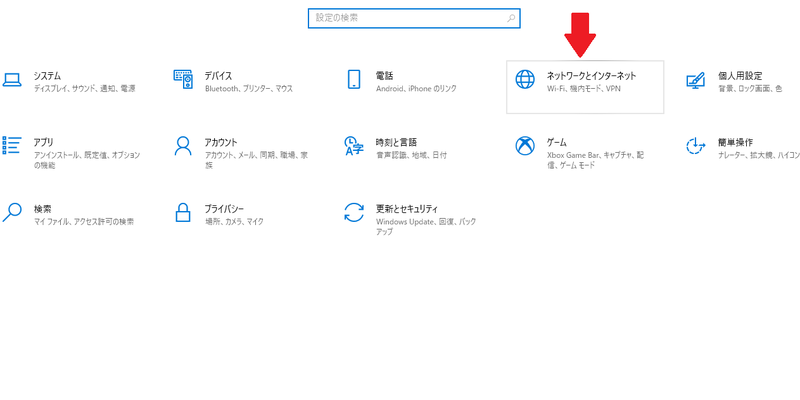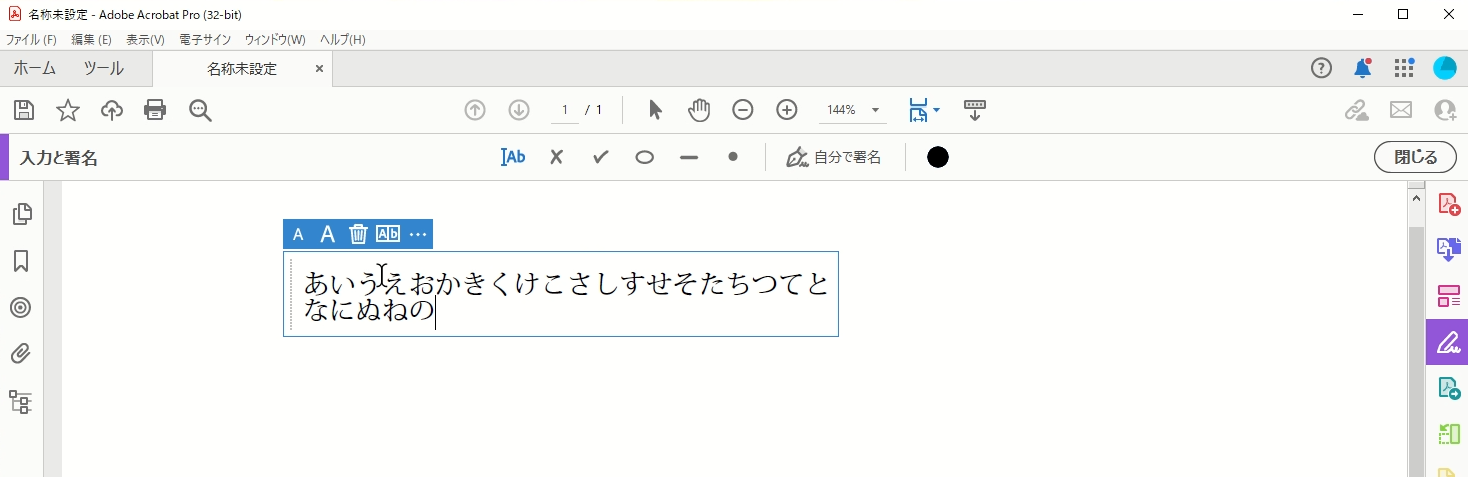キーボードだけで仕事がしたい!!
マウスはもうさわりたくない!!
究極の社畜を目指しましょう!
ってことでショートカットキーで効率の良い、PCライフを!
以下、便利のショートカットキーを記載してみました!
おススメは。。。。スクリーンショットを撮影して保存!ですね!!
Windows 10
デスクトップを表示する :Windows+ D
アプリやウィンドウを切り替える :Alt+ Tab
操作を元に戻す :Ctrl+ Z
元に戻した操作をやり直す :Ctrl+ Y
すべての項目を選択する :Ctrl+ A
複数の項目を選択する :Shift+ ↑↓←→
選択した項目を切り取る :Ctrl+ X
選択した項目をコピーする :Ctrl+ C
切り取り、コピーした項目を貼り付ける :Ctrl+ V
ファイルを保存する :Ctrl+ S
ファイルを印刷する :Ctrl+ P
ファイルやフォルダーの名前を変更する :F2
離れている複数の項目を選択する :Ctrl+ ↑↓←→
スクリーンショットを撮影する :PrintScreen
スクリーンショットを撮影して保存する :Windows+ PrintScreen
指定した範囲のスクリーンショットを撮影する
:Windows+ Shift+ S
開いているウィンドウのスクリーンショットを撮影する
:Alt+PrintScreen
[タスクマネージャー]を表示する :Ctrl+ Shift+ EscExcel
セル内のデータを編集する :F2
同じ列のデータをリストから入力する :Shift+ Space
日付を入力する :Ctrl+ ;
セルを挿入する :Ctrl+ Shift+ +
セルを削除する :Ctrl+ ー
表の端のセルに移動する :Ctrl+ ↑↓←→
一連のデータを選択する :Ctrl+ Shift+ ↑↓←→
表全体を選択する :Ctrl+ Shift+ :
Outlook
メールに返信する :Ctrl+ R
メールを転送する :Ctrl+ F