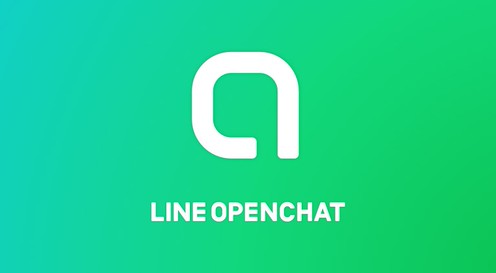LuckyFesまであと3日![]()
駐車券が印刷できない方のために、私のiPhone(12 mini)で印刷した場合の画面を交えてご案内したいと思います![]()
LuckyFesの駐車券を印刷しよう
↓予約完了メールを開いて、「予約情報ページを確認する」ボタンをタップします。
↓ブラウザ(Google CrhomeやSafariなど)が開いて予約画面が表示されたら、一番下の方まで画面をスクロールします。
※ログインしていない方は、ここでakippaにログインする必要があります。
↑画像をタップすると大きく表示されます↓
↑大きく表示された画像を長押しします。
↓メニューが表示されるので「画像を保存」を押します。
![]() ここまでにプリンタの電源を入れておきましょう
ここまでにプリンタの電源を入れておきましょう![]()
↓カメラロールを開き、さきほど保存した画像を開きます。
↑左下の共有ボタンを押します。
↓メニューの下の方にある「プリント」をタップします。
↓特に設定変更が必要なければ、右上の「プリント」を押します。
これで、うまくいけば駐車券がA4用紙1枚に印刷されます![]()
※我が家のプリンターだとちょっとはみ出しましたが、使用に問題はないかと思います。
これをダッシュボードにおいてから出発すれば、LuckyFes当日、スムーズに入庫できるかと思います![]()
![]()
「予約情報」も印刷しよう
何かあった時にその場ですぐ確認できるように「予約情報」も印刷しておくと安心です![]()
↓先ほど開いたブラウザ(Google CrhomeやSafariなど)をもう一度開いて、右上の共有ボタンをタップします。
※分からない場合は、もう一度、予約完了メールの「予約情報ページを確認する」ボタンをタップしましょう。
↓メニューの下の方にある「印刷」をタップします。
↓このまま「プリント」を押して印刷しても問題はありませんが、紙やインクを無駄にしたくない方は次の手順へ
↓①「範囲」のところで、ページを「1~2」に指定して、不要なページが印刷されないようにします。
②両面印刷にしておけば、2ページが1枚に印刷されます。
↑③最後に右上の「プリント」をタップします
これで印刷されればOK![]()
「予約ID」が正しく印刷されているか確認しましょう![]()
※↑の画像は意図的に予約IDを隠していますが、この前にサイズ調整して印刷したら、予約IDが「お困りの方はこちら」ボタンで隠れてしまったので、印刷する前にプレビューをよく確認しましょう…![]()
![]() 普段スマホから印刷をしていない方
普段スマホから印刷をしていない方![]()
上記の手順で操作しても印刷されない場合は、Wi-Fi設定などが必要になってくる可能性が考えられます。
その場合は、コンビニプリントなどを活用するのもいいと思います。
![]() どうしても印刷できない場合
どうしても印刷できない場合![]()
最悪、アプリやブラウザの予約画面を提示すれば問題ないそうですが、他のフレンズのみなさんがスムーズに入庫できるよう、予めログインしておきましょう。
お困りの方はTwitterやオープンチャットで聞いてみてください![]()
※「#LuckyFes」をつけて呟くと、LuckyFesアンバサダーやフレンズのみなさんが助けてくれるかもしれません!![]() オープンチャット「LuckyFesに行こう!」
オープンチャット「LuckyFesに行こう!」
※どなたでもお気軽にご参加ください!