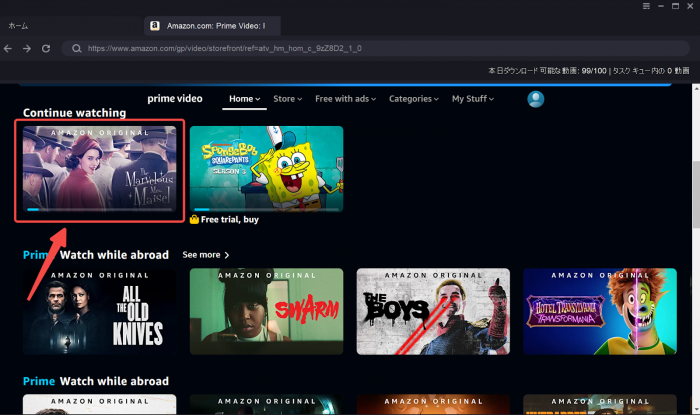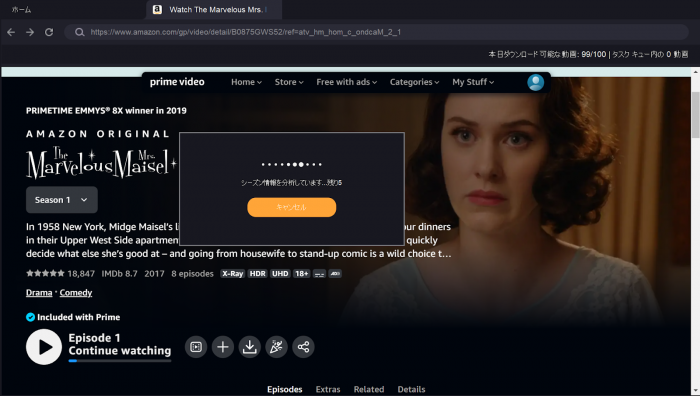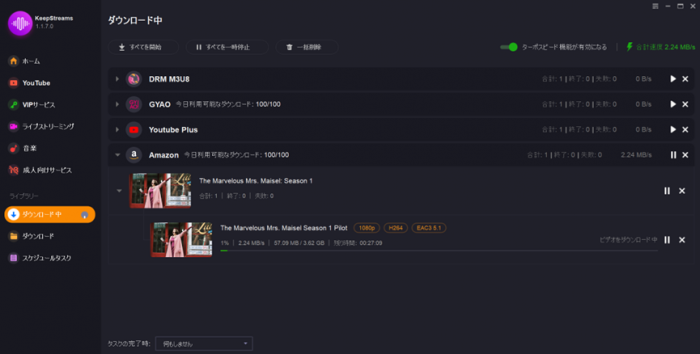プライムビデオから好みのコンテンツを録画しようとしても画面が真っ黒になってしまい、録画できないのはなぜでしょうか。
実は、Amazonプライムビデオのようなストリーミング配信サービスには、デジタルコンテンツを保護するためのDRM(デジタル著作権管理)が採用されています。
そのため、プライムビデオの動画を保存するためには、技術的な制約を乗り越える必要があります。今回では、プライムビデオを録画できると謳っているものの、実際には録画ができないいくつかの録画ソフトを紹介したり、ホントにプライムビデオを録画して保存できる方法も紹介したいと思います。これまでプライムビデオの録画に苦戦していた方々は、ぜひご覧ください。
プライムビデオの録画ソフト5選を検証
プライムビデオ画面録画できないソフト① iTop Screen Recorder
iTop Screen Recorderは、Windows向けのパソコン画面録画ソフトです。デスクトップ画面、ブラウザ、ゲーム、Webカメラなど、さまざまなものを録画することができます。また、高度な編集機能を備えており、複数の動画や音声トラックを追加・編集可能ですので、多岐にわたる用途に適しています。
結論:プライムビデオをiTop Screen Recorderで録画することはできません。
私たちがAmazonプライムの動画を録画し、保存した後に再生した結果、画面が真っ黒になってしまいました。そのため、iTop Screen RecorderではAmazonプライム動画を録画することができないことが判明しました。iTop Screen Recorderは優れた画面録画ソフトですが、Amazon Prime Videoの録画には向いていないため、注意して利用する必要があります。
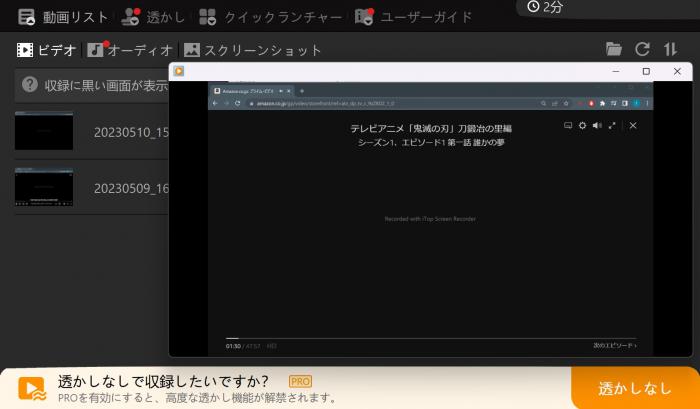
プライムビデオの画面録画ソフト② Wondershare DemoCreator
Wondershare DemoCreatorは、中国のWondershare社が開発した録画製品の一つです。PC画面を録画し、高度な編集機能を備えており、使いやすく操作性に優れています。主な機能としては、画面・音声・カメラの録画が挙げられます。PC画面上でのあらゆる作業、音声、Webカメラを簡単に録画・録音でき、扱いやすく手軽な点が魅力的です。
結論:Wondershare DemoCreatorはプライムビデオの録画には適していません。
下図のように、録画した動画を編集プログラムに移動して再生してみると、動画も真っ黒になってしまいました。これにより、Wondershare DemoCreatorは、PC画面の録画においては優れた機能を備えていますが、Amazon Prime Videoの録画には向いていません。
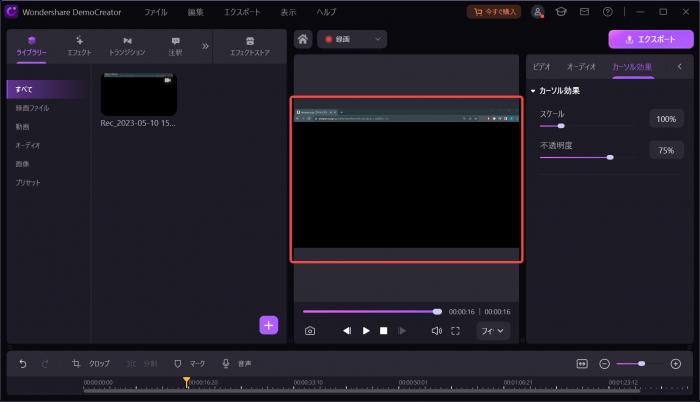
プライムビデオの画面録画ソフト③ Leawo Screen Recorder
Leawoスクリーンレコーダーは、中国のソフトウェアベンダーであるMoyea Softwareが開発した画面キャプチャアプリです。このアプリは、オンライン会議などのビデオチャット録画、動画ストリーミングサービス、Webカメラの映像を録画できます。使いやすく、多機能な点が魅力的です。
結論:Leawoスクリーンレコーダーを使って録画したプライムビデオの動画は再生できません。つまり、録画できないということです。
録画した動画を再生してみると、画面が漆黒になり、無料版を利用する場合はLeawoの透かしも入ってしまいます。Amazon Prime Videoを録画できると謳っていますが、検証によって実際に録画することができないことが明らかになりました。
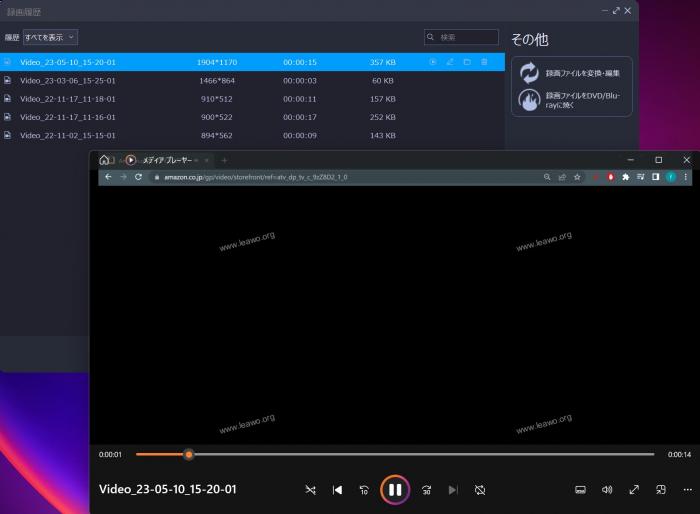
プライムビデオの画面録画ソフト④ FonePaw Screen Recorder
FonePaw Screen Recorderは、WindowsやMacに対応したパソコン画面キャプチャーソフトです。このソフトには、「動画レコーダー」「音声レコーダー」「スナップショット」など使いやすく多機能な点が魅力的です。他の一般的な録画ソフトウェアと異なり、アプリを選択して録画する機能もあり、エリアをドラッグする必要がありません。
結論:残念ながら、FonePaw Screen Recorderもプライムビデオの録画ができません。
録画した動画を再生してみると、画面が真っ暗で、動画に関する情報だけが表示されてしまいます。そのため、FonePaw Screen Recorderを利用してAmazon Prime Videoを保存したい場合は他の方法を試す必要があります。Amazon Prime Videoのダウンロード機能を利用するか、別のソフトウェアを利用するなどの方法が考えられます。
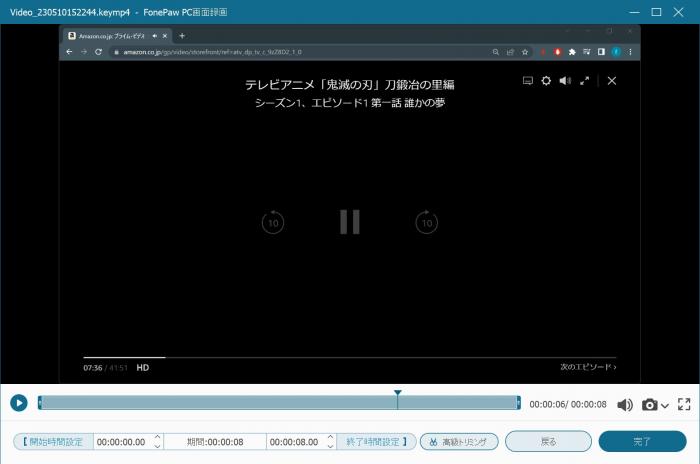
プライムビデオの画面録画ソフト⑤ EaseUS RecExperts
EaseUS RecExpertsは、あらゆる形式の画面録画が簡単に行えるPC画面録画ソフトウェアです。WindowsやMac OSに対応しており、音声つきの画面録画(全画面/画面の一部範囲/複数画面)、ウェブカメラの録画や予約画面録画など、多様な機能が備わっています。また、録画した内容の再生や簡単な編集も行えるため、使い勝手が良く、便利です。
結論:EaseUS RecExpertsを使ってプライムビデオを録画することはできません。
録画された動画には画面が全く表示されず、漆黒で何も見えない状態です。以上、EaseUS RecExpertsを含め、ほとんどの録画ソフトはAmazon Prime Videoを録画できないことが明らかになりました。好みの動画を保存したい場合、録画の代わりに他の方法を試してください。
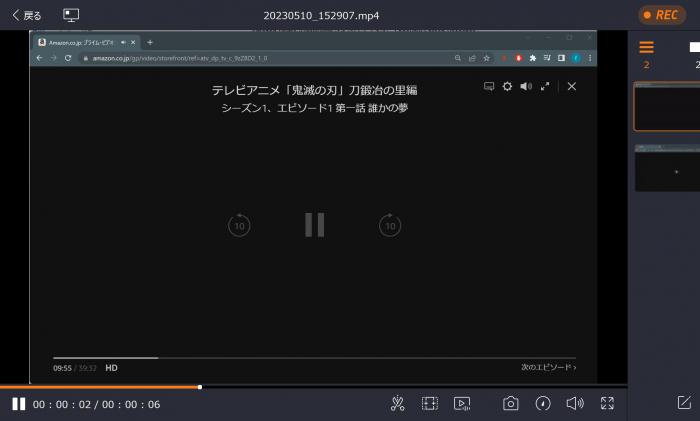
以上、市販中で人気のある録画ソフトがAmazon Prime Videoを録画できるかどうかを検証しました。残念ながら、上記の録画ソフトいずれも録画できないから、録画ソフトの代わりに、ダウンロードソフトを使ってみましょう。
一体どんな方法でアマプラを録画できるのか?
Amazonプライムビデオ、Netflix、ディズニープラスなどの配信サービスなどはトップクラス配信サービスとして、世界中多くの方に愛用されています。しかしながら、多くのユーザーが、スマートフォンの標準録画機能や上記のような一般的な録画ソフトを用いても、Amazonプライムビデオの動画を録画できずに困っています。
心配ご無用!以下紹介する裏ワザを使えば、Amazonプライムビデオの動画を手軽に録画し、MP4ファイルとして保存することができます。
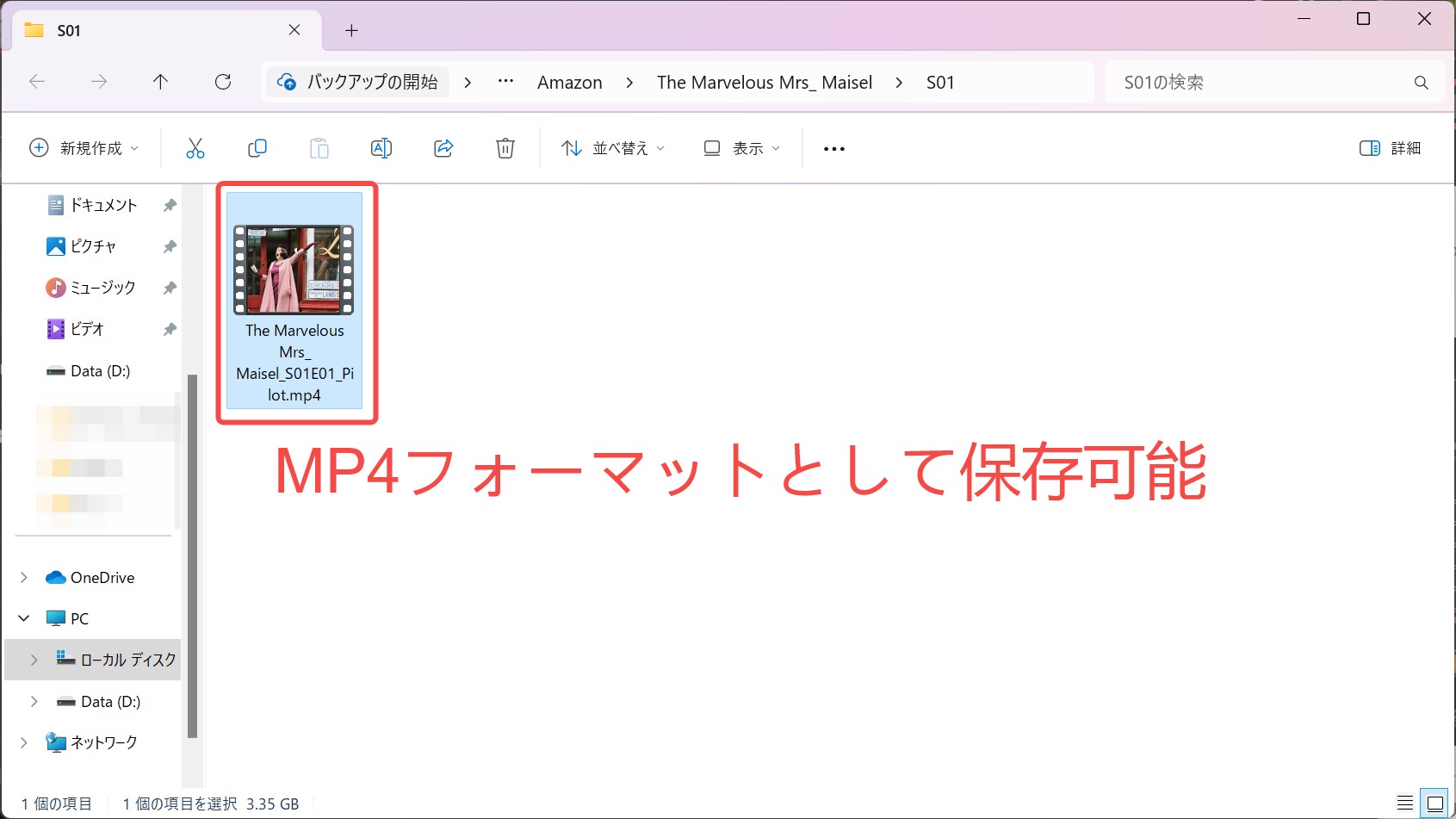
また、こうすれば保存した動画はMP4形式なので、さまざまなメディアプレイヤーでの再生が可能となり、オフライン環境でもスムーズな視聴体験をお楽しみいただけます。
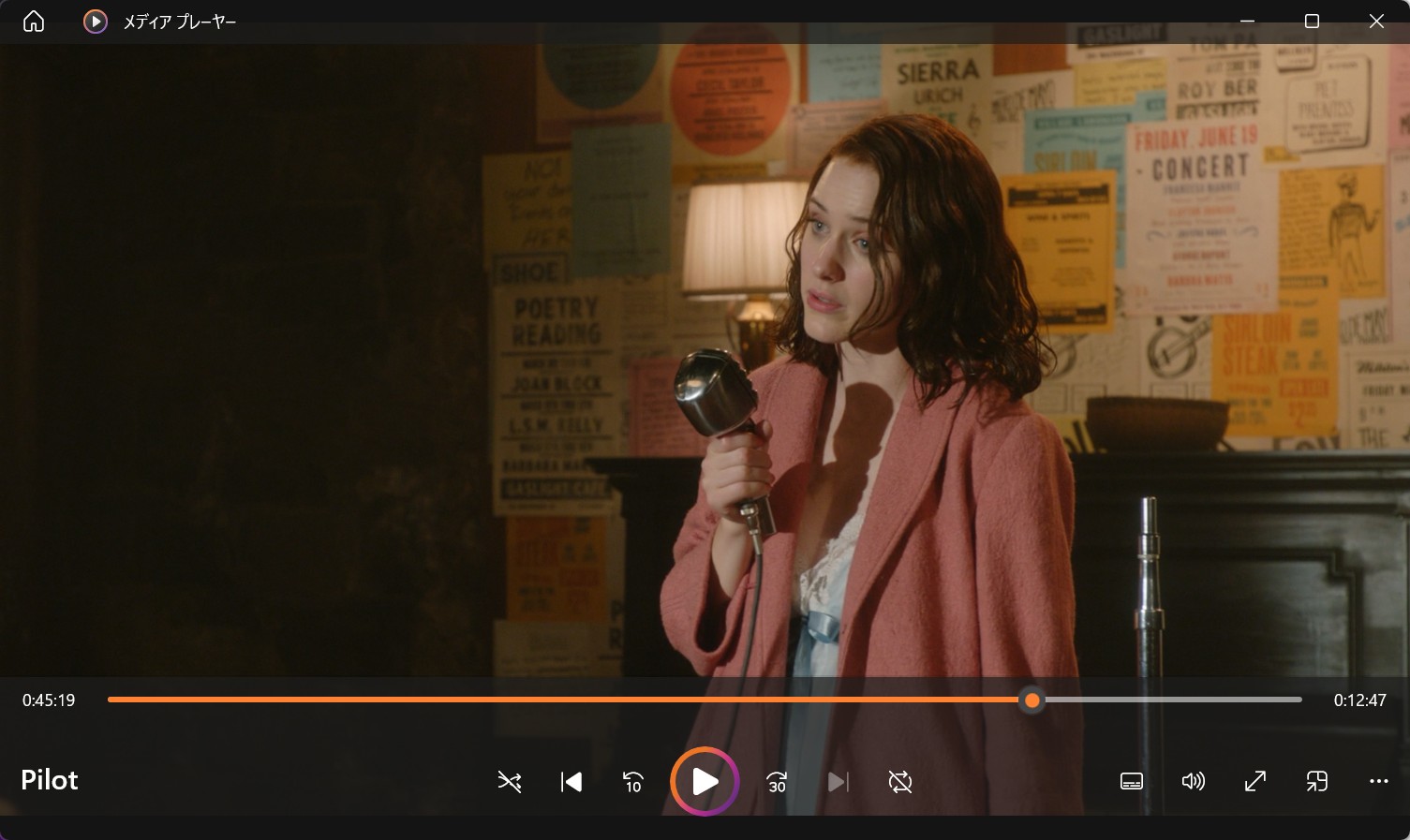
録画の代わり、アマプラを100%保存できるダウンロードソフト
KeepStreams Amazon Video Downloaderは、Amazonプライムビデオの動画を高画質で簡単にダウンロードできるソフトです。オフライン再生はもちろん、字幕や音声の選択、自動ダウンロードなど便利な機能も搭載されています。
KeepStreams Amazon Video Downloaderの主な機能
- 高画質ダウンロード: 最大1080pの高画質でダウンロード可能
- 字幕・音声選択: 字幕言語や音声言語を自由に選択可能
- 自動ダウンロード: プレイリストや連続ドラマなどをまとめてダウンロード可能
- 高速ダウンロード: 高速ダウンロード機能で、待ち時間を短縮
- MP4/MKV形式: ダウンロードした動画は、MP4/MKV形式で保存可能
- 対応OS: Windows、Macに対応
✨必プライムビデオダウンローダーの活用方法✨
-
Amazonプライムの見放題作品を手軽にダウンロード可能。
-
高額な動画購入の代わりに、レンタルした動画を録画することで、視聴期限を48時間から永久へと。
-
ダウンロード対象外の作品も手軽に録画可能で、MP4やMKV形式で保存可能。
-
PCからスマートフォン、テレビ、タブレットへの転送が可能で、どこでも快適に視聴可能。
-
一度に多くの動画を録画しておけば、プライムプランを一時的に解約し、後で必要な時に再契約することで、コストを抑えつつ手間も省けます。
KeepStreams Amazon Video Downloaderの使い方
初めてAmazonプライムビデオを録画する方へ、具体的な手順を分かりやすく解説しています。このガイドを参考にすることで、Amazonプライムビデオから動画を録画する方法をスムーズに身につけることができます。
パート① ソフトインストール
-
Windows 7/8/8.1/10/11またはmacOS Catalina/Big Sur/Monterey
-
4GB以上のRAM
-
40GB以上のハードディスクの空き容量
-
インターネット接続
-
Amazonプライムプランとの契約
STEP1. まず、Amazonプライムビデオダウンローダーの公式ページにアクセスし、ご利用中のパソコンOSに合わせて選択し、「まず30日 無料体験」をクリックします。
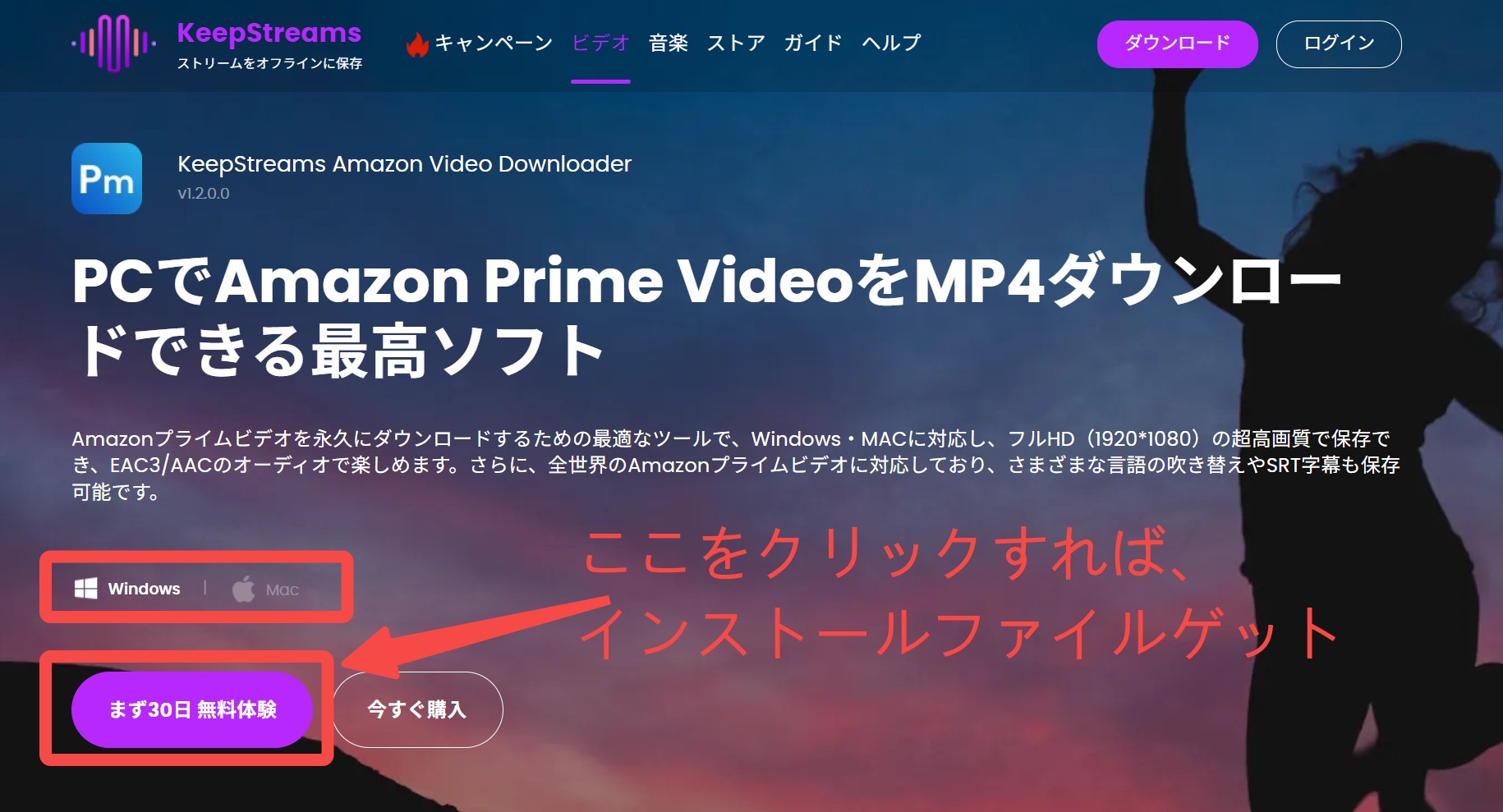
STEP2. 次に、表示されたエクスプローラーで「KeepStreams_Amazon_Downloader.exe」の保存先を選択し、名前を付けて保存してください。
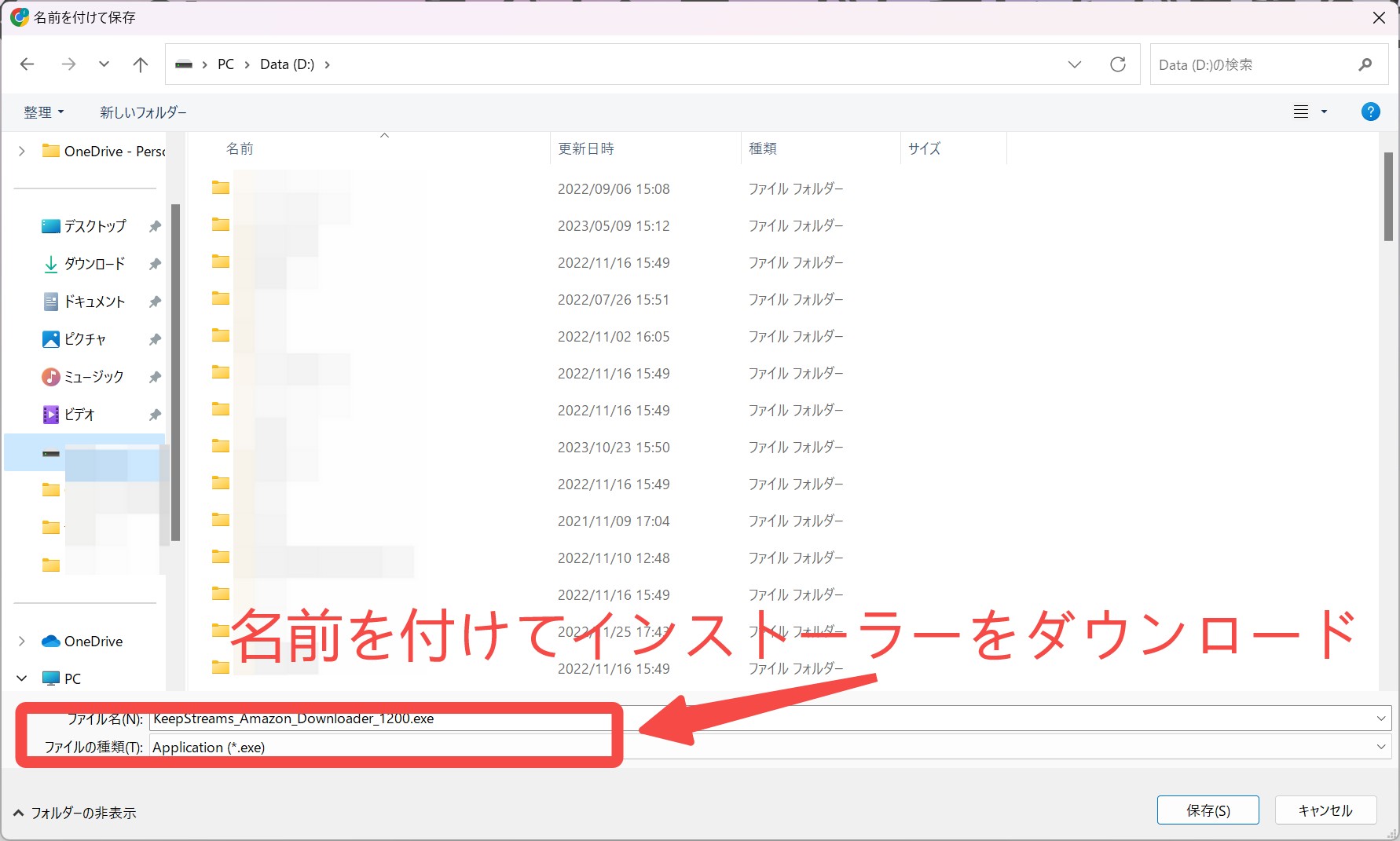
STEP3. ダウンロードされたWebインストーラーを確認し、開いてください。
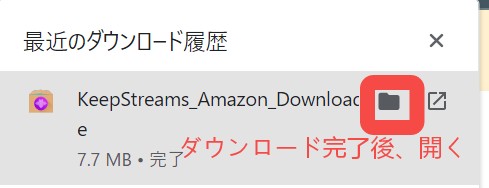
STEP4. KeepStreamsをダウンロードする前に、保存先を選択してください。保存先に十分な空き容量がない場合、ダウンロードが中止される可能性があるため、十分な空き容量があるディレクトリを選択してください。
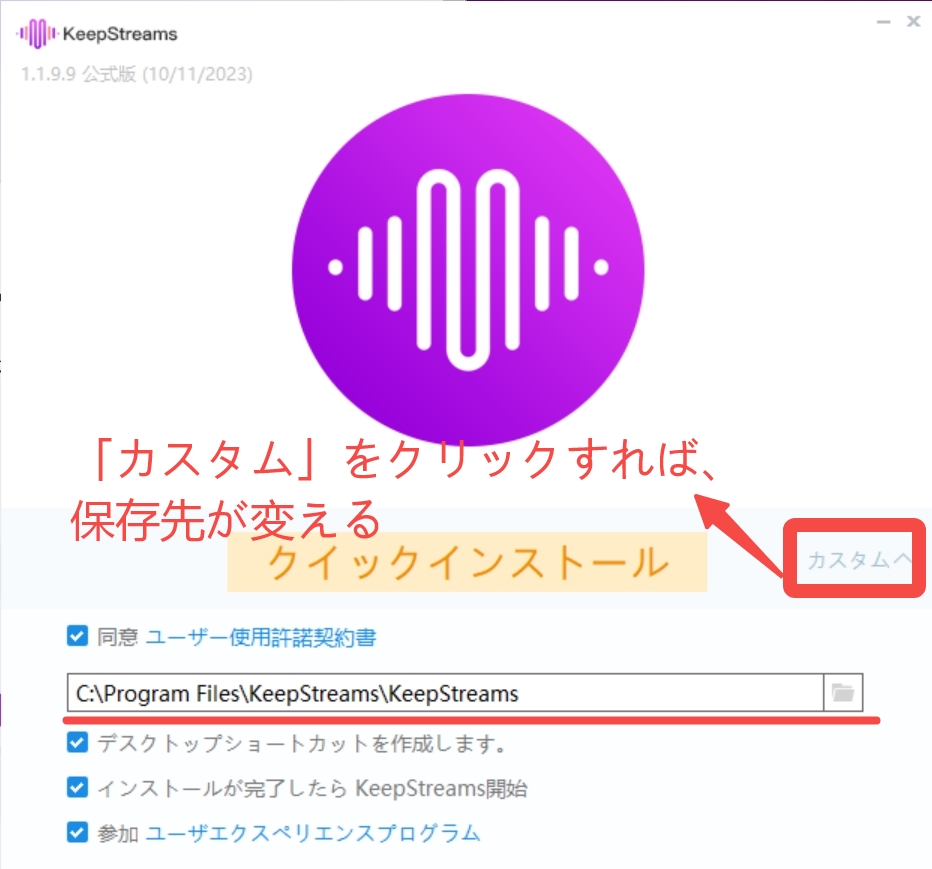
STEP5. 約1~2分でKeepStreamsのダウンロードが完了しますので、しばらくお待ちください。

STEP6. プログレスバーが 100%に達すると、インストールが完了します。全プロセスは5分程度で完了し、数クリックでKeepStreamsを簡単にインストールできます。
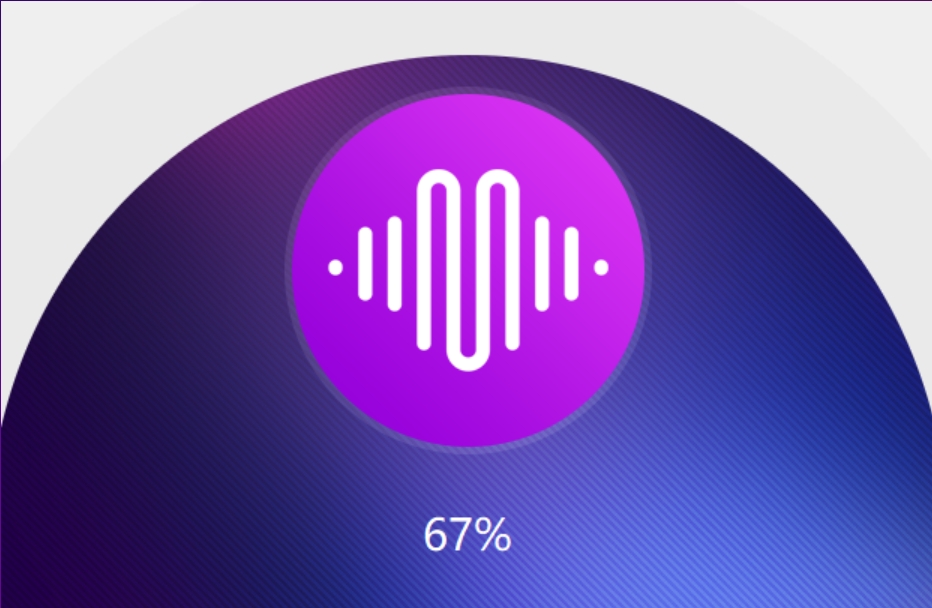
ちなみに、Amazonプライムビデオダウンローダーをダウンロード・インストールした後、他のNetflixダウンローダーなどの製品を利用したい場合は、再インストールせずに直接利用可能です。
パート② 画面録画する流れ
STEP1. KeepStreams Amazonプライムビデオダウンローダーを起動します。以下の画面が表示されると、KeepStreamsが正常に作動します。

STEP2. 表示される画面で無料トライアルの残り有効ダウンロード回数をチェックできます。「閉じる」をクリックして続けます。
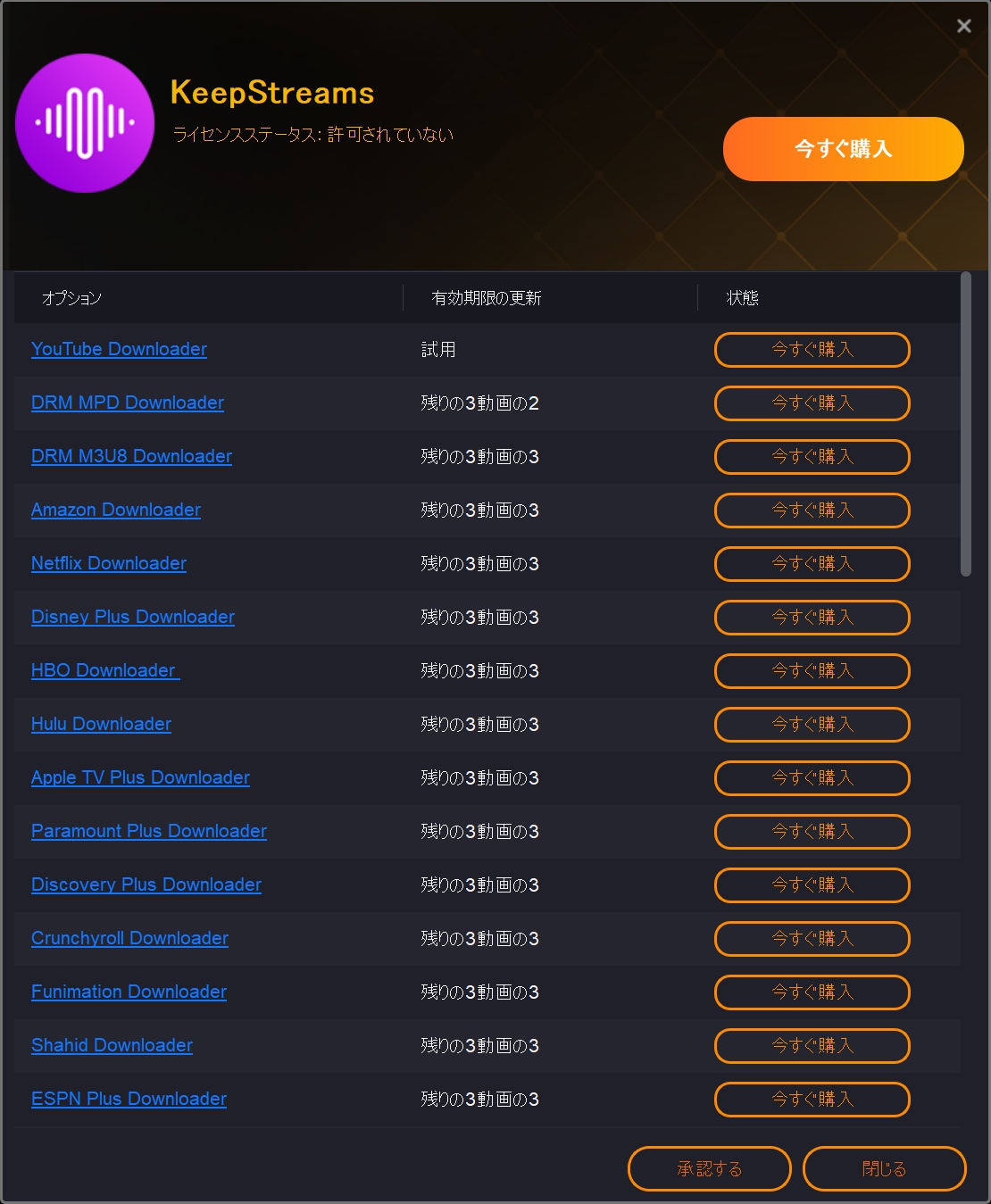
具体的に、40種類のサービスから、それぞれ3本ずつ、合計で120本以上の動画を無料でダウンロード可能です。
STEP3. 言語を日本語表示に設定し、出力形式を設定します。メイン画面の右上にある「≡」をクリックして、設定メニューを開きます。
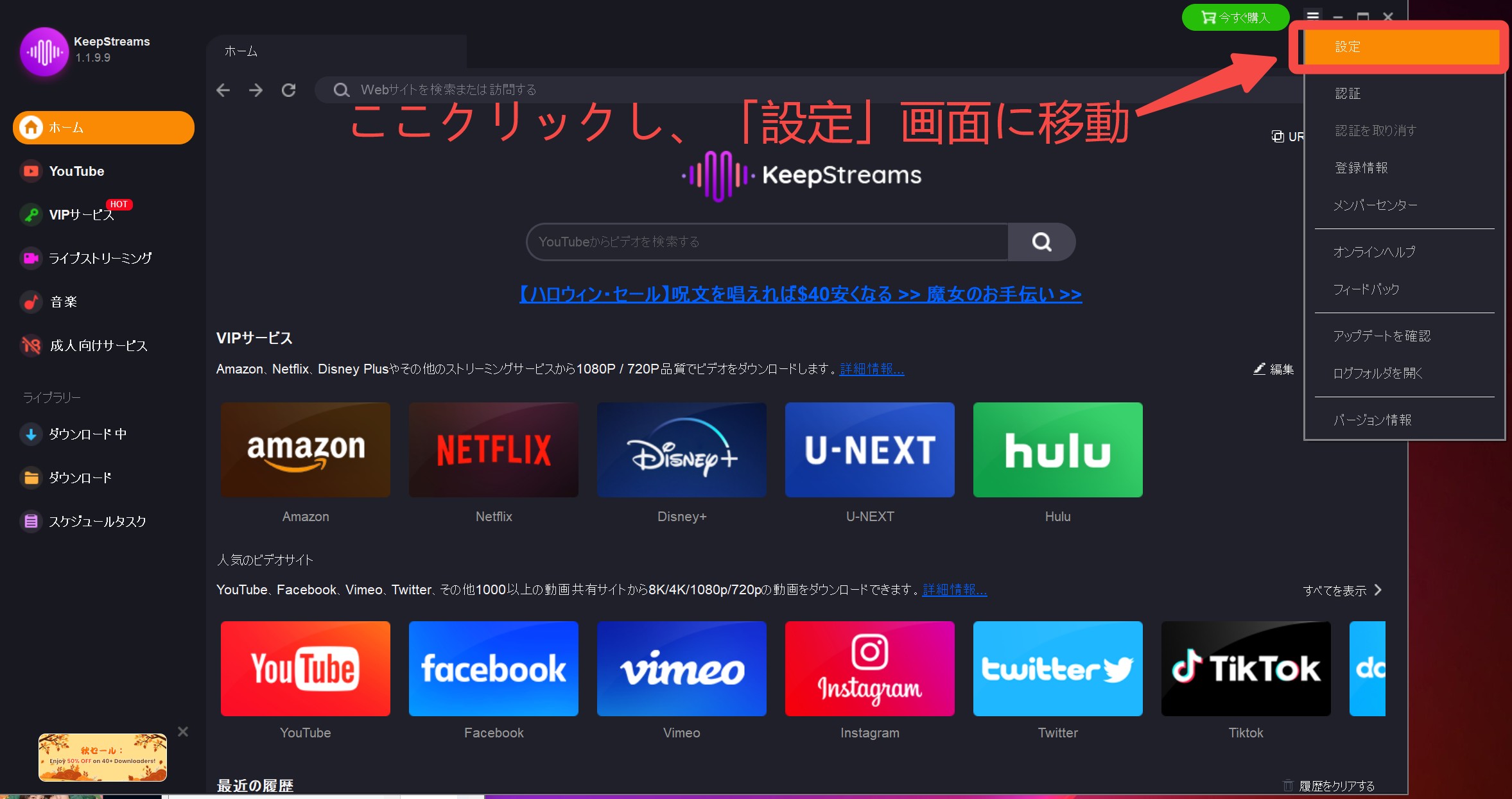
KeepStreamsを起動し、右上にある「≡」⇒「設定」をクリックし、設定ページに移動します。「一般」で言語を日本語に切り替え、「VIPサービス」⇒「ビデオフォーマット」で動画の出力形式をMP4またはMKV形式に選択します。
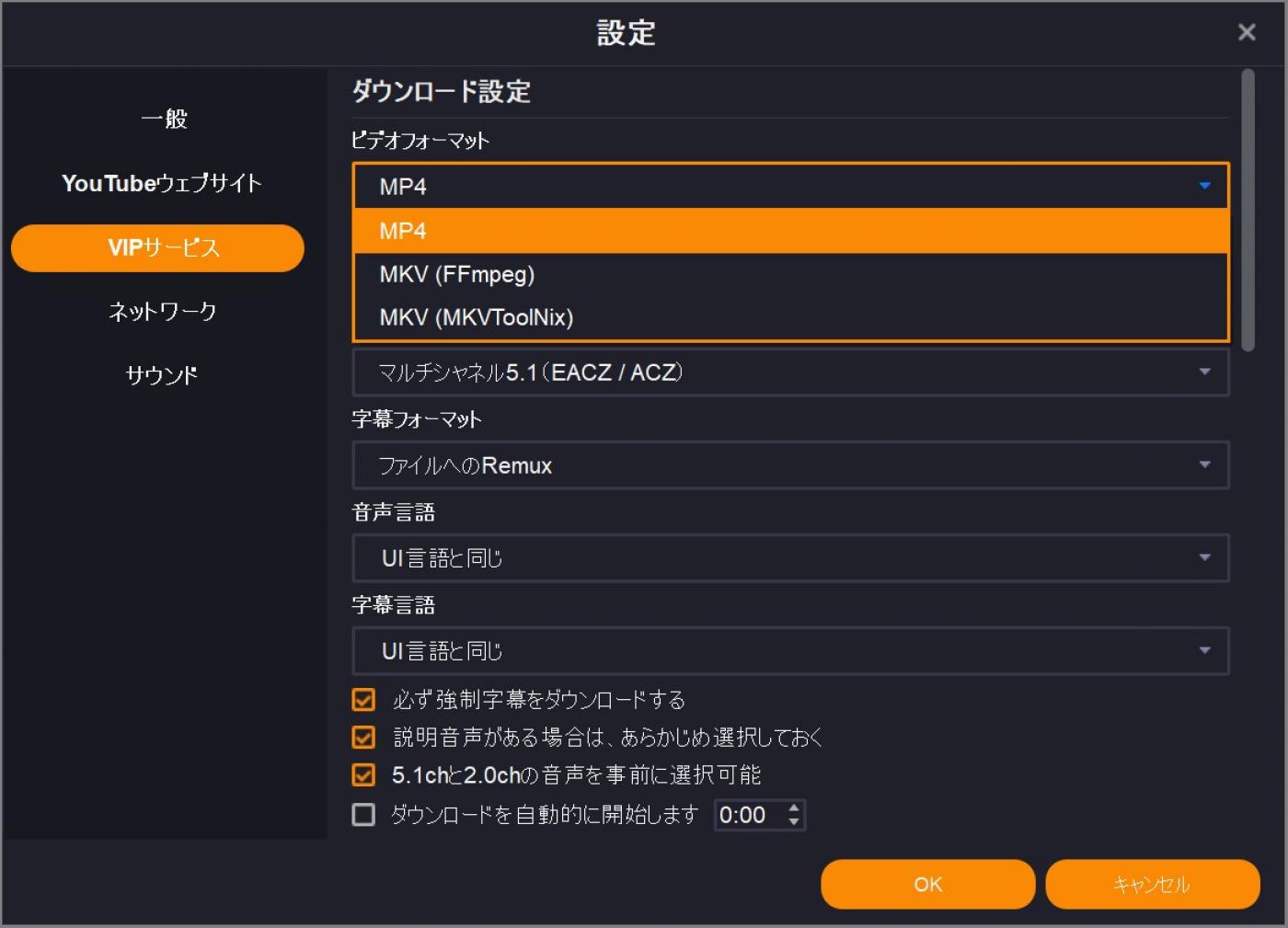
STEP4. ホームページに戻り、左側にある「VIPサービス」から「Amazonプライムビデオ」のアイコンを選択し、公式サイトにアクセスします。画面録画する前に、Amazonアカウントにログインしてください。お気に入りの動画を選択し、再生ページに移動します。
STEP5. 選んだ動画の再生ページに進むと、自動的に動画URLの解析が行われます。解析が完了するまでしばらくお待ちください。解析が完了すると、録画やダウンロードの設定が可能になります。
STEP6. Amazonプライムビデオの出力設定を行います。
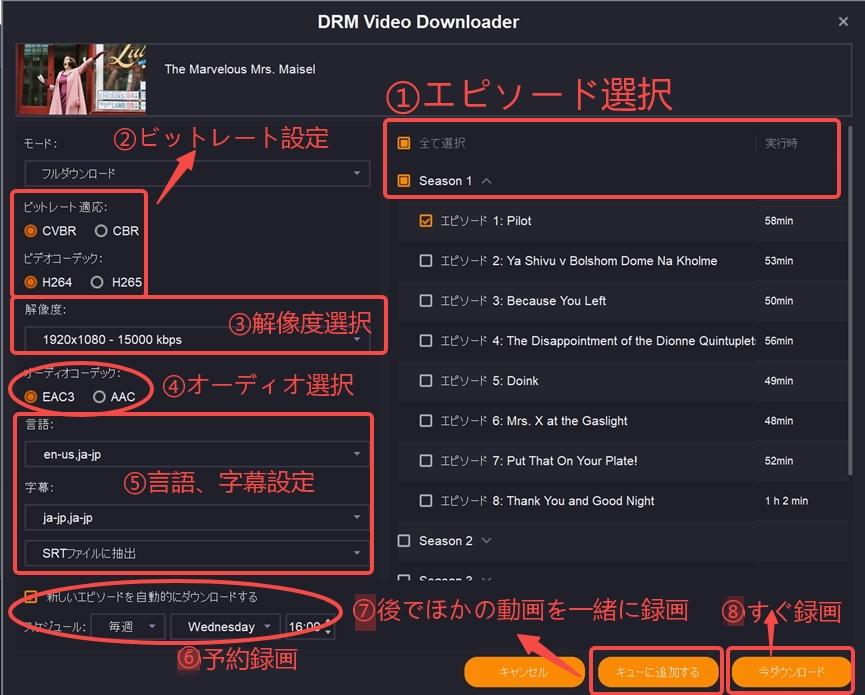
STEP7. KeepStreamsクライアントのメイン画面左側の項目「ダウンロード中」をクリックすると、ダウンロードが開始した動画の進行状況を確認できます。ここでは、「すべてを開始」や「すべてを一時停止」などダウンロードの進行状況をコントロールできます。
ダウンロードが開始した後は、ハイスピードダウンロードが可能ですので、しばらくお待ちください。私がダウンロードする際は、2時間以上の動画を約15分でダウンロードでき、非常に速いと感じます。
パート③ 録画済動画の確認
STEP1. KeepStreamsのメイン画面左側にある「ダウンロード」セクションで、録画完了した動画を確認できます。ビデオのサムネイルをクリックすると、すぐに再生することができます。
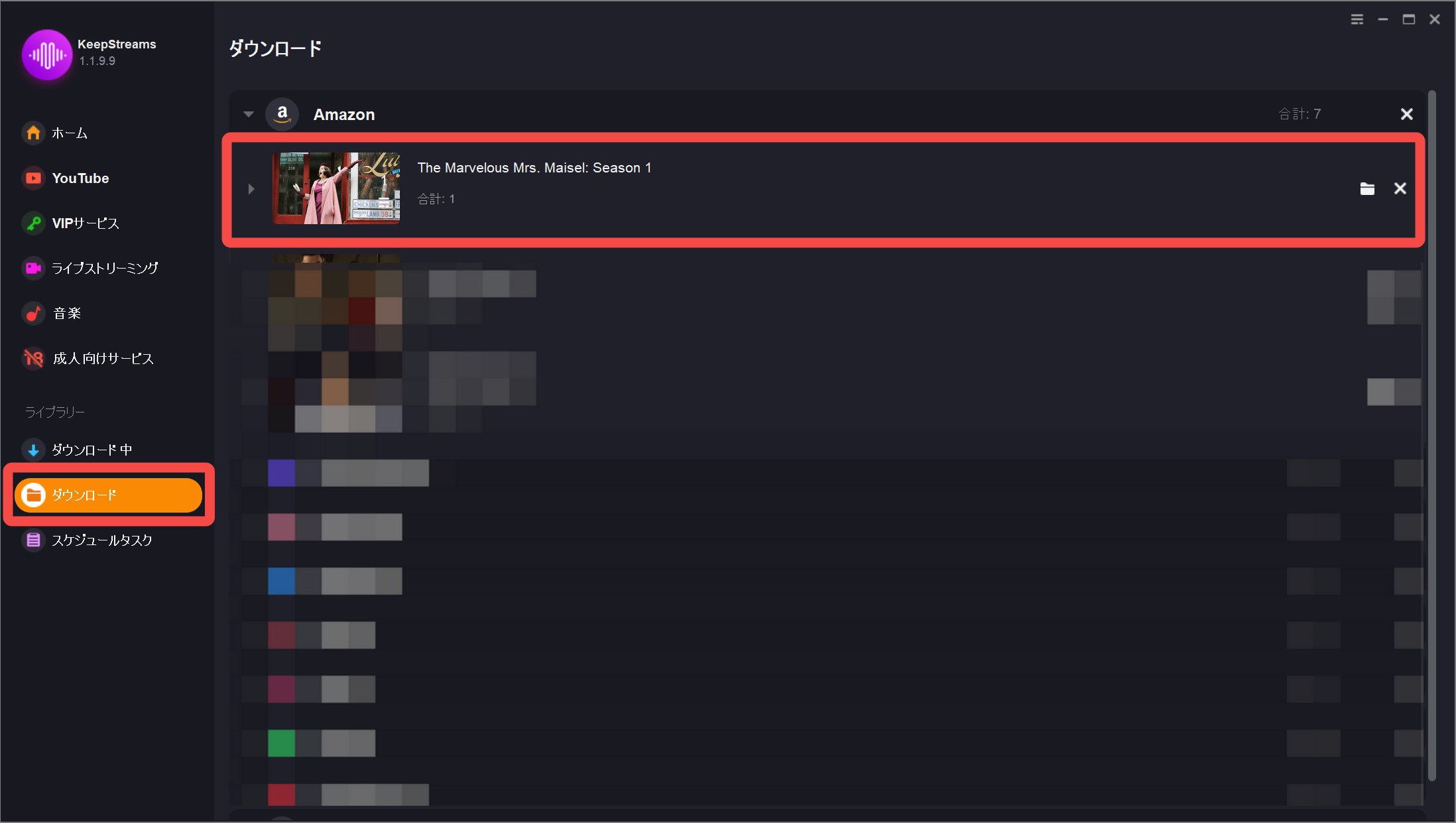
STEP2. 動画の詳細を確認するには、動画の隣にあるファイルアイコンをクリックしてください。動画はMP4形式で保存されているため、PCだけでなく他のデバイスにも簡単に転送してオフライン再生が可能です。
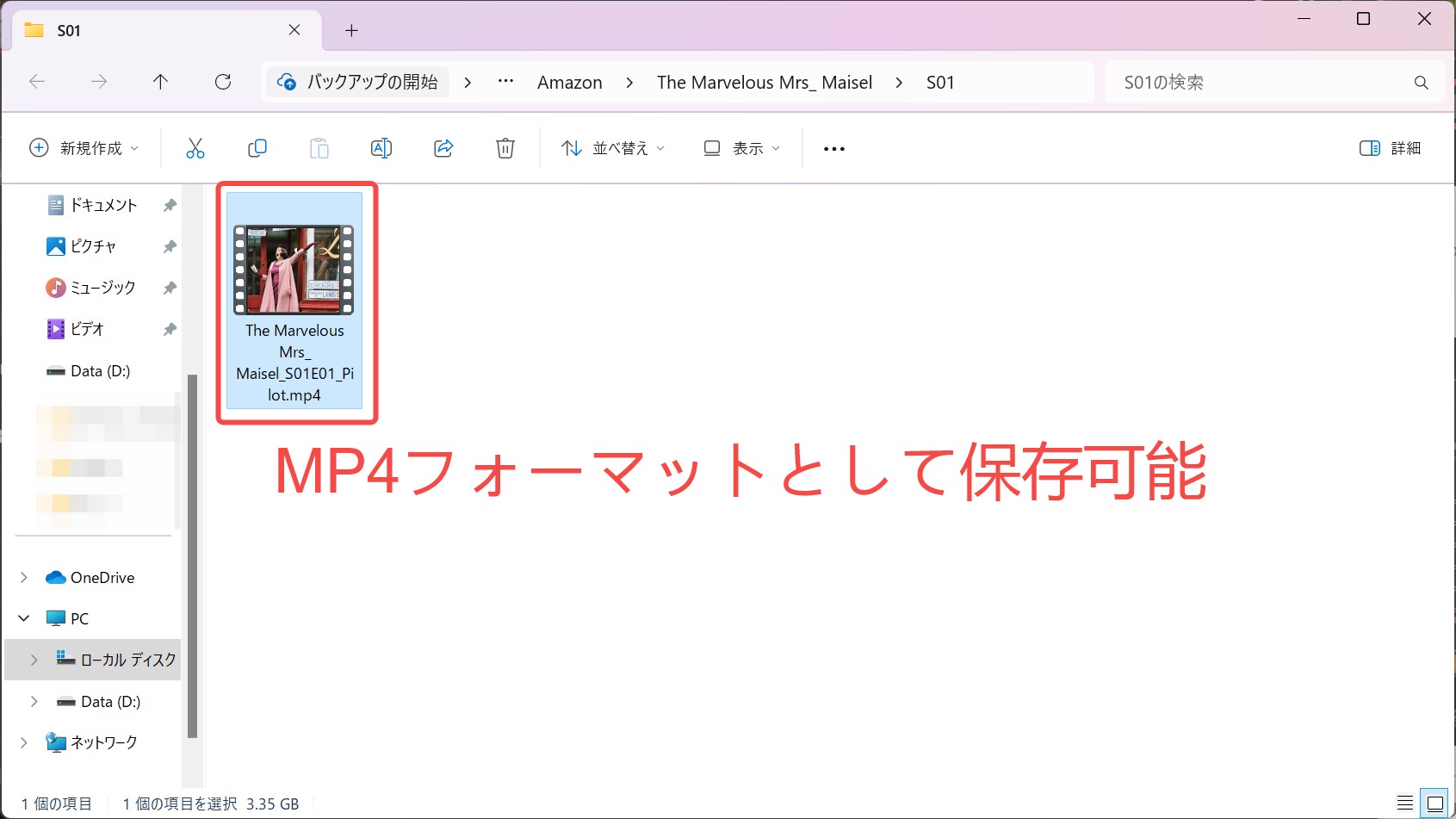
以上はAmazonプライムビデオの動画を録画する手順です。無料トライアル期間中は最大3本の動画を録画できます。それを超える場合は、有料プランの購入を検討してください。