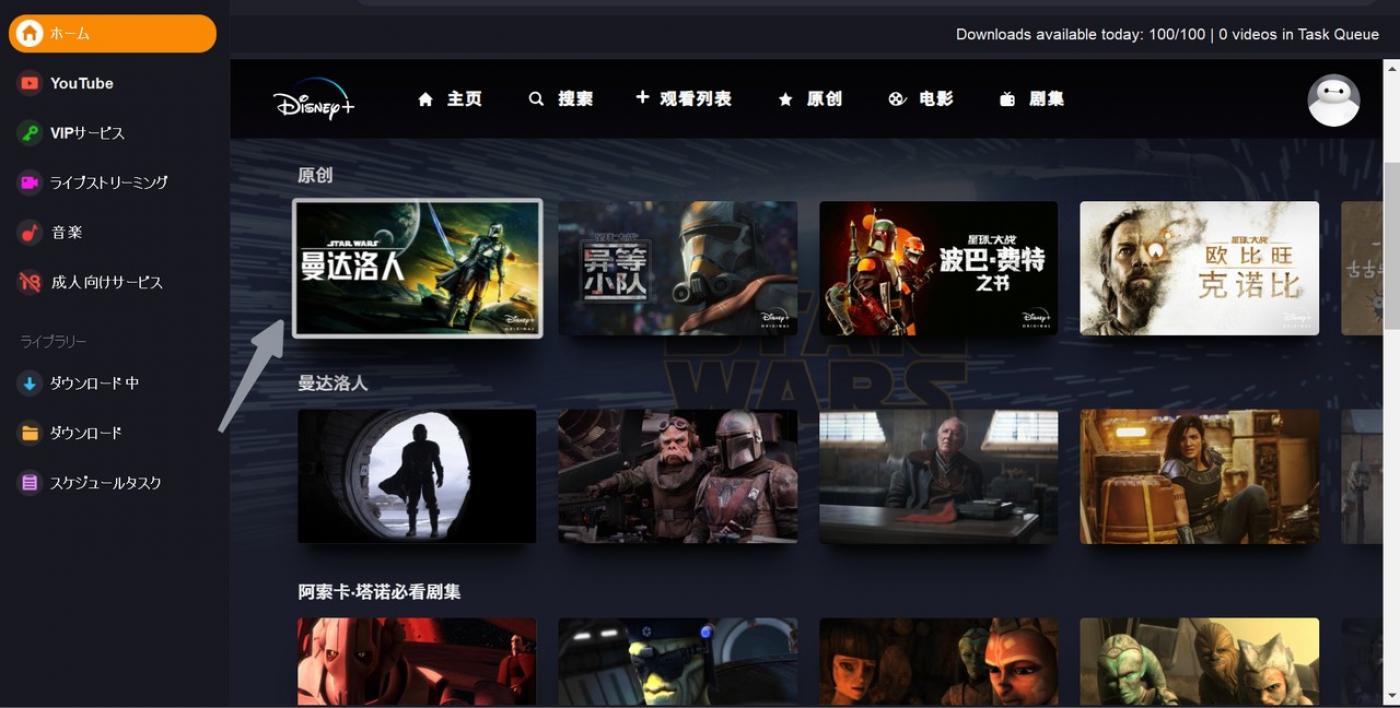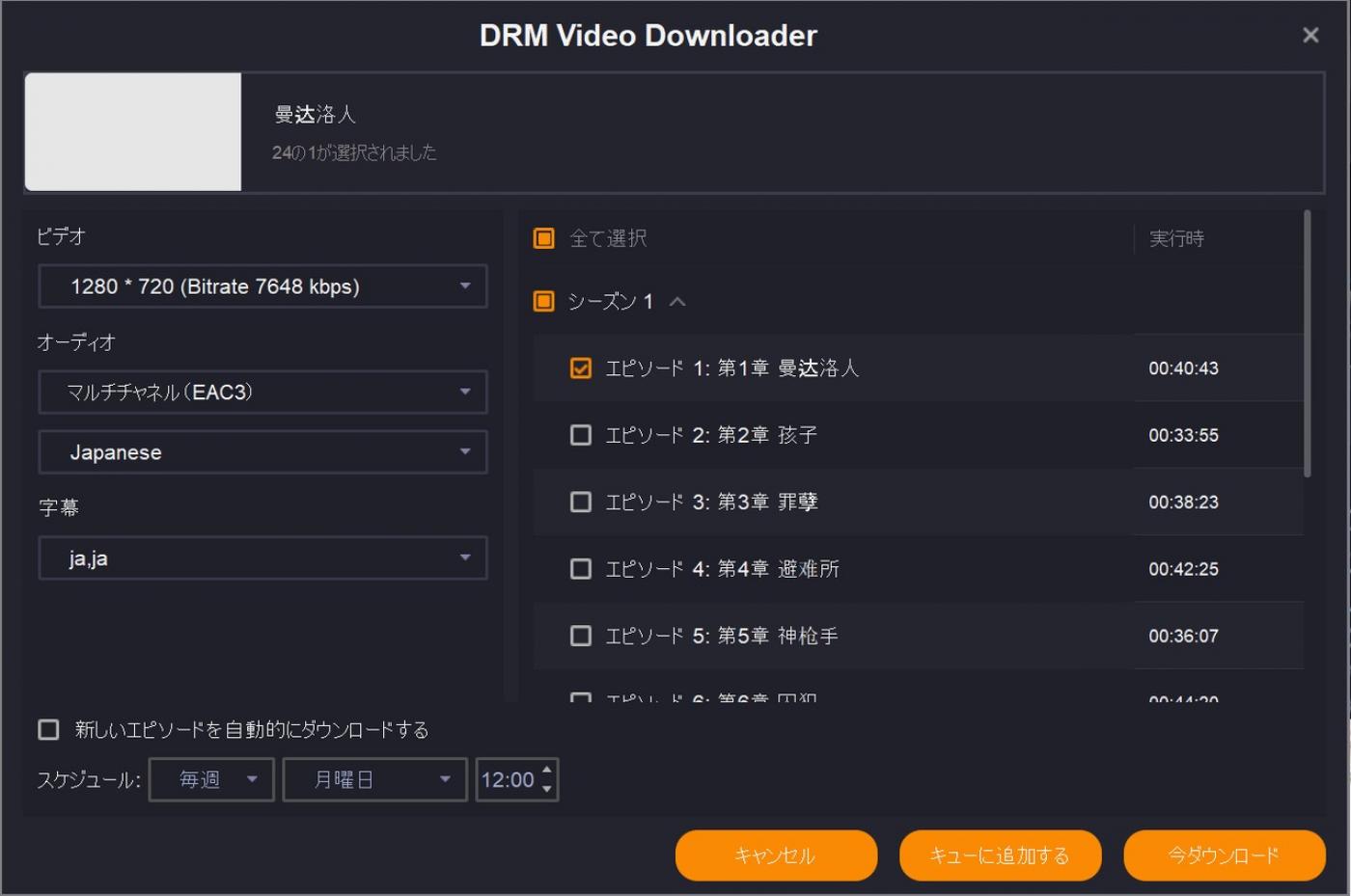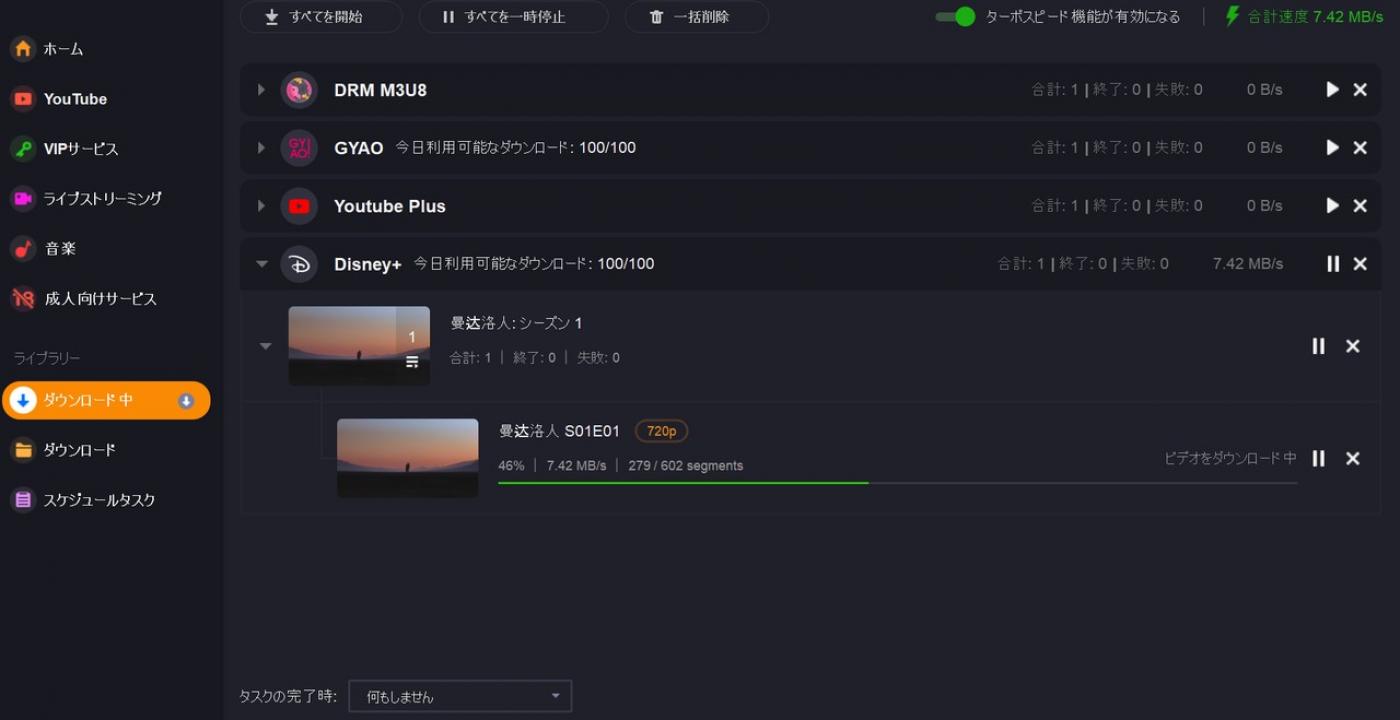画面録画、ゲーム録画、デバイス録画という三つのモードを備えているキャプチャーソフトBandicamは、使い勝手が良くて、4K解像度のキャプチャーができ、タイマー録画や24時間を超える長時間画面キャプチャもサポートしているメリットがあるため、数多くの方特にゲーム実況者に利用されております。
本稿ではBandicamについて、安全性や評価を紹介しながら、その使い方や無料版と有料版の違いなども解説しますので、Bandicamに興味をお持ちの方ならぜひご参考ください。また、Bandicamを使用できないときの代替ソフトKeepStreams Video Oneも合わせて紹介していきますので、ぜひ最後までご覧ください。
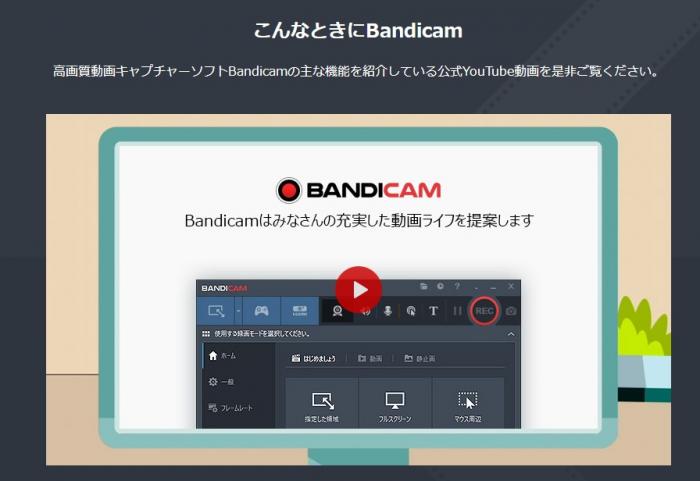
Bandicamとは?
BandicamとはWindowsのPCの画面と音を高品質でキャプチャできる高機能的なソフトのことです。上にも触れたように、パソコンの画面をそのままキャプチャしAVIや MP4の形式で保存するだけではなく、DirectX/OpenGL/Vulkanで開発されたゲームのプレイ動画やゲーム実況動画をキャプチャする機能も備えております。さらに、Webカメラ映像、外部デバイス録画などにもサポートしています。
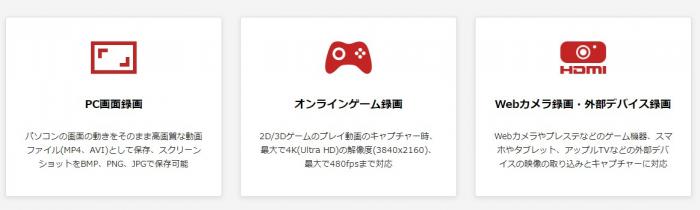
Bandicamの基礎情報
Bandicamは動画と音声をキャプチャする機能のほか、さまざまな付加機能も搭載されております。PC画面をキャプチャしながらリアルタイム描画したり、キャプチャ中の動画にWebカメラや自作のロゴなどを重ねて録画したり、録画開始と終了の時刻を設定できたり、画面上の動画の音声以外マイクを通して自分の声も録画できたり、動画なしで音声やマイク音声だけを録画できたりなど録画した動画をよりわかりやすくする機能が満載です。
無料版も提供しておりますが、連続録画時間が10分間以内であれば使用可能、録画しした動画にはウォーターマーク(ロゴ)が残っているとかのような制限がかかっております。
Bandicamの安全性について
結論から言うと、Bandicamの安全性に心配する必要はありません。なぜかというと、Bandicamの販売会社は日本の会社から海外の会社に変わったとしても、2009年にリリースして以来数多くの方に利用されて、現在は世界的に有名かつ大人気な録画ソフトになっているからです。
しかし、利用方法によっては危険性が潜んでいる場合もあります。特にBandicamをダウンロードしたいときに公式サイト以外の場所からダウンロードしてPCにインストールすると、不明ウイルスがつきやすいので気を付けましょう。
Bandicamを使って録画する方法は?
ここからはBandicamを使って録画する方法を紹介します。Bandicamの録画モードは三つがありますが、「画面録画」、「ゲーム録画」と「デバイス録画」です。ゲーム実況を録画したい場合「ゲ―ム録画」や「デバイス録画」を選択しましょう。ここではPC画面をキャプチャしたいときの利用方法を例にご解説いたします。
ステップ① インストール済みのBandicamを起動させてから「画面録画」をクリックしましょう。
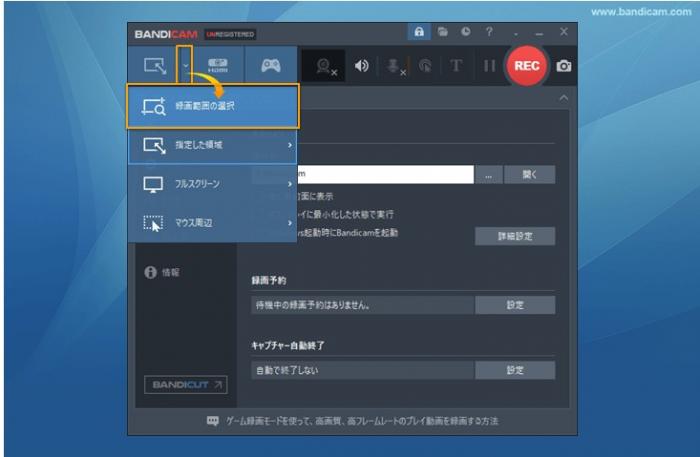
ステップ② 画面上では、左端から2番目の▼ボタンをクリックすると、録画範囲の選択ができるます。選択項目一覧では5つの選択肢があります。「録画範囲の選択」をクリックすると、枠線が表示され、録画対象に合わせて録画範囲を設定できます。
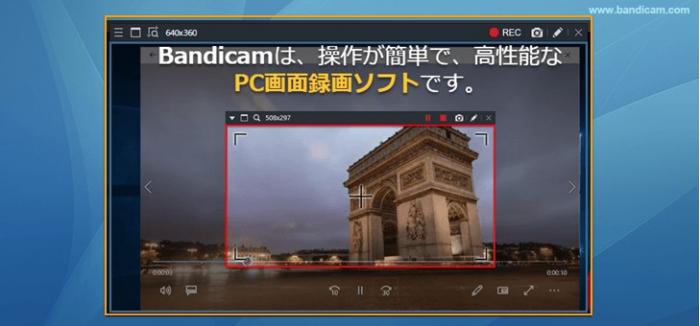
※「指定した領域」をクリックすると、具体的な数値範囲が表示されます。録画してアップロードしたいSNSの要求に応じて録画することができます。
※「フルスクリーン」をクリックすると、PC画面上全体を録画することができます。
※「マウス周辺」をクリックすると、PC画面のマウスカーソルの動きに合わせて指定されたサイズで録画することができます。
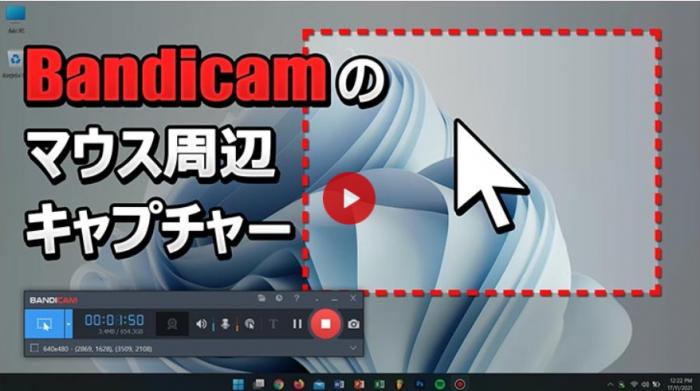
ステップ③ 録画範囲の設定が完了後、右上の赤い「REC」ボタンを押して録画を開始します。赤い「停止」ボタンを押すと、録画が終了します。また、「一時停止」ボタンををクリックして再開することもできます。(※開始・停止のホットキーは(F12)です)
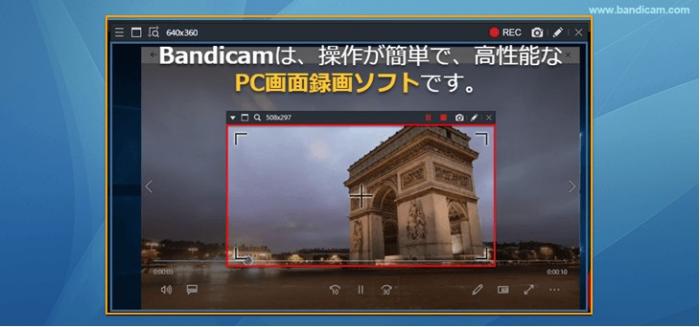
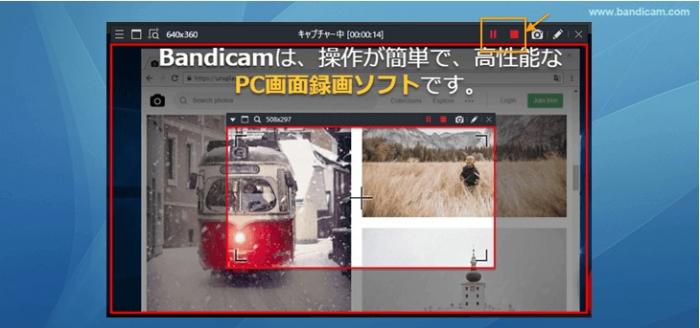
ステップ④ 録画完了後、「ホーム」→「ビデオ」の順でBandicamで録画した動画ファイルを確認することができます。動画ファイルは録画時間とサイズによって名付けられたのですが、ファイル名を選択し、下部に「再生」「編集」「アップロード」「削除」のようなボタンがあり、それぞれ再生、編集、YouTube、Vimeoへのアップロードまたは削除の操作ができます。
Bandicamが無料版と有料版の違いは?
Bandicamは無料体験を提供しております。インストールしてから画質や音質に満足できない場合は期限なくいつでもアンインストールすることもできます。無料版では「ゲーム録画」「画面録画」と「デバイス録画」三つのモードを利用できますが、いくつかの制限がかかっているため、有料版とは若干違います。主に4つのところでは異なっています。
① 連続録画時間が違う:Bandicamの有料版なら無制限で長時間の連続録画ができますが、無料版では連続録画時間が10分間までしかできません。
② 無料版では透かしがついている:Bandicam無料版を利用して録画した動画には「www.BANDICAM.com」という透かしがついています。有料版ならついていません。
③ 無料版では録画終了後、新たに録画を開始する機能がついていない:Bandicam有料版なら、自動終了設定をしたら「新規キャプチャを開始する」オプションがついているため録画の終了後、新たに録画を開始しますが、無料版ではこのような機能はありません。
④ 無料版ではお知らせ領域を非表示にできない:Bandicam有料版なら、メインウィンドウの下側にあるお知らせ領域を非表示にすることはできますが、無料版では非表示にすることはできません。
【レビュー】Bandicamの評判・口コミ
Bandicamは多機能的な録画ソフトとして、使い勝手が良くて多くのゲーム実況者に利用されているますが、価格が高い、音ズレする、保存効率が低いような悪い評価もあります。ここではそのいいところと悪いところについてご紹介します。
Bandicamのいいところ
① 使い勝手がよい
Bandicamの最大な特徴と言えば「とにかく使いやすい」というところです。
「手軽にPC画面を録画することができる」「操作感が辞表にシンプルかつ必要な機能がわかりやすくまとまっているため、すぐに使い慣れられるのが良い」のほか、Bandicamを使って録画する際に、録画したい領域を指定できるとか、録画の開始や停止もワンクリックで行うことができるとか、使い勝手が良いです。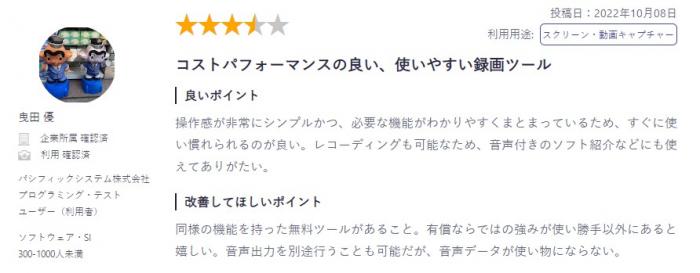
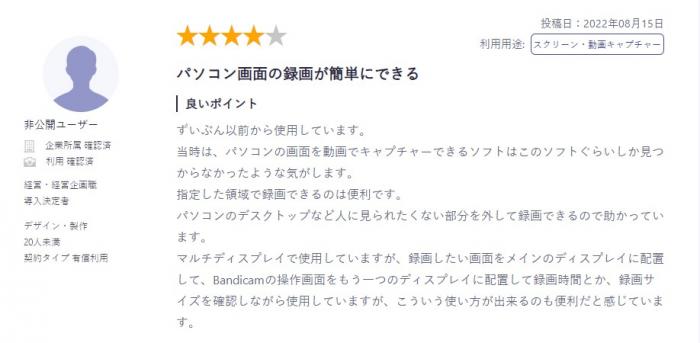
② 多くのゲーム実況者に利用されている
Bandicamはリリースしてから10年以上もアップデートしているため、UIや機能性が洗練されていて、ノウハウ情報などが充実しています。そのため、数多くのゲーム実況者に利用されております。
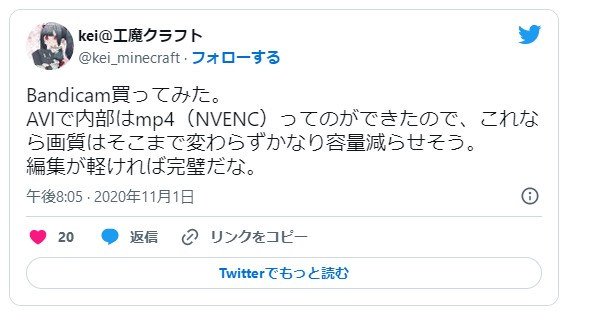
Bandicamの悪いところ
① 価格が高い
無料版ではキャプチャ連続時間が最大10分間までで、また録画された動画にはロゴも入っているなどの制限がかかっているため、有料版にしたいけど、「4400円」とは本当に高いというコメントもありました。
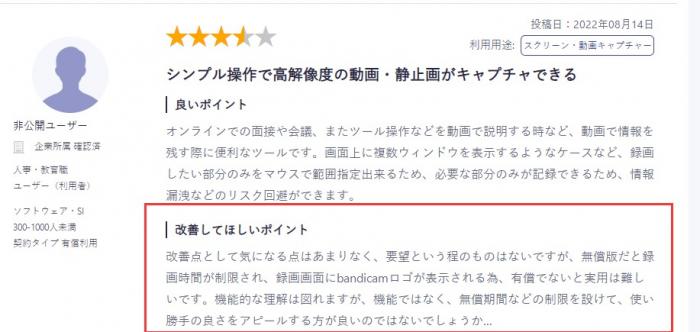
② 音ズレすることがある
Bandicam利用者の中で、問題として「音ずれする」というコメントも寄せられたのです。Bandicamは初期設定だと「可変フレームレート」になっていたので、動画編集ソフトを読み込んだ際に音ズレしてしまうケースがよくあります。
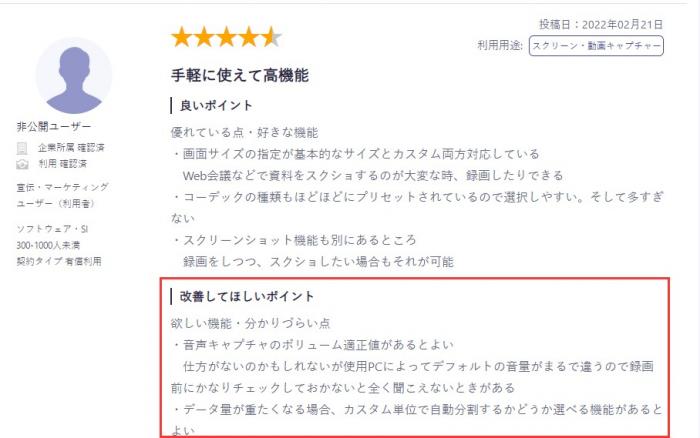
上にあげた問題以外、Bandicamを利用する際に強制終了されてしまうとか、録画途中で途切れてしまうとか、録画された動画の画質が悪くて編集ソフトではカバーできないとかのようなエラーも時々発生してしまいます。
Bandicamに代わる最も適した代替ソフト――KeepStreams Video One
Bandicamはとても優秀な録画ソフトですが、無料版だと最大10分間しか録画できない、無料版では録画した録画には透かし(Bandicamロゴ)がついているとか、有料版でも突然音ズレ・録画できない不具合が発せしてしまうため、ここでは、代わりとなる最適なツールKeepStreams Video Oneのご利用を強くお勧めします。
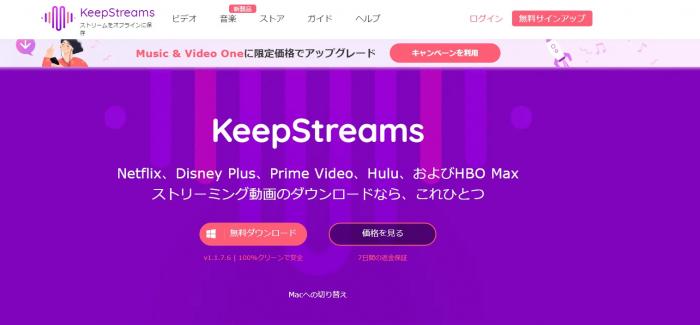
KeepStreams Video OneはBandicamとは違って、画面録画ではなくて動画そのままをダウンロードできる機能を備えている専門的なダウンロードソフトです。
Netflix、Disney+、Amazonプライム、U-NEXT、Hulu、dTV、アニメストアなど60以上の定額制動画配信サービスに対応できるほか、SpotifyやAmazon Musicのような音楽ストリーミングサービス、FunimationやCrunchyrollなどのアニメストリーミングサービス、TwitchやESPN Plusなどのライブストリーミングサービス、YouTube、Facebook、Instagram、Twitterなどの様々なソーシャルネットワークにもサポートできます。
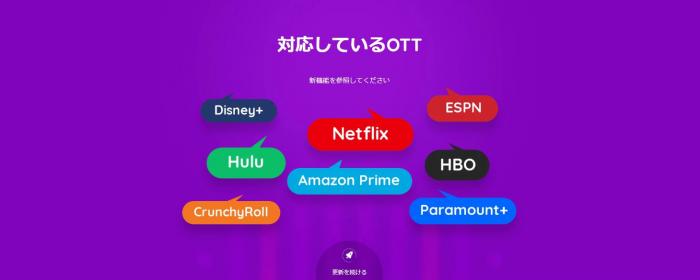
無料体験版も提供していおりますので、好きな動画を録画ではなくて直接ダウンロードしてからいつでもどこでも視聴できます。KeepStreams Video Oneは一番の選択と言えます。
KeepStreams Video Oneの基本情報
KeepStreams Video Oneのご利用メリット
- 画面の録画ではなくて、DRM保護を解除きるため、動画配信サービスのエピソード・映画・アニメなどをそのままダウンロードすることができます。
- 動画配信サービスの動画をHD(1080p)で保存することができます
- 内臓ブラウザーがついていて検索機能が備えているため、ダウンロードしたい動画の名を入れるだけでダウンロード画面に入ります。
- 多言語対応できます。
- 一括ダウンロード機能付いています。
KeepStreams Video Oneの使い方は?
まずKeepStreams・Disney Plus向けの動作環境は以下通りです。
- Windows 7/8/8.1/10/11またmacOS Catalina/Big Sur/Monterey
- 4GB以上のRAM
- 40GB以上のハードディスク空き容量
- インターネットへの接続が必要
Step1 KeepStreams・Disney Plus向けをダウンロードしてください
KeepStreams・Disney Plus向けダウンロードソフトを使う前に、KeepStreams・Disney Plus向けの公式サイトからソフトをダウンロードしてインストールしてください。また、以下のボタンをクリックして直接にダウンロードできます。
STEP2 KeepStreamsを起動しましょう。
そして、KeepStreams・Disney Plus向けを起動し、左側のライブラリから「VIPサービス」をクリックし、「Disney Plus」のタイトルを選択します。
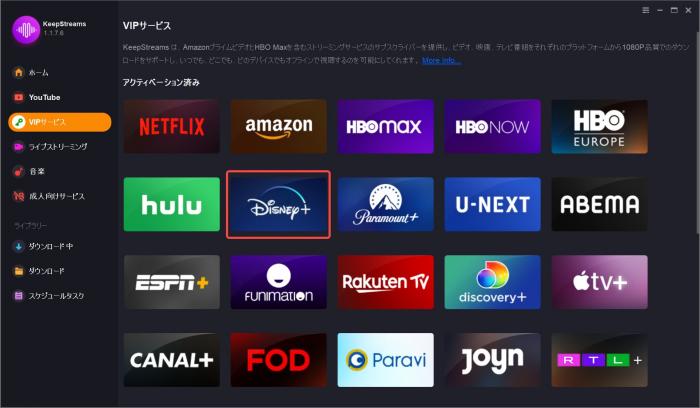
STEP3 Disney Plusにログインして、好きな動画を選択してください。
内蔵ブラウザでDisney Plusのホームページへと移動し、会員登録します。登録した後、保存したい動画の再生ページを開きます。再生ページで、KeepStreams・Disney Plus向けは自動的に動画のパラメータを解析します。
STEP4 ご希望の解像度・音質・字幕などをカスタマイズして設定します。
解析完了後、設定画面が表示されます。ここで出力された動画ファイルのモード、ビットレート適応、ビデオコーデック、解像度、言語などダウンロードの設定を行います。
STEP5 ワンクリックだけでダウンロードが開始されます。
それで「今すぐダウンロード」をクリックし、ダウンロードを開始します。ライブラリーの「ダウンロード中」選択肢から、進捗状態を確認できます。
まとめ
本稿では画面録画、ゲーム録画、デバイス録画という三つのモードを備えているキャプチャーソフトBandicamについて、安全性・使い方・評価などをまとめて解説しました。
BandicamはPCの画面と音を高品質でキャプチャできる高機能的なソフトとして、使い勝手が良くて、リリースしてから10年以上もアップデートしているため、数多くのゲーム実況者に利用されています。
しかし、Bandicamの無料版では連続録画時間が10分間までで、録画した動画には透かしがついているなどの制限がかかっています。有料版だと音ズレがするとか、価格が高いとか、動画の保存効率が低いなどのデメリットがあるため、動画を録画ではなくて直接ダウンロードしてから視聴できるKeepStreams Video Oneのご利用をかなりお勧めいたします。無料版も提供しておりますので、ぜひ使ってみてください。