たくさんのユーザーに愛用されている人気な音楽ストリーミングサービスSpotifyは、実は制限がかけられています。Spotifyでは無料プランと有料プランがあります。無料プランでは曲を自由に聞けますが、ダウンロードができなくてオフラインの場合は曲が楽しめません。有料プランでは曲をダウンロードできますが、アプリ以外の再生はできません。そこで、TuneFab Spotify 音楽変換のようなソフトが派生しました。
様々なSpotify 音楽変換ソフトにはそれぞれ異なる特徴、メリットやデメリットがあります。今回はTuneFab Spotify 音楽変換ソフトについて、その使い方・料金と評価・使用感想を詳しく解説していきます。ご参考になれば嬉しいです。
TuneFab Spotify音楽変換ソフト とは?その機能について紹介
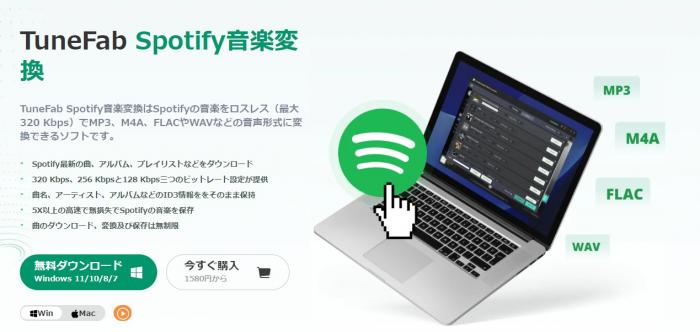
TuneFab Spotify 音楽変換ソフトは専用のSpotify Music Converterとして、Spotify から曲やアルバム、プレイリストなどをダウンロードできます。ダウンロードされた曲はMP3プレーヤーやウォークマンなどオフラインで再生したり、使っているデバイスに転送したりして聞くことができます。
また、TuneFab Spotify 音楽変換ソフトにはWeb版のSpotifyプレーヤーが内蔵されており、Spotifyのアカウントでログインするだけで曲やアルバムなどをダウンロードできます。Spotifyの無料プランと有料プランとは関係なく、好きな曲をダウンロードしてオフラインでも楽しめます。

TuneFab Spotify音楽変換ソフトの評価・口コミ
TuneFab Spotify 音楽変換ソフトを利用すれば、Spotifyの無料プランでも好きな曲をオフラインで楽しめるため多くのユーザーに喜ばれています。しかし、利用者から「インターフェイスが古い」とか「曲がうまくダウンローダーできない」とかのような評価もあります。続いては、その評価について詳しくご紹介いたします。

良かったところ
- Web版のSpotifyプレーヤーを搭載しているから、Spotify本体をインストール必要がない。
- 操作がしやすくて便利です。コピー&ペースト必要がなく、ワンクリックするだけで曲やプレイリスト全体を変換できる。
- 5倍以上のスピードでSpotifyの音楽を変換・ダウンロードできる。
- MP3、M4A、FLAC、WAVのような汎用性の高い音楽ファイルに変換できる。
- ダウンロードされた曲は、Spotifyの曲名、アーティスト、アルバムなどのID3情報をそのまま保持されます。

ここを頑張ってほしい!
- TuneFab Spotify 音楽変換ソフトを利用すれば、簡単にSpotifyの曲を好きな形式でダウンロードでき、自由にデバイスに転送して思う存分に曲を楽しめますけど、残念ながら曲をうまくダウンロードできない場合もあります。
- 何度ダウンロードしても結局曲の最初が入らなくて、また次の曲が最後のほうに少しだけ入ってしまい、うまくダウンロードできないことが時々発生します。それに、「インターフェイス」が古いとか、「無料体験はできますけど、曲の3分しか変換できない」とかのようなデメリットもあります。
※ダウンロードされた曲の終わりに次曲の最後の部分が少し残ってしまう場合の対策
Spotifyの「設定」から「自動再生」をオフにしてください。

TuneFab Spotify音楽変換ソフトの使い方は?
TuneFab Spotify音楽変換ソフトの使い方は簡単で、Spotify の無料プランのアカウントの登録だけでOKです。その手順は以下のように参照してください。
ステップ① TuneFab Spotify音楽変換ソフトをインストールし起動
TuneFab Spotify音楽変換ソフトをインストールしてからソフトを起動し、Spotifyのアカウントでログインしましょう。
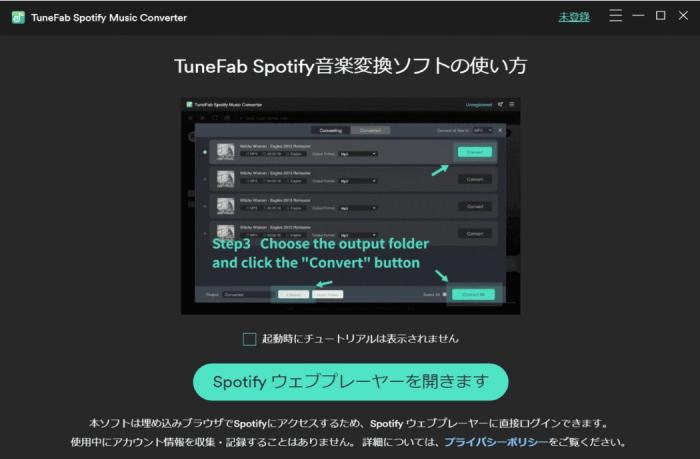
ステップ② 変換したいSpotifyの曲やプレイリストを追加
変換したいプレイリストを開きます。右下にあるボタンをクリックするか直接ドラッグすることで曲を変換リストに追加しましょう。

ステップ③ 出力形式を設定
曲の右にあるドロップメニューを開き、各曲の出力形式を指定できます。

ステップ④ 出力フォルダを設定
画面の下にある「選択」ボタンをクリックし、出力フォルダーを変更することができます。

ステップ⑤ 好きな曲を変更
設定が完了した後、曲の右にある「変換」をクリックすると、変換ステータスに入ります。画面の下にある「すべて変換」をクリックすると、曲は上から下まで順番に変更されます。

ステップ⑥ 変換された曲を確認
変換完了後、画面上では変換完了の曲が表示されます。右にある「出力フォルダを開く」ボタンをクリックすると、曲の保存場所が確認できます。
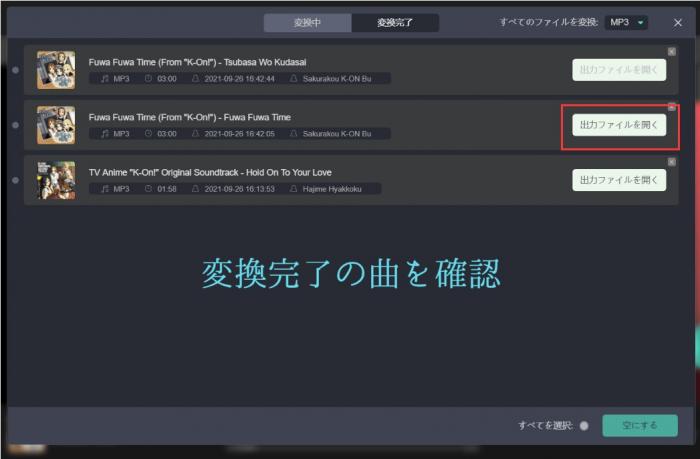
TuneFab Spotify音楽変換ソフトの価格・ライセンスキーの取得
TuneFab Spotify音楽変換ソフトは、今のところ三つのプランがあります。「1か月サブスクリプション」「永久ライセンス」と「Spotify 音楽変換 + Apple Music変換」の三つです。Spotify 音楽だけではなく、Apple Musicも利用されているからなら、「Spotify 音楽変換 + Apple Music変換」のプランを選んだほうがお得です。
「永久ライセンス」は買い切りタイプで、「1か月サブスクリプション」なら毎月自動更新がり、いつでも解約も可能たタイプです。どちらもご利用できるデバイスは1ライセンスにつき1PCとなるため、Spotify 音楽のご利用に慣れている方ならライセンスのほうがお得ですね。いずれにしても「返金保証付き」と「永久アップデート」があるため安心に利用できます。
TuneFab Spotify音楽変換ソフトの対応システムは以下通りです。
※対応 OS:Windows 11 / 10 / 8.1 / 8 / 7(64-bit限定)
※対応 OS:macOS 10.11及び以降、またはM1

TuneFab Spotify音楽変換ソフトは、無料体験が提供しております。自分の使用目的に合いかどうかを購入前に確認できますので、まず無料体験から試してみてくださいね。しかし、無料体験ならいくつかの制限がありますが、気を付けましょう。
① 無料体験期間は30日間。
② 無料体験なら曲の変換は3分間しかできない。
③ TuneFab Spotify音楽変換ソフトのご使用目的は個人使用のみで、商業目的には使用しないでください。
TuneFab Spotify音楽変換無料版と有料版の比較
TuneFab Spotify音楽変換ソフトのライセンスキーの取得
TuneFab Spotify音楽変換ソフトの購入手続きが完了した後、購入の際にご記入いただいたメールアドレス宛にライセンスが自動的発行されます。どうしても届かない場合なら、メールの迷惑設定がされてる可能性があるので、まずメールのごみ箱や迷惑メールをチェックしてください。また、購入の際にメールアドレスを不正入力により、ライセンスキーが受信できない場合もあります。この場合はTuneFab Spotify音楽変換ソフトのサポートチームに送信してください。
まとめ
Spotifyでの音楽をダウンロードして他のデバイスで聞けるようにしたい、またはオフラインでSpotify無料プランでの音楽を楽しみたい場合は、TuneFab Spotify音楽変換ソフトのご利用がお勧めです。
TuneFab Spotify 音楽変換ソフトを利用すれば、5倍以上のスピードでSpotifyの音楽MP3、M4A、FLAC、WAVのような汎用性の高い音楽ファイルに変換し、ローカルファイルに保存することができます。しかし、ダウンロードされた曲の終わりに次曲の最後の部分が少し残ってしまう場合がありますので、気を付けたほうがよいでしょう。
個人使用を目的なら、まずTuneFab Spotify 音楽変換ソフトの無料体験からどうでしょう。本稿では使い方、価格などについてもご紹介いたしましたので、ぜひ参考にしてください。
