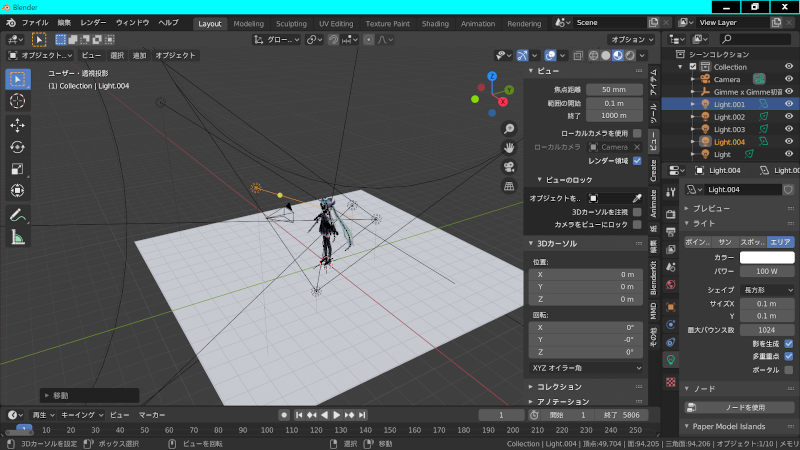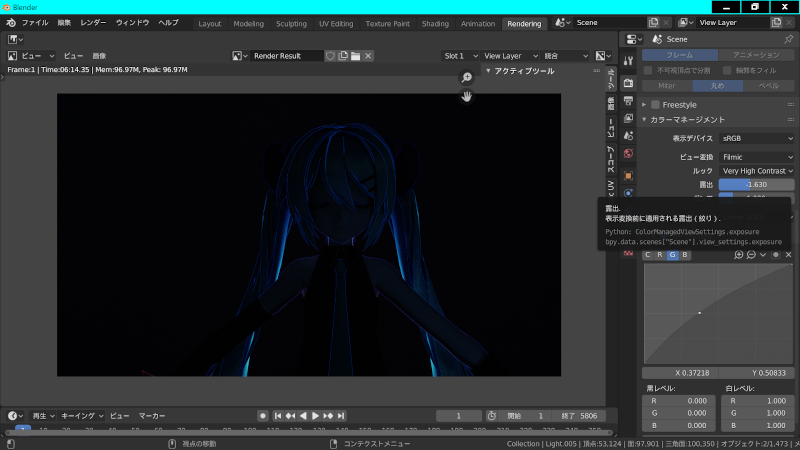先日は、
■ mmd_toolsを使う 【 Blender 2.81a 】
にて、mmd_toolsの使い方について紹介しましたが、今回は、ライティングやレンダリングによる出力結果の違いについて書こうかなと思います。
レ ンダーによる違い
これについては、先日、
【 EEVEE 】
【 Workbench 】
【 Cycles 】
のような違いが出ることについて紹介しました。Blenderでは、最初に一点光源のシーンが用意され、点光源とカメラが用意されています。これを基準にオブジェクトがレンダリングされるようになっていますが、このライティングでCyclesを用いてレンダリングを行うと、
のようになります。これをIBLでレンダリングをすると、
のようになり、全く印象が違う結果になります。今回は、IBLではなく、ライトでの変化についてみていくことにします。
照 明を使う
IBLを使うと、バウンス光のように光が回るので、パラソルの光のように周辺まで明るくなっているのですが、これは環境光をマップの色彩と明度のじょうほぷから得ています。その為、環境で発生している光の状態をそのまま得ることができます。
これに対しライティングというのは、完全に何もない環境で光を当てて被写体を取る事になるので、光を回す場合には、そうした光源の配置方法をする必要が出てきます。
■ 背面の光源の役割
光源の使い方ですが、背後から光を入れると面白い効果を得ることができます。これは、自然光の撮影だと逆光での撮影条件と同じになりますが、
のような感じで光が後ろにある条件になります。この場合、被写体ディカリが遮られるので、日食のように縁の部分だけひかりのぶぶんがみえるじょうたいになります。これを用いることで、エッジ部分を強調することができます。この状態でCyclesを用いてレンダリングをすると、
のように面白い結果になります。これに、
のようにスポットライトを足してみると、
のようになります。強めの光を入れると、色の強い部分は陰影が出ていますが、顔のディテールがなくなっています。また、左側は平坦になり、主に右側に影が偏る状態になりました。これを、
のようにして、光を弱くすると、
な感じになり、印象が変わります。今度は顔のディテールが出た半面、服の凹凸感は消えました。
この状態で、更に、
のように光を入れると、
のようになり、左側の影が少なくなったことが確認できます。この条件だと、前方から二つの光源(共に斜光)で照らしていますが、エッジ部分が明るくなっている事が確認できると思います。
この光源を、
のようにエリアライトにすると、
のように光の印象が変わります。これはソフトボックスのような効果になりますが、エリアライトは出フューズ光を出す物なので、こう言った変化が出ます。つまり、点光源やスポットライトのような固い光ではなく、柔らかい光を飛ばしているので、影も優しくなります。
パ ストレーサーの特性
GIレンダーは光の反射を計算するので、バウンス光も拾います。つまり、レフ効果を見込めます。その為、
のように白い床を用意すると、
のような変化が出ます。
【 レフなし 】
【 レフあり 】
の二者を比較すると、後者は床の影響を受けている事が確認できます。
では、これを
のような遮蔽空間に入れて、
のように同じライティングでレンダリングするとどうなるのかを見てみましょう。すると、背景が黒っぽくなり、印象も変わります。
【 開けた空間で撮影 】
【 遮蔽空間で撮影 】
これは、暗い空間なのでこうなりますが、この状態で、ライトを追加して、
のよにして、
のように同じ条件にしてレンダリングしてみると、
のようになります。エリアライトとバックライトを追加した物になりますが、印象が違うと思います。このように光と空間によって同じ被写体で同じ構図と焦点距離と露出でもライティングが異なると出力結果が違います。
背 景用のライト
今回の空間は白色にしていますが、この条件だと、背景色を自由に変更できます。Blenderでは、ライトの色を変更できるので、
のように背景に向かってスポットライトを向けて赤色を指定して照射すると、
のように赤い背景にできます。また、ここでテクスチャーの指定もできますからプロジェクターのように画像を照射することもできます。
色 の補正
Blender 2.8からビューモードがFilmicになっているので、色が優しい状態で出る世になっています。この色調ですが、ルックなどの項目で調整できます。なしの状態だと、
のようになりますが、High Contrastに設定すると、
のようになります。ここで、LOGのようにコントラストの低い状態にもできますし、コントラストが弱いと感じた場合、コントラストを上げることもできます。
また、トーンカーブを用いると、
のようにできますし、
な感じで、フィルター効果を追加することもできます。トーンカーブはコントラストの調整や明るさの変化も行えますが、明るさとは別にRGBの各色の選択ができるので、カラーフィルターの効果も追加できます。これとは別に、露出を変更できるので
のように同じトーンカーブの状態でも、画像のようにオーバーとアンダーの状態をコントロールできます。そして、ゲインを調整することで、
のような変化を与えることができます。
とりあえず、レンダリング結果は
になりますが、
のような変化を入れることができます。ビューポートレンダーで確認して調整をすることになりますが、レンダービューを使うと、こうした最終出力の色調や光の状態の確認ができます。
最初の光源だけだと、
になり、IBLとこの光源だと、
のようになりますが、ライティングを行うと、
のような質感にでき、トーンカーブなどで調整すると、
のような質感に仕上げることもできます。
ライティングは実写の場合だと、撮影前に行う事になりますが、3DCGでも同様で、光をどう当てるのかでフレーム内の状態が変わります。また、露出やゲインの変更もそうですが、写真と同様でトーンカーブを用いることで書き出すシーンの質感を調整することができます。コンピジションが入る場合には、Logのような状態で出して、それを合成しえtそれぞれの素材に対して色調補正を入れて合成して書き出す事になります。
【追記】
今回のモデルは、アルベドのみのテクスチャーで、MMDのマテリアルのままですから、インポート直後のモデルを使用してライティングのみ変更しています。ライティングの変更だけで、今回のような質感の変化になり、色調の変化によって効果も変わってきます。
今 回使用した環境
■ Core i5 650
■ H55M-Pro
■ DDR 1333 2GBx2+1GBx2(DUAL CH)
■ Quadro K620(PCI Express x16 【GEN2動作】)
■ SATA HDD
■ WINDOWS 10 x64 (1909)
■ Blender 2.81a (x64)
■ mmd-tools
■ GIMP 2.10.14 (x64)