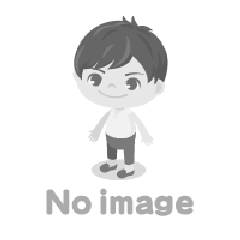Windows 10には「Miracast」という機能があります。
と言っても、Windows 10独自の機能ではありません。
また、Windows 10のPCであれば、全てMiracastが使える、という訳でもありません。
このブログを書くために改めてMiracastについて調べてみたのですが、厳密なところは結構難しいようです。
なので、もしかすると正確でない部分があるかも知れませんが、ご容赦ください。
まず、一般のWebページの情報を引用させていただきます。
ここに、「Miracast(ミラキャスト)とは、パソコンに搭載されている無線LAN機能を利用して、ワイヤレスでパソコンの画面を外部ディスプレイやテレビに表示する機能です。」という記載があります。
これが、Miracastに関する、一般的な理解だと思います。
私の理解もそうです。
Miracastに対応した受信機を外部ディスプレイやテレビのHDMIポートに挿しておいて、そこにPCから無線LANで接続して画面を表示する、という機能です。
最近のPCであれば、ほぼMiracastには対応していると思いますが、少し古いPCになると対応していないものもあります。
アクションセンターから「接続」をクリックして、「お使いのPCまたはモバイルデバイスではMiracastがサポートされていないため、ワイヤレスでプロジェクションを行うことはできません。」と表示された場合は対応していませんので、諦めましょう。
このように表示されない場合は対応しているはずなのですが、もう少しそれらしく確認してみたい場合は、スタートメニューを右クリックして「ファイル名を実行」で「dxdiag」と入力して「OK」してみましょう。
「Direct X 診断ツール」が起動しますので、「情報をすべて保存」でテキストファイルに保存し、その内容を開いてみましょう。
「Miracast」で検索すると「Miracast: Available, with HDCP」という一行が見つかるはずです。
では、Miracastに対応していたら、受信機を買わないとこの機能を活用できないのか。
そうとも限りません。
「設定」→「システム」に「このPCへのプロジェクション」というメニューがあります。
これは、Miracatの機能を利用して、他のPCの画面を自分のPCに表示させる機能です。
PCを2台持っていれば、1台のPCの画面を両方のPCに表示させることもできますし、1台のPCの画面を、もう1台のPCの拡張画面として使うことも可能です。
ややこしいのは、Miracastに対応しているからと言って「このPCへのプロジェクション」が使えるとは限らない、という点です。
どういう制約なのかは判らないのですが、Miracastに対応していて、他のPCやMiracastの受信機に対して自分のPCの画面を表示することはできるものの、他のPCの画面を自分のPCに表示させることは出来ない、という機種も経験的に存在します。
上記の例は、「このPCへのプロジェクション」にはばっちり対応していない機種の例です。
但し、この機種でも「このPCへのプロジェクション」をさせることは実際には出来ました。
ただ、「Miracastに対応している」ことと、「このPCへのプロジェクションに対応している」ことは、必ずしもイコールではないようです。
次に、「このPCへのプロジェクション」はどんな場合に便利なのか。
少人数でPCを持ち寄って打ち合わせをしているとします。
誰か一人のPCの画面を他の参加者にも見せたい、ということは良くあります。
残念ながら、その場所には外部モニターもプロジェクターもありません。
せめてもう一つ、別の画面に同じ画面を表示できれば、みんなでその画面を見て認識を共有することができます。
そんな時に、「このPCへのプロジェクション」の機能を使って、もう一人のPCに画面を表示させれば、目的を達成することができるのです。
もっと判り易く言うと、1対1の対面で打ち合わせをしていて、自分のPCの画面を相手にも見せたい場合に、PCをひっくり返して見せるのではなく、相手のPCに自分のPCの画面をそのまま表示させることができる、ということです。
ここで、私の失敗談を紹介します。
1対1の対面での打ち合わせで、外部モニターが設置されている場所だったのですが、その外部モニターが故障していて、画面を共有することが出来ませんでした。
替わりの外部モニターを持って来ようかと思ったのですが、すぐに借りられるアテがありません。
PCであれば、検証用に使っているものがいくらでもあります。
「このPCへのプロジェクション」の機能も試したことがあったので、それを持ってくればいいや、と思って取りに行きました。
そして、いざ自分のPCの画面を、そのPCに表示させようとしてもうまく行かないのです。
アクションセンターから「接続」をクリックすると、近くに「このPCへのプロジェクション」を「どこでも使える」に設定しているPCがあれば、検出して画面を表示できるはずだ、と思っていたのです。
それが、いくらやってもそのPCを検出することができません。
あ。そうか。同じネットワークに繋がっていないとダメなのか。
無線LANだから同じアクセスポイントに繋がっていなければいけないんだ。
残念ながら、自分のPCと検証用のPCを同じアクセスポイントに繋ぐことはできなかったので、止む無くその時は他のPCに画面を表示させることは諦めました。
このことがあったため、改めて「このPCへのプロジェクション」の動作を確認しておこうと思いました。
そして「Miracast」の機能と合わせてブログにしておこう、と思い立った訳です。
前置きが長くなりましたが、改めて「このPCへのプロジェクション」の操作手順をご紹介します。
まず、「このPCへのプロジェクション」をされるPCで、「どこでも使える」に設定します。
さらに、無線LAN経由でアクセスポイントに接続します。
また、バッテリー駆動ではなく、電源に接続した状態にしておきましょう。
画面を別のPCに表示させたい方のPCでは、同じアクセスポイントに無線LANで接続し、アクションセンターから「接続」をクリックします。
接続するPCのコンピューター名が表示されたらクリックします。
受ける側のPCにメッセージが表示されますので、「常に許可」などを選択して「OK」します。
受ける側のPCでは、下のような画面が表示された後、別のPCの画面が表示されます。
疑似的に、1台のPCでスクリーンショットを撮ったため、コンピュータ名がヘンなことになっているのはご容赦ください。
表示する方のPCで「このデバイスからのマウス、キーボード、タッチ、ペン入力を許可する」にチェックを入れると、「このPCへのプロジェクション」をされたPCでも、画面を表示させているPCの操作を行うことができるようになります。
遠隔操作的な使い方をすることも可能だということです。
画面表示の遅延も気になるほどではありません。
面白いのは、このようにして一旦接続を「許可」しておくと、無線LANのアクセスポイントに繋がなくても、PCの無線LAN同士で直接画面の共有ができるようになる点です。
私の失敗談のケースで言えば、一度私のPCを検証機のPCに接続して画面表示をさせておけば、無線LANのアクセスポイントの無い環境に持って行っても、PC同士で直接接続することで、画面の表示ができるようになる、ということです。
では、無線LANの環境の無い場所で接続をするためにはどうするか。
ポケットWi-Fiのような機器を持っていればそれに繋いてもいいですし、スマホのテザリング機能があれば、両方のPCをそれに繋いで接続しても構いません。
いかがでしょう。
この機能を活用できるようにしておけば、PCの使い方が少し広がるのではないでしょうか。