ガラケーからiPhoneに引っ越したときに一番躓くのがテキスト入力。
一つだけ言わせてもらうと
入力は必ず「フリック入力」にすること。
この入力方法に慣れると二度とガラケーの
「あああああ」入力には戻れなくなる非常に優れた入力方法。
あ、フリック入力って何?
っていうのは、下の画面で。

ハイこれですね。
あかさたな...を長押し(といっても一瞬でいいのですが)すると、
ア行なら「いうえお」が十時に表示され、打ちたい文字のうえに指をスライドさせると
その文字が入力できる、というのがフリック入力。
これ、両手打ちで超高速で入力してる動画もあるので
よければどうぞ。
さてここでは基本的な入力方法と
キーボードの設定方法を説明しましょう。
まず、はじめはわかりにくい「カーソル」(文字入力の位置)の移動と
コピー、ペーストの方法。
キーボードに矢印のないiPhoneでは、文字の修正をしたいとき
入力位置を変える方法がわからず、そこまでいったんデリートして
打ち直しているという人もいるのではないでしょうか?
ちゃんとiPhoneでもカーソルの移動はできるんですよ。
カーソルは、修正したい場所を「長押し」することで位置を見ることができます。

はい、こんな感じです。「このへん」という場所を長押しすることで
編集しているテキストの特定の部分にカーソルを移動することができます。
一発でここ、という場所に行かないときは、
長押しのまま、微妙に指をスライドさせることで、
一文字ずつ位置を変えることができます。
長押ししていると画像のようにその部分が拡大しているからわかりやすいですよね。
さて、次は文字のコピーやペースト。
これも同様の操作でできるんです。
まず文字を選択するためには、先ほどの長押しの状態から
指を離すとこんなメニューが出てきます。

はい、「選択 全選択 ペースト」と出てきますね。
ここで「選択」をタップすると、選択範囲を指定できます。

青の部分が選択範囲ですね。
これで選ばれている部分をコピーやカットできます。
そのあとペーストしたい位置でもう一度長押し(長押しでなくてもいいんですが)て、
指を離し「ペースト」を選択すれば、コピーしたテキストをペーストできるんですね。
さてもう一つ。
キーボードを設定しましょう。
設定は好き好きなのですが、フリック入力をするなら
フルキーボードは英語入力専用にしておいた方が切替が早くなります。
標準の設定では、フルキーボードでも日本語入力ができる設定になっていますので
この設定を切ってしまいましょう。

方法は、
画面の「設定」アイコンをタップし
「一般」

キーボード

各国のキーボード

日本語

最後に
「フリックのみ」を選択します。

これでフルキーボード時に、日本語入力ができなくなり
地球アイコンで入力方法を切り替えるときの手間が減ります。
もちろんフルキーボードで日本語入力したい人は、「かな入力」にしておいてもいいのですが。
さてこれで、入力に関する基本的な知識と設定が終わりました。
最後に、上の動画までは無理にしても
より早くフリック入力を身につけるアプリを紹介しておきましょう。
その名も「フリック ファン 」
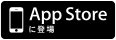

難易度のバランスもよく、正確さとスピードによってランク付けされるので
モチベーション上がります。

試しに今軽くやってみたら
1級でした(^_^)
がりがりに練習されたら多分一週間くらいで抜かれるレベルでごめんなさい(^_^)
一つだけ言わせてもらうと
入力は必ず「フリック入力」にすること。
この入力方法に慣れると二度とガラケーの
「あああああ」入力には戻れなくなる非常に優れた入力方法。
あ、フリック入力って何?
っていうのは、下の画面で。

ハイこれですね。
あかさたな...を長押し(といっても一瞬でいいのですが)すると、
ア行なら「いうえお」が十時に表示され、打ちたい文字のうえに指をスライドさせると
その文字が入力できる、というのがフリック入力。
これ、両手打ちで超高速で入力してる動画もあるので
よければどうぞ。
さてここでは基本的な入力方法と
キーボードの設定方法を説明しましょう。
まず、はじめはわかりにくい「カーソル」(文字入力の位置)の移動と
コピー、ペーストの方法。
キーボードに矢印のないiPhoneでは、文字の修正をしたいとき
入力位置を変える方法がわからず、そこまでいったんデリートして
打ち直しているという人もいるのではないでしょうか?
ちゃんとiPhoneでもカーソルの移動はできるんですよ。
カーソルは、修正したい場所を「長押し」することで位置を見ることができます。

はい、こんな感じです。「このへん」という場所を長押しすることで
編集しているテキストの特定の部分にカーソルを移動することができます。
一発でここ、という場所に行かないときは、
長押しのまま、微妙に指をスライドさせることで、
一文字ずつ位置を変えることができます。
長押ししていると画像のようにその部分が拡大しているからわかりやすいですよね。
さて、次は文字のコピーやペースト。
これも同様の操作でできるんです。
まず文字を選択するためには、先ほどの長押しの状態から
指を離すとこんなメニューが出てきます。

はい、「選択 全選択 ペースト」と出てきますね。
ここで「選択」をタップすると、選択範囲を指定できます。

青の部分が選択範囲ですね。
これで選ばれている部分をコピーやカットできます。
そのあとペーストしたい位置でもう一度長押し(長押しでなくてもいいんですが)て、
指を離し「ペースト」を選択すれば、コピーしたテキストをペーストできるんですね。
さてもう一つ。
キーボードを設定しましょう。
設定は好き好きなのですが、フリック入力をするなら
フルキーボードは英語入力専用にしておいた方が切替が早くなります。
標準の設定では、フルキーボードでも日本語入力ができる設定になっていますので
この設定を切ってしまいましょう。

方法は、
画面の「設定」アイコンをタップし
「一般」

キーボード

各国のキーボード

日本語

最後に
「フリックのみ」を選択します。

これでフルキーボード時に、日本語入力ができなくなり
地球アイコンで入力方法を切り替えるときの手間が減ります。
もちろんフルキーボードで日本語入力したい人は、「かな入力」にしておいてもいいのですが。
さてこれで、入力に関する基本的な知識と設定が終わりました。
最後に、上の動画までは無理にしても
より早くフリック入力を身につけるアプリを紹介しておきましょう。
その名も「フリック ファン 」
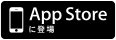

難易度のバランスもよく、正確さとスピードによってランク付けされるので
モチベーション上がります。

試しに今軽くやってみたら
1級でした(^_^)
がりがりに練習されたら多分一週間くらいで抜かれるレベルでごめんなさい(^_^)