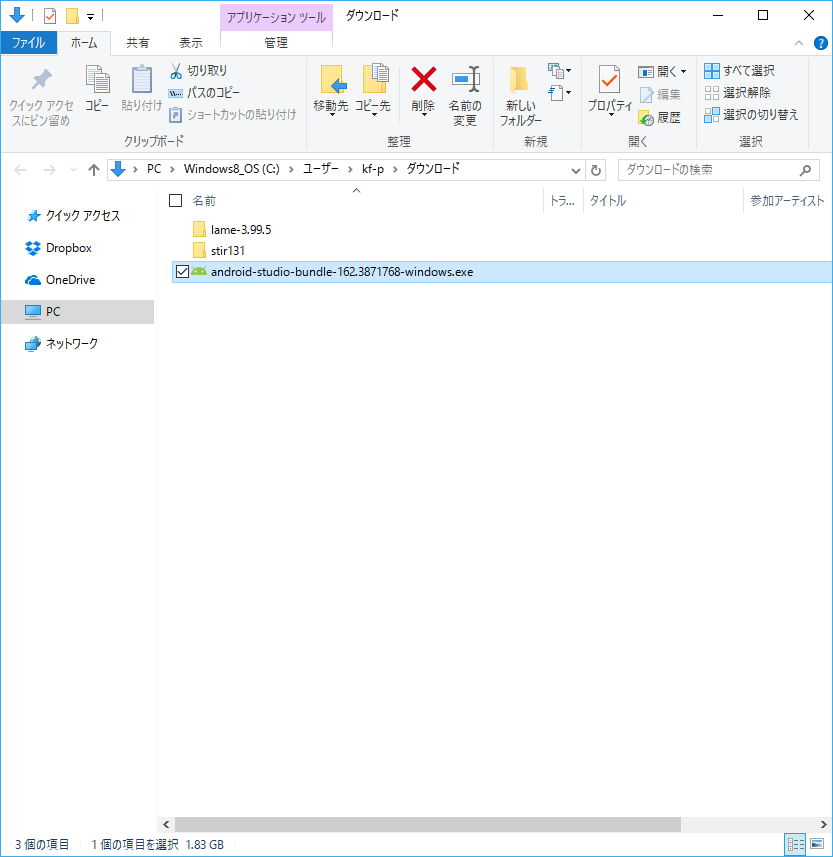- Be proactive(積極的に行動せよ)
- Take responsibility(自ら責任を持て)
- Play flat-out(目標に向かって脇目を振らず、速やかに遂行せよ)
- Ask questions(分からないことは質問せよ)
- Test and validate all assumption(考えられることはすべて試し、確認せよ)
- Write it down(メモをとれ)
- Don't hide mistakes(ミスを隠すな)
- Know your system thoroughly(自分の仕事を熟知せよ)
- Think ahead(常に先のことを考えよ)
- Respect your teammates(仲間を尊重し、信頼せよ)
- 前ページ
- 次ページ
作りました。
序文
アプリクラッシュのレポートをプレビューで見たら、自分のスマホがちょいちょいエラーを起こしていることを発見したので、ログ取得する方法を調べました。
やること(という名の目次)
1.PCにadbをインストール
2.PCからスマホへ接続する
3.adb logcat
おまけ:Wi-Fi接続で快適ログ採取
おまけ:tail -fで見よう
1.PCにadb(Android SDK)をインストール
正式には「Android Debug Bridge」という開発者向けのツールです。
これを有効にするため、まず「Android SDK」をPCにインストールします。
これについては別の人がいっぱい書いてくれていますので、参考にして頂けるといいかと思います。
2.PCからスマホへ接続する
PCでadb動くようになりました?
もしかして動かす過程でスマホとの接続試しました?
じゃあこの章はいらんです。
試してない方はやっていきましょう。
USBでPCと接続します。ケーブルがない?ビックカメラで買ってこい。ダイソーでもいいぞ。
まずスマホ側は「USBデバッグ」を有効にする必要がありまして、その項目は「開発者向けオプション」の中にあります。
なお開発者向けオプションは隠されている場合があり、表示の仕方は機種ごとで違うのでググれ。
一般的には「設定」→「システム」→「端末情報」内にある「ビルド番号」を7回タップすると表示されますが、上のブログ読んだところXiaomiのは違うらしいです。

3.adb logcat
ようやく本題ですが、実は1ヶ月くらい間が空いて書いているので自分でも忘れました。。。
コマンドプロンプトで「adb logcat」と打ってみてください。
すると超高速で文字がブワァっと表示されたかと思います。
それが採取したかったログです。
しかしこのままだと見づらい上に、コマンドプロンプトのバッファを超えたものは破棄されてしまうので「adb logcat > ファイル名」でファイル出力しましょう。
満足したらCTRL+Cでログ止めて、USBを引っこ抜いてOKです。
おまけ:Wi-Fi接続で快適ログ採取
接続状態で「adb tcpip ポート番号(5555)」と打っておくと、スマホにWi-Fi経由でADB接続できるようになります。
コマンドプロンプトで「adb connect ポート番号」と打てば接続します。
[2021/06/20追記]うっそでーす。「adb connect IPアドレス」でーす。アドレスわからんのにどうやって上位のレイヤー通信できるんだよばーか!(ジュウシマツ住職AA略)
うまく行かないときは「adb start-server」とかしてみるといいかもしれません。
おまけ:tail -fで見よう
ログを書き込んでいくファイルを、ツール使わずにtail -fする方法です。
仕事ではよく事務用PCで使ってて、このサイトを参考にしています。
Get-Content -Path [確認したいファイルのフルパス] -Tail -Wait [-Encoding [文字コード]]
と打ちます。
結文
以上、Android機器でログを採取する方法でした。
冗長な話が多く、冗長が冗長を招き書き終わるまで1ヶ月はかかってしまいましたが、ここまで読んでくださって本当にありがとうございました。