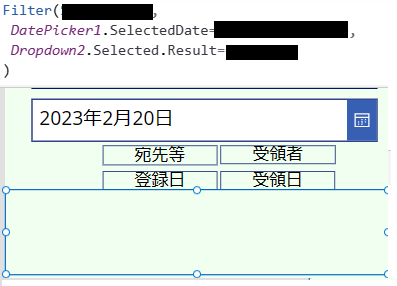Listに
依頼日や写真など情報が蓄積されて行きます。
日付とチャネルのIDで絞り込んだ
一覧表示の画面を作成してみます。
※P_Date(処理日)が空白のデータを
抽出、表示する一覧(ギャラリー)を
作成する事例です。
PowerAppsの画面より新しい画面
空白 を選択してコントロールを配置
1.コントロールを配置
ギャラリー(条件に合ったデータの一覧)
※ギャラリーのレイアウトは
画像、タイトル、ボディが初期設定ですの
そのまま使えます。
表示したい内容を
それぞれItemに設定します。
2,ギャラリーに表示するデータの設定
Filter関数を使用します。
今回の場合
ギャラリーのItemに
Filter関数を使います。
Filter(リスト名前,
列名 = 条件)
と云う感じで表示したい内容を絞り込みます。
今回の場合
Filter(リスト名前,
P_Date = Blank())
つまり
P_Date(処理日)が空白
つまり、未処理の一覧表が表示されます。
こちら、もう少し親切に
表示されたギャラリーの
データを選択したら
選択した部分の色を変える。
ユーザーファーストの
気持ちを忘れずに
作成していきましょう。