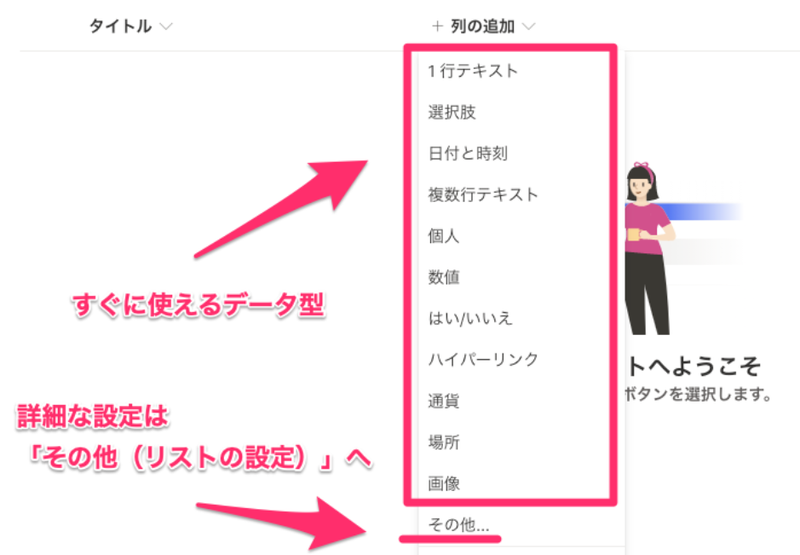最初に
一言でいうなら
職場のコミュニケーションなら
Teams
職場の紹介、PRなら
SharePoint です。
TeamsをSharePoint表示でも構いませんが
SharePointの機能で
是非、一度、試してほしいのが
List(データベース)の作成です。
いくつかの注意事項も
Access経験者は
「なるほど、同じ」感じられると思います。
沢山のデータの型が準備されています。
何と
入力や検索のフォームも作成できます。
SharePointのリストのフォームをPowerAppsでカスタマイズしてみる
SharePointからPowerAppsを起動して
・検索、一覧
・明細表示
・修正、追加
の三つの画面が自動作成
もちろん、Excelのシートにテーブルを準備して
データベースの代わりに使えます。
Excelのメリット
別シートに
検索や表示の画面(Filter関数など)
ピボットを使って集計やグラフ(ピボットなど)
デスクトップアプリで起動すれば
VBAなどを使って便利ツールが作成できます。
沢山のエクセル機能が活かせませす。
デメリット
多くのメンバーから同時編集など
大規模システムには不向きです。
一人が共有のエクセルファイルを開いていると
PowerAppsからの編集が出来ません。
Listのメリット
PowerAppsやPowerBiを活かして
大規模システムの構築が可能です。
但し、当然ですが
Power系アプリ(PowerPlatform)を勉強します。
・検索、表示などはPowerApps
・集計、可視化はPowerBI
・自動化はPowerAutomate
大勢の人が使用しますので
失敗も許されませんし、
ユーザー優先の配慮も必要です。
複数のメンバーで協力しながら
チェレンジする事をお勧めします。
VBA、PADなどデスクトップアプリからの操作は出来ません。
当然カモしれませんが、クラウドアプリなので
印刷などのアクション(命令)はありません。
決して、Microsoft365アプリで作成する方が
良いという事ではありません。
Excel Or Microsoft365アプリ
ケースバイケースで使い分けましょう。
多分に
一般の事務を行っている方の場合
大勢で使用するシステムの開発をするケースは
少ないと思います。
TeamsやSharePointでエクセルを共有
デスクトップアプリのエクセルで自動化
これらで十分に便利なファイルを作成するチャンスが
沢山あるはずです。