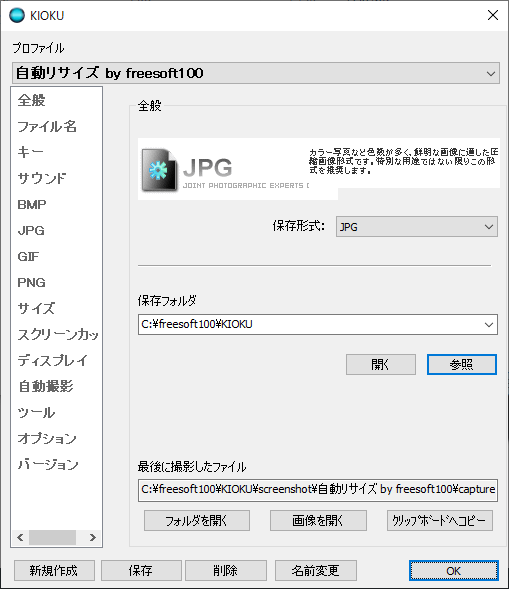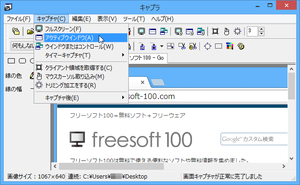Windows 7にはスクリーンショット機能が標準搭載されている
パソコンを使用するときにとても便利な「スクリーンショット」機能、実はこの便利機能はWindows 7にスクリーンショット機能が標準搭載されています。今回はこの方法を解説していきたいと思います。
スクリーンショットのやり方
Windows 7でスクリーンショットをする方法は2つあり、
1 ショートカットキーを使う方法
ショートカットキーを使用するとすぐにスクリーンショットが出来ますが、トリミングなどの画像編集はショートカットキーだけでは出来ないです。
2 キャプチャーソフトなど外部ソフトを使用する方法
キャプチャーソフトを使用すると、細かなトリミングなどの画像編集が出来ますが、ショートカットキーと比べ操作が複雑な可能性があるなので慣れが必要な場合があります。
このブログでは両方とも解説していきます。
1: ショートカットキーを使用する方法
まずはショートカットキーを使用する方法です。Windows 7では
[Alt]キーを押しながら[Print Screen]キーを押すとスクリーンショットを撮ることができます。
キーボードによって[Print Screen]キーが、
●Prt Sc
●PrtScr
になっていたり、[insert]キーや、[sysrq]キーなどとくっついている場合があります。
まだ終わりじゃないですよ!
あとは、[ペイント]というアプリを開きます。
スタート→[アクセサリー]フォルダ→ペイント
の順で開けます。
すると、こんな画面が出てきます。
次にここの、白い所で右クリック、すると右クリックメニューが出てくるので、そこで[貼り付け]を押しましょう。するとなんと!さっき撮った写真が出てきます。
(左上の[貼り付け]ボタンでもいけます。)
次で最後ですよ!
左上のフロッピーディスクみたいなのを押します。
すると保存先を聞かれるので、任意の場所に保存しましょう!
キャプチャーソフトなど外部ソフトを使用する方法
まずはキャプチャーソフトを選びましょう!
ここで紹介するのは無料ソフトです。
KIOKU
このアプリは主が最初に触ったアプリです。このアプリは画像拡張子をJPG/BMP/GIF/PNGの保存に対応しています。
スクショするだけならこれで十分だと思います。
ダウンロード/使い方はこちら↓
※外部サイトに移動します。
キャプラ
このソフトは他のソフトよりも軽いので、低いスペックや、あまりメモリやCPU使用率を上げたくない方におすすめです。アプリを開いての撮影もでき、キーボードからのショートカットでも撮影ができます。
使い方/ダウンロード↓
※外部サイトに移動します。
他のソフトはこのサイトに載っていますのでこのブログでは開設しません。