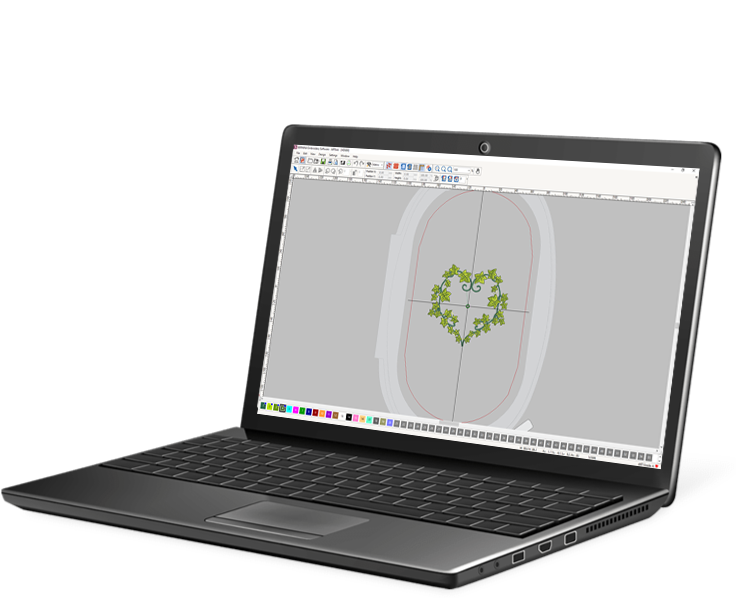自身の覚書としてもここに記しておきます。
用意するもの
PC(私はWindows)
Inkscape
Ink/stitch
これだけれ環境が作れます。
刺繍用ミシンについては各自で用意が必須ですが、そこは割愛しまして
まずはInkscapeをダウンロードします。
大元のページはこちら
続いてはInk/Stitch
ダウンロードはこのページから
Inkscapeはいわゆる「ベクター画像編集ソフトウェア」というものです。
画像形式は大きく
ベクター形式
ラスター形式
に分かれております。
ここの詳細は説明しませんが、Inkscapeはその中のベクター形式のソフト、ということになります。
アドビでいうところのイラストレーターのようなものとお考えください。
極端に分けますと
アドビ:有料:フォトショップとイラストレーター
GPL:無料:GIMP:Inkscape
こだわりがあまりなく、とにかくお金をかけたくない場合にはGPLをおすすめします。
少し脱線しました。
まず、Inkscapeがインストールされ、実行するとこんな画面となりますので、
右下の新規ドキュメントをクリックします。
こんな画面になります。
とりあえず、これでInkscapeはインストールされたので、簡単なモノの書き方をば
画面左にアレコレあるので、使って描いていくことになります
ベクター形式では基本的にはパスで表現してきます
一旦閉じまして
Ink/stitchもインストールします
私はアレコレせず勝手に使える状態になったので使えなかった場合についてはあまりここでは触れません。
無事に両者がインストールされたらInkscapeを起動して確認します。
エクステンションにメニューがあれば成功です。
環境構築は基本的にこれだけです。
簡単ですね
ここから簡単な使い方についても触れていきます
基本的な流れは
1:パスを使った画像(ベクター画像)を用意する。
2:エクステンション→Ink/stitch→パラメータをクリック
3:名前をつけて保存→刺繍データ形式で保存
細かい修正などは別ですが、これで刺繍データが作成されます。
具体的な流れも見てみましょう。
「星型を刺繍データにしてみる」というテーマだと
・星型を作る
・エクステンション→Ink/stitch→パラメータをクリック
・名前をつけて保存→刺繍データ形式で保存
というステップで完成します。
・星型を作る
うちにあるのはジャノメなので、jefを選択しますが、ここでは各自のミシンにあった拡張子を選びます。
これで保存すれば基本的には完成です。
どんな具合か見てみることにします。
ビューワーとしてはBERNINAのソフトが手軽でした。
インストールの下りは割愛します。
ファイルを開くとこのような形で見ることができます。
まだまだ浅い経験上ですが、この表示通りに刺繍されますので、模様が潰れているときなどは修正が必要だと思います。
長く書こうとするとなかなか切りが悪くなりがちなので今回はここまでです。
ミンネやココナラでも展開を始めていますので興味ありましたらアメブロでもなんでもいいのでご連絡くださいませ。
では