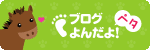こんばんは。
オフィスソフトのなんちゃってデザイナー、しはいにんです。
今日は、実際のデザインをしながら
「Microsoft Office」の「Power Point 2007」
(以下パワポ)を使ったデザインのやり方をご紹介します。
今回の依頼はパチンコ店内にあるカフェのメニューです。
A4サイズとA1サイズの2種類を、同じデザインで作成します。
クライアントさんからもらった手書きのラフはこちら
まずはこちらを元に、パワポでラフデザインを作っていきます。
本格的なデザインに入る前の下書きのようなもので、
主にレイアウトを決める作業です。
■初期設定
まずパワポを開くと次のような画面になります。
不必要なテキストボックは消してしまいます。
次に、スライドサイズをデザインするサイズに合わせます。
「デザイン」タブの「ページ設定」を開きます。
下のようなウィンドウが開きます。
デフォルトではスライドのサイズが
「画面に合わせる(4:3)になっていますので、
こちらを出力用紙サイズに合わせるのです。
「スライドのサイズ調整」から選んでもよいのですが、
勝手に余白ができてしまうので、
A4縦なら幅21cm、高さ29.7cm
A3縦なら幅29.7cm、高さ42cm
※横なら幅と高さが逆
に設定します。
※用紙サイズ一覧はこちらのリンクでご確認ください。
http://www.7key.jp/data/paper.html
スライドの縦横も設定します。
今回はA3縦に設定。
※A4とA1の2パターンに出力するため。
「OK」を押せば、用紙設定は完了です。
■デザインラフを作ろう
初期設定が終わったら、「ホーム」タブの「図形描画」にある
四角のオートシェイプを使って配置を決めていきます。
まずはトップのイメージ。
(クライアントさんのラフにはありませんが、
デザイン上必要と思ったので入れました)
そして「Drink Menu」と「Food Menu」カテゴリの配置を
おおまかに決めます。
同じ大きさのものをコピーするときは、コピーしたいオートシェイプの
枠をクリックし、「Ctrl」キーを押しながらドラッグするとやりやすいです。
同様に画像などの配置も決めていき、
線のオートシェイプを使って区切っていきます。
だいたいの配置が決まったら、「テキストボックス」を使って
商品名や価格を入れていきます。
商品名や価格のデータは横に表示させておくとやりやすいです。
全部の商品名と価格を入れたら。
ラフが完成!
慣れてくれば1枚30分くらいでできるようになります。
次回はラフを元にしたデザインの方法をご紹介します!
今日も最後までお読みいただきありがとうございます★
しはいにんでした。