DiskPartには、ほとんどのサードパーティ製パーティショニングウィザードよりも多くの機能と魔法があり、その機能はさらに強力です。
しかし、それは明らかな欠点を持っています。それはコマンドプロンプトの下で実行されます、それはDOS操作に精通していない人々が間違いを犯す原因になりがちです。
その上、ディスクに何かエラーあると、DiskPartも攻撃されます。 たとえば、DiskPartでエラーが発生したという警告メッセージがよく見られます。 調査の結果によると、このエラーは以下のような多くの理由によって引き起こされる可能性があります。
- パラメータが正しくありません
- アクセスが拒否されました
- 入出力装置エラー
- メディアは書き込み保護されています
- データエラー(巡回冗長検査)
- システムは、指定されたファイルを見つけることができません
- デバイスの準備ができていません
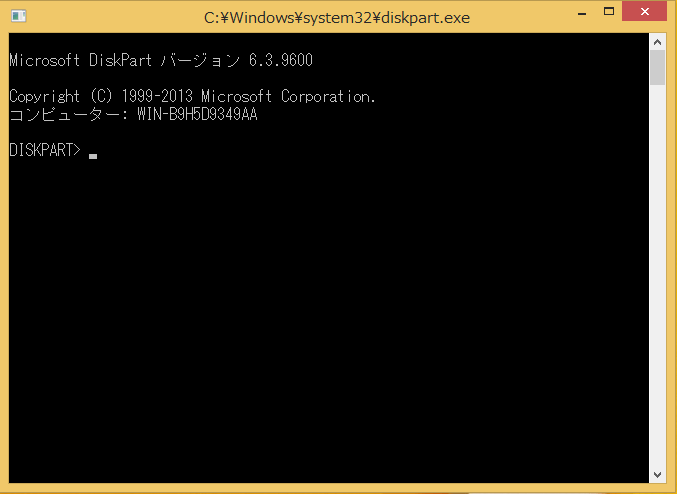
問題・DiskPartがエラーを検出した
ディスクからデータを復元する方法
最初のステップは間違いなくMiniTool Partition Wizardを入手することです。次のボタンをクリックして無料版またはプロアルティメット版をダウンロードして試してください。
ステップ1. MiniTool Partition Wizardを無料版を開き、メインインターフェースで「データnull」をクリックしてください。
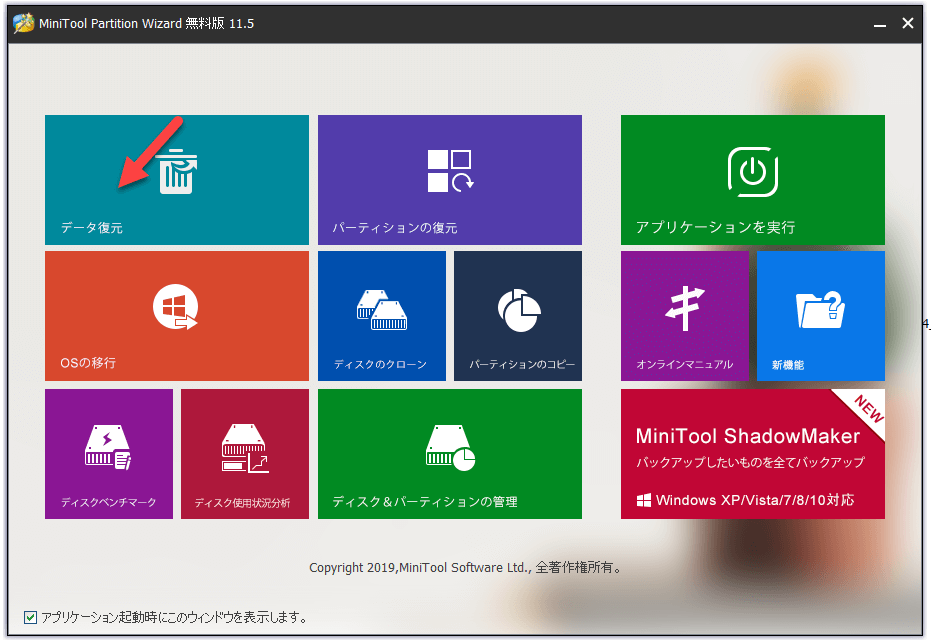
ステップ2.「スキャン」ボタンをクリックしてください(ここはドライブEを例にしています)。
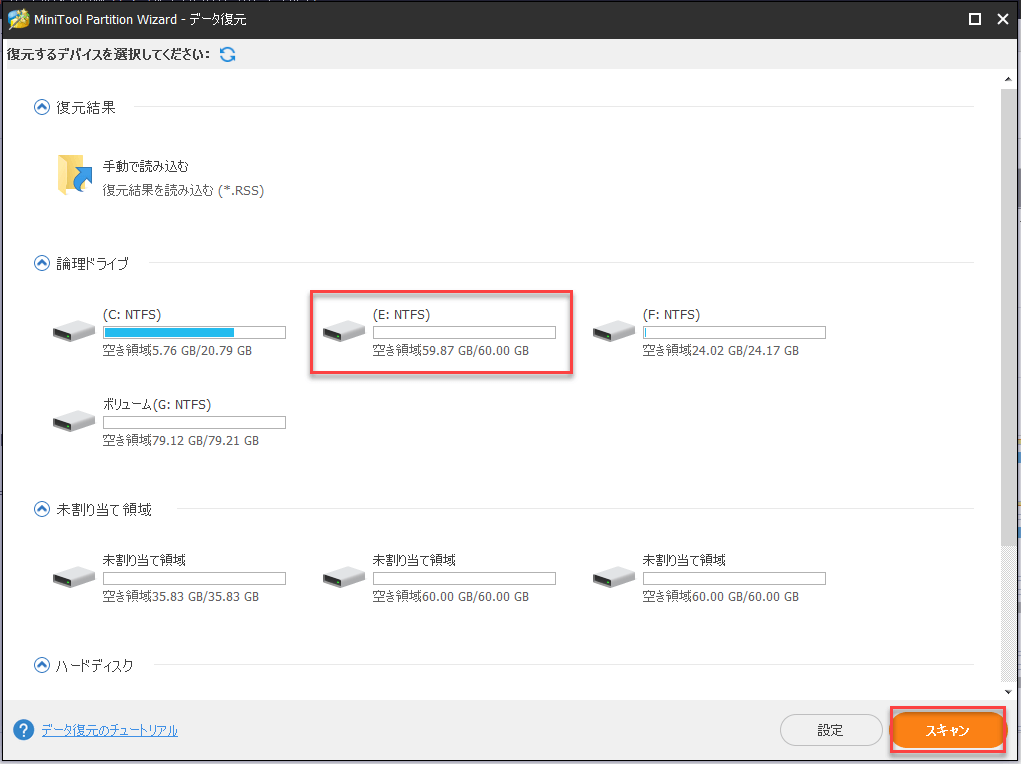
ステップ3.スキャン終了したまでお待ちください(スキャンポロセス中復元したいファイルが見つけたら「一時停止」または「停止」をクリックできます)。
ステップ4.スキャン出来たファイルを選択して、「保存」ボタンをクリックします。
ステップ5.保存先を選択して「OK」ボタンをクリックしてファイルを保存します。ご注意:保存先は元のドライブ以外の方が選択してください。そうしないと、データの損失をもたらす可能性があります。
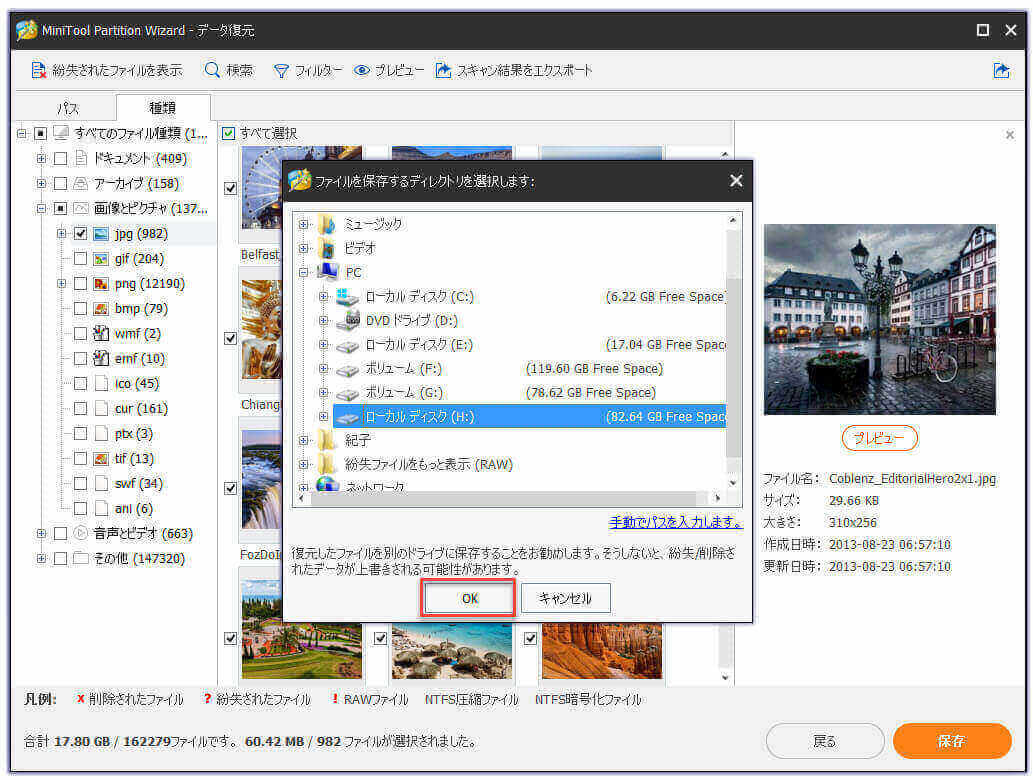
もっと詳しい内容をご覧になるには >>「DiskPartがエラーを検出した」の原因

