今までtsファイルから字幕ファイルを抜き出して、
動画再生時に字幕を見ることは無かったのですが、
最近になって字幕を抜くようになったので、
その手順を記載しておきます。
- Caption2Ass_PCRのダウンロード
- SubtitleWorkshop 6.0bのダウンロード
- 字幕の抜き出し
- 字幕の時間調整
- ルビの調整
- 字幕ファイルを動画コンテナに格納
[1]
まず、「Caption2Ass_PCR」のダウンロードをします。
「ココ」にアクセスして「up0914.zip」をダウンロードします。
解凍して任意のフォルダに置きます。
バッチファイルの作成を行います。
下記の1文をテキストエディタで記載して、
「cap.bat」で保存します。
Caption2Ass_PCR.exe -format ass "%~1"
フォルダ内は下記のファイル構成になります。
僕の場合は一部ファイルは使ってないので、
削除して下記のファイルだけとなっています。
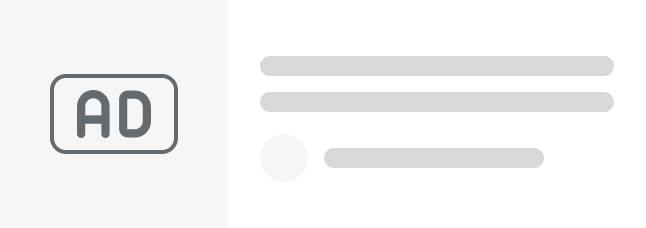
[2]
「SubtitleWorkshop 6.0b」のダウンロードをします。
「ココ」から「SubtitleWorkshop_6.0b_131121_installer.exe」を
押下してダウンロードします。
ダウンロードが完了したらインストールをしてください。
[3]
字幕を抜き出します。
字幕のあるtsファイルを「Caption2Ass_PCR.exe」の
あるフォルダにコピーします。
コピーをしたらそのtsファイルを
「cap.bat」にドラッグアンドドロップします。
字幕の抜き出しが始まるのでしばらく待ちます。
作成が完了すると「ファイル名.ass」の
字幕ファイルが出来上がります。
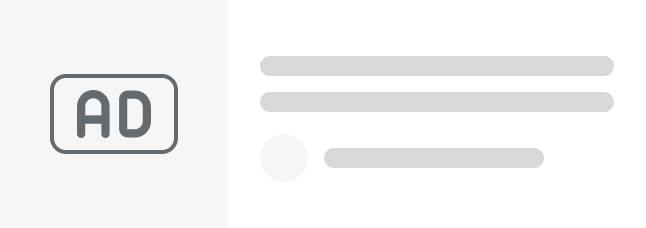
[4]
作成した字幕ファイルの時間調整を行います。
「SubtitleWorkshop 6.0b」を起動します。
抜き出した字幕ファイルのコピーを作成します。
その後字幕ファイルを読み込みます。
文字化けが起きた場合は、
字幕ファイルの文字コードをS-JISに変更してください。
読み込みができると下記のように表示されます。
時間の調整は、「編集>時間調整>時間遅延」から行います。
時間入力後「適用」ボタン押下で時間の調整がされます。
時間調整後は「Ctrl + S」で保存を行ってください。
時間調整後のファイルは必要な情報が消えてしまっていますので、
コピーしたファイルに時間調整部分のみをコピーします。
左が時間調整後で、右が調整前です。
選択箇所が、時間調整済みの箇所です。
この箇所を、コピー元に移します。
サクラエディタを使うと矩形選択が
「Alt」を押しながらすると可能です。
下記が時間を置き換えたファイルとなります。
しかしこのままではまだ正常に表示できないので、
余分な部分を消します。
[外:54479AA90145B4713134B78D4FB98AA5]の
ような箇所が複数あると思うので、置換ですべて削除します。
その後ヘッダーを置き換えます。
下記は自分が使用しているヘッダーの情報です。
この部分については各自でお好きなように書き換えると良いです。
ちなみに字幕ファイル名は、動画ファイル名と同じにしてください。
[Script Info]
; Script generated by Caption2Ass_PCR
; https://github.com/maki-rxrz/Caption2Ass_PCR
;
Title: Default Aegisub file
ScriptType: v4.00+
WrapStyle: 0
PlayResX: 1920
PlayResY: 1080
ScaledBorderAndShadow: yes
Video Aspect Ratio: 0
Video Zoom: 6
Video Position: 0
[V4+ Styles]
Format: Name, Fontname, Fontsize, PrimaryColour, SecondaryColour, OutlineColour, BackColour, Bold, Italic, Underline, StrikeOut, ScaleX, ScaleY, Spacing, Angle, BorderStyle, Outline, Shadow, Alignment, MarginL, MarginR, MarginV, Encoding
Style: Default,MS UI Gothic,70,&H00FFFFFF,&H000000FF,&H00000000,&H00000000,0,0,0,0,80,80,15,0,1,2,2,1,10,10,10,0
Style: Box,MS UI Gothic,70,&HFFFFFFFF,&H000000FF,&H00FFFFFF,&H00FFFFFF,0,0,0,0,80,80,0,0,1,2,2,2,10,10,10,0
Style: Rubi,MS UI Gothic,30,&H00FFFFFF,&H000000FF,&H00000000,&H00000000,0,0,0,0,80,80,0,0,1,2,2,1,10,10,10,0
//
[5]
ルビが必要な場合は、自分で動画を見ながら、
「.ass」ファイルをテキストエディタで開いて調整する必要があります。
「Rubi」で検索をかけて該当の時間の箇所を動画で表示します。
現在の状態だとズレてしまっているのでXとY軸の値を調整します。
「\pos(780,718)」と書かれている箇所が座標位置となります。
※「\pos(x,y)」となります。
Gom Playerを使用している場合ですと字幕ファイルを修正すると、
再読み込みを促す表示が出るのですぐに確認が出来て便利です。
下記が調整した例となります。
「\pos(780,718)」 → 「\pos(825,760)」
他にいい方法があるとは思いますが、僕はこんな感じで修正してます。
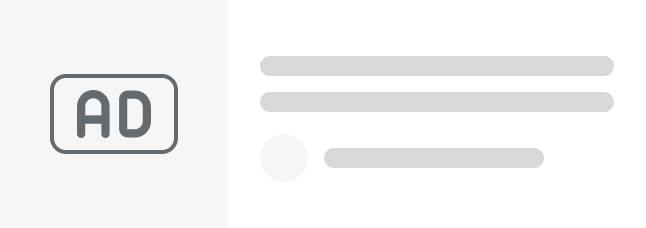
[6]
動画ファイル内に字幕ファイルを格納したい場合は、
動画ファイルをmkvファイルにする必要があります。
「Xmedia Recode」を使うとすぐ簡単に変換を行うことが出来ます。
コチラから、「64-Bit-Download」を押下するとDLできます。
インストール手順は割愛します。
起動したら、動画ファイルをソフト内のリストに追加します。
その後、追加した動画ファイルを選択して、
形式タブの一般の箇所を下記のように変更します。
プロファイル:カスタム
形式:Matroska
ファイル拡張子:mkv
続いて、映像と音声トラック1のタブの
モードの箇所を「コピー」に変更します。
上部にある「リストに追...」の青い「+」の箇所を押下します。
その後エンコードの箇所を押下するとエンコードが始まります。
変換終了後、拡張子がmkvのファイルが作成されます。
続いて、mkvに字幕を格納するために、
「MKVToolNix」を使用します。
コチラから「MKVToolNix Windows installer (64-bit)」を
押下するとダウンロードできます。
コチラもインストール手順は割愛します。
起動したら、入力のソースファイルの箇所に
動画と字幕ファイルを追加します。
字幕ファイルを追加するときにダイアログが出たら、
「現在の多重化設定に新しいソースファイルとして追加する」を
選択して、「OK」を押下します。
追加後、下部にある「Start multiplexing」を押下して、
「終了後に設定をそのまま残します。」を選択すると格納処理が開始します。
以上で、完了となります。




















