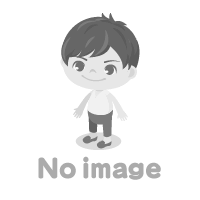How to Connect an Xbox Controller to Your PC?
The Xbox controller is widely popular among gamers due to its comfortable design and intuitive layout. While it is primarily intended for use with the Xbox console, it is also possible to connect an Xbox controller to your PC for an enhanced gaming experience. In this article, we will guide you through the process of connecting an Xbox controller to your PC, whether you have a wired or wireless controller.
Connecting a Wired Xbox Controller to Your PC
If you have a wired Xbox controller, connecting it to your PC is a straightforward process. Here's what you need to do:
-
Check for Windows compatibility: Before proceeding, ensure that your PC is running Windows 10 or later, as Xbox controllers are officially supported on this operating system.
-
Plug in the controller: Take the USB cable that came with your Xbox controller and connect one end to the controller itself. Then, plug the other end into an available USB port on your PC.
-
Windows will install the necessary drivers: In most cases, Windows will automatically detect and install the required drivers for your Xbox controller. You will see a notification in the bottom-right corner of your screen once the installation is complete.
-
Verify the controller is working: To confirm that your Xbox controller is properly connected, open the "Devices and Printers" settings on your PC. You should see the Xbox controller listed among the devices. Alternatively, you can test the controller by launching a compatible game and checking if it responds to your input.
That's it! Your wired Xbox controller should now be successfully connected to your PC and ready to use.
Connecting a Wireless Xbox Controller to Your PC
If you own a wireless Xbox controller, you'll need an additional device to establish a connection between the controller and your PC. Follow these steps:
-
Check for Windows compatibility: Ensure that your PC is running Windows 10 or later, as wireless Xbox controllers are officially supported on this operating system.
-
Obtain an Xbox Wireless Adapter for Windows: Purchase an Xbox Wireless Adapter for Windows, which is a USB device designed to connect wireless Xbox controllers to your PC. Plug the adapter into an available USB port on your computer.
-
Turn on the Xbox controller: Press and hold the Xbox button in the center of your controller to turn it on. The Xbox button will start flashing, indicating that the controller is searching for a connection.
-
Press the connection button on the adapter: On the Xbox Wireless Adapter for Windows, locate the small circular button. Press and hold this button until the LED light starts blinking rapidly.
-
Pair the controller and adapter: Within a few seconds, the Xbox controller and adapter should establish a connection. Once connected, the Xbox button on the controller will stop flashing and remain lit, indicating a successful pairing.
-
Verify the controller is working: To ensure that your wireless Xbox controller is properly connected, follow the same steps mentioned in the wired connection section. Check the "Devices and Printers" settings or launch a compatible game to test the controller's functionality.
Congratulations! You have successfully connected your wireless Xbox controller to your PC using the Xbox Wireless Adapter for Windows.
Conclusion
Connecting an Xbox controller to your PC can greatly enhance your gaming experience, whether you prefer a wired or wireless setup. By following the steps outlined in this article, you can easily connect your Xbox controller to your PC and enjoy seamless gameplay with your favorite games. Now grab your controller, dive into the gaming world, and have a blast!