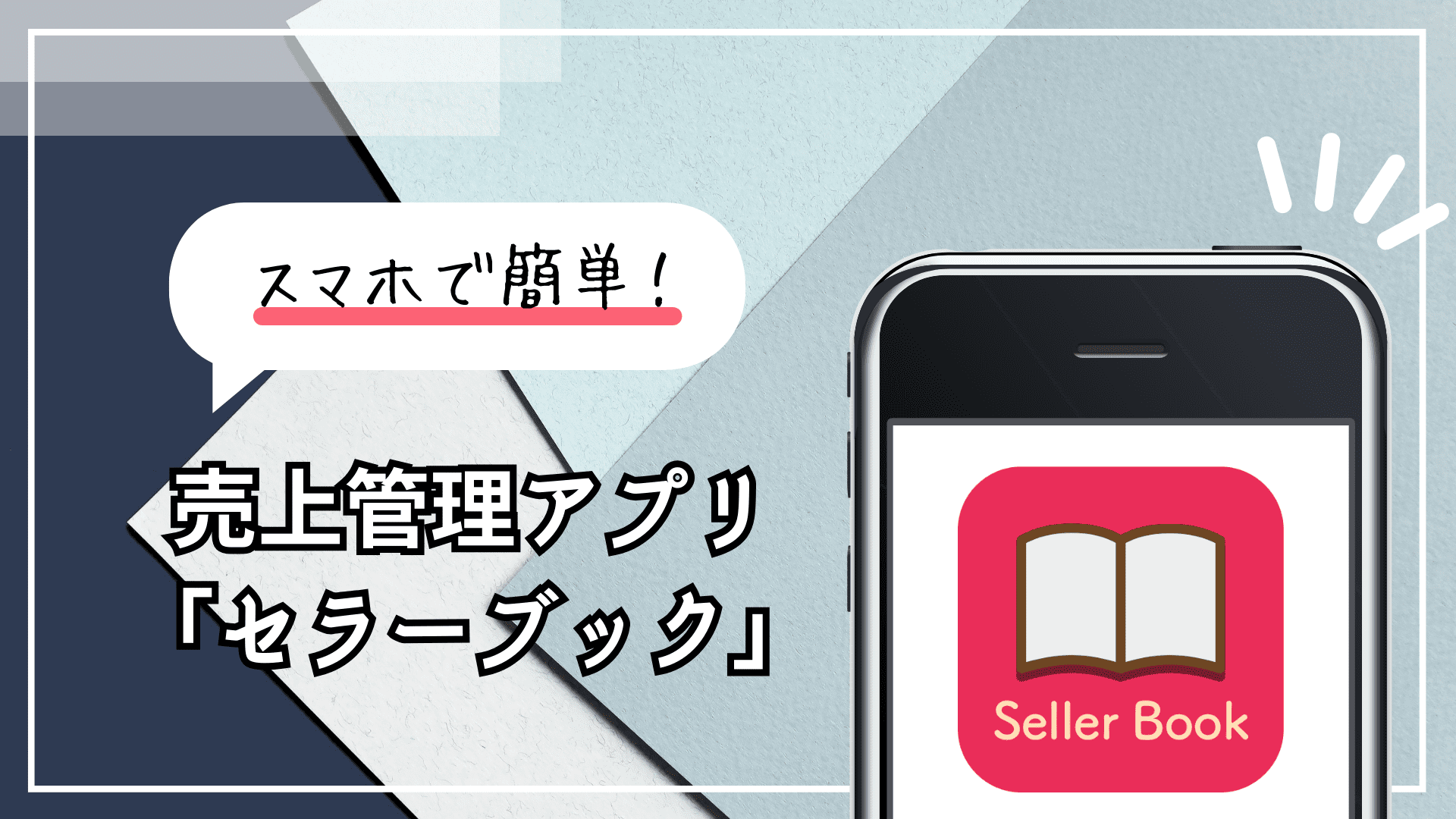セラーブックはスマートフォン向けのアプリケーションとして提供されていますが、パソコンでも使用する方法があります。ここでは、セラーブックをパソコンで使うための手順を詳しく説明します。
方法1: エミュレーターを使用する
エミュレーターを使用することで、スマートフォンアプリをパソコン上で実行できます。代表的なエミュレーターとして、BluestacksやNoxPlayerがあります。
ステップ1: エミュレーターのダウンロードとインストール
- Bluestacks公式サイトまたはNoxPlayer公式サイトにアクセスします。
- 最新バージョンのエミュレーターをダウンロードします。
- ダウンロードしたインストーラーを実行し、画面の指示に従ってインストールします。
ステップ2: エミュレーターの設定
- インストールが完了したら、エミュレーターを起動します。
- 初回起動時にGoogleアカウントでログインします。スマートフォンと同じアカウントを使用することで、データの同期が簡単になります。
ステップ3: セラーブックのインストール
- エミュレーター内のGoogle Playストアを開きます。
- 検索バーに「セラーブック」と入力し、アプリを検索します。
- 「インストール」ボタンをクリックして、セラーブックをインストールします。
ステップ4: セラーブックの使用
- インストールが完了したら、エミュレーターのホーム画面からセラーブックを起動します。
- スマートフォンと同様に、セラーブックの機能を使用できます。
方法2: リモートデスクトップを使用する
スマートフォン上でセラーブックを実行し、パソコンからリモートデスクトップを介して操作する方法もあります。
ステップ1: リモートデスクトップアプリのインストール
- スマートフォンにリモートデスクトップアプリ(例: Chrome Remote Desktop, TeamViewer)をインストールします。
- パソコンにも対応するリモートデスクトップソフトをインストールします。
ステップ2: リモート接続の設定
- スマートフォンとパソコンでリモート接続の設定を行います。詳細な手順は使用するアプリケーションの公式ガイドに従ってください。
- リモート接続を確立したら、スマートフォンの画面をパソコン上で操作できるようになります。
ステップ3: セラーブックの使用
- スマートフォンでセラーブックを起動し、パソコン上で操作します。
- これにより、スマートフォンの機能をパソコン上で利用できます。
まとめ
セラーブックをパソコンで使用する方法として、エミュレーターの利用とリモートデスクトップの利用があります。エミュレーターを使用すれば、スマートフォンアプリを直接パソコンで動作させることができ、リモートデスクトップを使用すればスマートフォンの画面をパソコン上で操作することができます。どちらの方法も簡単に設定できるので、自分に合った方法を選んで試してみてください。