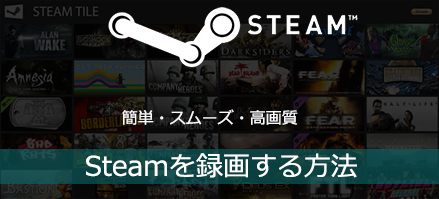
Steamは、アメリカのValve Corporationが運営するPCゲームやPCソフトのゲーム配信プラットフォーム。SteamからさまざまなPCゲームを購入してダウンロード・プレイできる。「Steam」で配信されているPCゲームは、「Call of Duty」シリーズ、PUBGなどの大人気FPSから、オープンワールドRPGの定番「The Elder Scrolls V: Skyrim」、さらにはユニークなインディーゲームまで、その数なんと数千タイトル!
で、自分のSteamゲームのプレイを録画して友達やYouTubeなど動画配信サイトへシェアしたいことがあるだろう。さて、今回は、軽い高性能録画ソフトを使って、高画質且つスムーズにSteamを録画できる方法を詳しく解説する。
カンタン!高画質でSteamゲームを録画する方法
ゲームプレイをスムーズに行うには、CPU と GPU の処理能力が大きく影響してくる。Steamで配信されているPCゲームを高画質且つスムーズに録画しながらゲームも快適に楽しめるために、高性能Steam録画ソフトを使えてください。特に、PC への負担を大幅に低減できる録画ソフトが最高。
今回は、VideoProcという高性能録画ソフトを強くオススメしたい。Steam録画ソフトVideoProcの特徴:
- PC への負担を大幅に低減
VideoProc はハードウェア・アクセラレーション技術をサポートしているので、 CPU と GPU 処理能力消費を最低限に抑えるように設計されている。これによりSteamゲームプレイを快適に楽しみながら、ゲーム画面もスムーズ且つ高画質で録画できる。 - HD/2K/4K/8Kなど高精細録画対応
長時間Steamを録画しても音ズレやコマ落ちしなく、高画質でSteamゲームを録画できる。 - 便利な機能(音声、PIP、編集など)
音声(ゲーム音声、マイク音声を収録できる)、PIP(Steamゲームプレーヤーの様子も一緒に録画する時にとても役に立つ)、実時間に編集(録画しながら動画にライン、図形、文字、矢印などを簡単に付けられる)、録画エリアも自由選択。 - ほかの機能
VideoProcには録画機能以外、動画・音楽無料ダウンロード機能、動画・音声・DVD変換機能、動画編集機能なども搭載されている。 - 使い方が超カンタン!パソコン初心者でも簡単!
Steam録画ソフトVideoProcのダウンロード ページ>>(100%安全、)
さて、次はVideoProcを使って、Steam ゲームを快適に楽しみながらスムーズに且つ高画質でSteamを録画する方法を詳しく解説する。(ヒント:この方法はWindows10でSteamを録画することができる。MacでSteamを録画することもできる。)
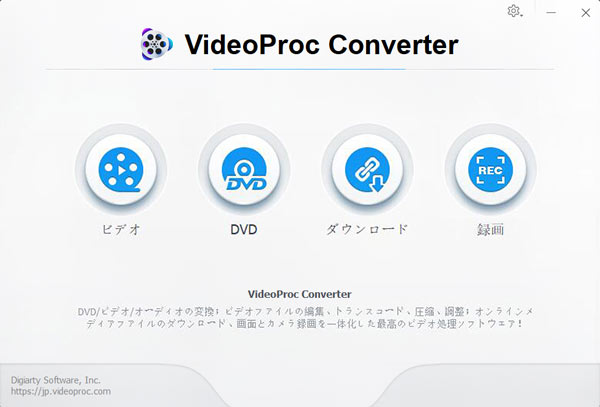
Step1:Steam録画ソフトVideoProcを立ち上げてください。ホーム画面から「録画」ボタンをクリックしてください。
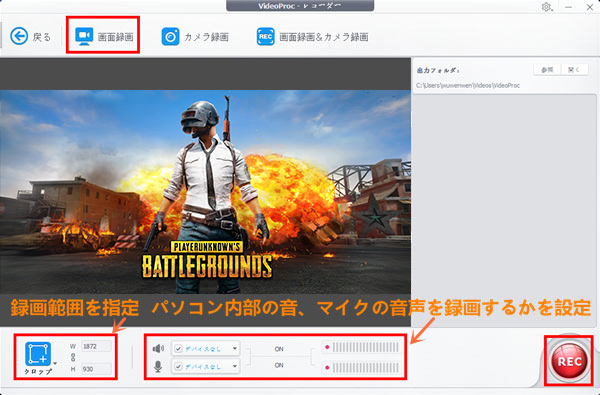
Step2: 「画面録画」→画面の右下にある「REC」ボタンをクリックするとSteam録画がスタート。
Step3: 「Ctrlキー+Rキー」を同時に押すかまたはVideoProc画面の右下にある「STOP」をクリックするかSteamゲーム録画を終了できる。
VideoProcのハードウェアアクセラレーション技術でより快適にSteamを録画する
VideoProc独自のLevel-3技術を採用することで幅広くハードウェア支援技術を活用し、高画質動画処理時、CPUへの負荷を低減させ、変換にかかる時間を大幅に短縮可能。Level-3技術はIntelR, AMDR や NVIDIAR のハードウェア支援技術に最適化されている。
ハードウェアアクセラレーション技術を利用すれば、Steam を録画する時、以下のメリットがある。
- CPUの負荷を低減させながら、録画の画質や音質の劣化を最小限に抑える。
- 性能も劣るコンピューターでも動画をサクサク処理できる。
- GPUレンダリングで動画をエンコードするのはCPUだけでエンコードするより1倍くらい速くなる。
- 爆速はもちろん、エンコードされた動画も高品質で出力できる。
Steam録画前の設定(録画品質、録画フォーマットなど)
Steam録画ソフトVideoProcの右上にある歯輪のアイコンをクリックしてから「設定」→「録画」という文字もクリックしたら録画の設定画面に入る。
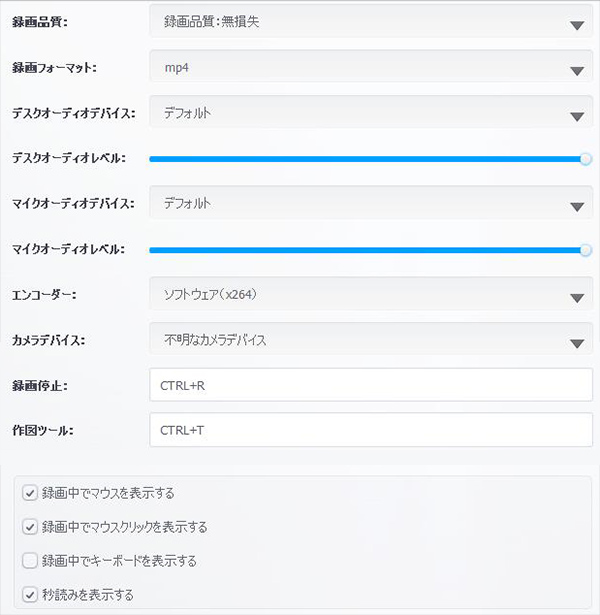
■ 録画品質
「無損失」なら画質を劣化せずに録画する。「高品質」なら高画質と高音質で録画する。
■ 録画フォーマット
mp4, flv, mov, mkv, tsなど5つの動画フォーマットが内蔵しているので、ご目的に合わせて選択してください。
■ オーディオレベル
オーディオレベルは右にドラッグ&ドロップすればするほど、音質がより良くなる。
■ 録画中でマウスを表示する
Steamを録画する時、マウスのカーソルの位置も一緒に録画する。
■ 録画中でマウスクリックを表示する
マウスをクリックしたら録画した動画ではブルーのサークルが表示される。
■ 録画中でキーボードを表示する
Steamゲームを録画する時、キーボードとマウスでの操作が録画した画面の左上に表示される。
■ 秒読みを表示する
5秒カウントダウンしたらSteamを録画することがスタート。