
Erasing your disk: For most reasons to erase, including when reformatting a disk or selling, giving away, or trading in your Mac, you should erase your entire disk.
How to check for and fix OS X boot drive errors. The boot drive's format and partition structure can be checked both in the OS X graphical interface and in the Terminal. These instructions are not meant for novice Mac users. If you aren't at least a bit comfortable in Terminal, you may want to stick to the graphical user interface applications like Disk Utility. Locating the Disk. All of the disks that are attached to the Mac are located within the Volumes directory in. First that’s CHKDSK (check disk):-). Second: the CHKDSK doesn’t damage anything. If there’s a problem after running CHKDSK it’s a problem that was there before running CHKDSK. Yes, the symptoms can change, as CHKDSK attempts its repair, but be clear: the problem was there to begin with. Repair a storage device in Disk Utility on Mac. Disk Utility can fix certain disk problems—for example, multiple apps quit unexpectedly, a file is corrupted, an external device doesn’t work properly, or your computer won’t start up. Disk Utility can’t detect or repair all problems that a disk may have. Chkdsk 程序可以检查硬盘,并能够根据文件系统情况创建和显示状态报告。它可以用于检查和修正磁盘上的错误。你可以按照这篇指南上的方法在任意版本的 Windows 系统上运行 chkdsk 程序,以及其在 Mac OS X 系统上的类似程序。 点击开始按钮。.
Erasing a volume on your disk: In other cases, such as when your disk contains multiple volumes (or partitions) and you don't want to erase them all, you can erase specific volumes on the disk.
Erasing a disk or volume permanently deletes all of its files. Before continuing, make sure that you have a backup of any files that you want to keep.
How to erase your disk
- Start up from macOS Recovery. Then select Disk Utility from the Utilities window and click Continue.
If you're not erasing the disk your Mac started up from, you don't need to start up from macOS Recovery: just open Disk Utility from the Utilities folder of your Applications folder. - Choose View > Show All Devices from the menu bar in Disk Utility. The sidebar now shows your disks (devices) and any containers and volumes within them. The disk your Mac started up from is at the top of the list. In this example, Apple SSD is the startup disk:
- Select the disk that you want to erase. Don't see your disk?
- Click Erase, then complete these items:
- Name: Type the name that you want the disk to have after you erase it.
- Format: Choose APFS or Mac OS Extended (Journaled). Disk Utility shows a compatible format by default.
- Scheme: Choose GUID Partition Map.
- Click Erase to begin erasing your disk and every container and volume within it. You might be asked to enter your Apple ID. Forgot your Apple ID?
- When done, quit Disk Utility.
- If you want your Mac to be able to start up from the disk you erased, reinstall macOS on the disk.
How to erase a volume on your disk
- Start up from macOS Recovery. Then select Disk Utility from the Utilities window and click Continue.
If you're not erasing the volume your Mac started up from, you don't need to start up from macOS Recovery: just open Disk Utility from the Utilities folder of your Applications folder. - In the sidebar of Disk Utility, select the volume that you want to erase. The volume your Mac started up from is named Macintosh HD, unless you changed its name. Don't see your volume?
- Click Erase, then complete these items:
- Name: Type the name that you want the volume to have after you erase it.
- Format: Choose APFS or Mac OS Extended (Journaled). Disk Utility shows a compatible format by default.
- If you see an Erase Volume Group button, the volume you selected is part of a volume group. In that case, you should erase the volume group. Otherwise, click Erase to erase just the selected volume. You might be asked to enter your Apple ID. Forgot your Apple ID?
- When done, quit Disk Utility.
- If you want your Mac to be able to start up from the volume you erased, reinstall macOS on that volume.
Reasons to erase
You can erase at any time, including in circumstances such as these:
- You want to permanently erase all content from your Mac and restore it to factory settings. This is one of the final steps before selling, giving away, or trading in your Mac.
- You're changing the format of a disk, such as from a PC format (FAT, ExFAT, or NTFS) to a Mac format (APFS or Mac OS Extended).
- You received a message that your disk isn't readable by this computer.
- You're trying to resolve a disk issue that Disk Utility can't repair.
- The macOS installer doesn't see your disk or can't install on it. For example, the installer might say that your disk isn't formatted correctly, isn't using a GUID partition scheme, contains a newer version of the operating system, or can't be used to start up your computer.
- The macOS installer says that you may not install to this volume because it is part of an Apple RAID.
About APFS and Mac OS Extended
Disk Utility in macOS High Sierra or later can erase using either the newer APFS (Apple File System) format or the older Mac OS Extended format, and it automatically chooses a compatible format for you.
How to choose between APFS and Mac OS Extended
Disk Utility tries to detect the type of storage and show the appropriate format in the Format menu. If it can't, it chooses Mac OS Extended, which works with all versions of macOS. If you want to change the format, answer these questions:
- Are you formatting the disk that came built into your Mac?
If the built-in disk came APFS-formatted, Disk Utility suggests APFS. Don't change it to Mac OS Extended. - Are you about to install macOS High Sierra or later for the first time on the disk?
If you need to erase your disk before installing High Sierra or later for the first time on that disk, choose Mac OS Extended (Journaled). During installation, the macOS installer decides whether to automatically convert to APFS—without erasing your files. - Are you preparing a Time Machine backup disk or bootable installer?
Choose Mac OS Extended (Journaled) for any disk that you plan to use as a Time Machine backup disk or as a bootable installer. - Will you be using the disk with another Mac?
If the other Mac isn't using macOS High Sierra or later, choose Mac OS Extended (Journaled). Earlier versions of macOS don't work with APFS-formatted volumes.
How to identify the format currently in use
If you want to know which format is currently in use, use any of these methods:
Chkdsk Mac Os X Terminal
- Select the volume in the Disk Utility sidebar, then check the information shown on the right. For more detail, choose File > Get Info from the Disk Utility menu bar.
- Open System Information and select Storage in the sidebar. The File System column on the right shows the format of each volume.
- Select the volume in the Finder, then choose File > Get Info from the menu bar. The Get Info window shows the Format of that volume.
If your disk or volume doesn't appear, or the erase fails
- Shut down your Mac, then unplug all nonessential devices from your Mac.
- If you're erasing an external drive, make sure that it's connected directly to your Mac using a cable that you know is good. Then turn the drive off and back on.
- If your disk or volume still doesn't appear in Disk Utility, or Disk Utility reports that the erase process failed, your disk or Mac might need service. If you need help, please contact Apple Support.
Learn more
- If you can't start up from macOS Recovery, you can use a different startup disk instead.
- If Disk Utility shows a Security Options button in the Erase window, you can click that button to choose between a faster (but less secure) erase and a slower (but more secure) erase. Some older versions of Disk Utility offer the option to zero all data instead. These secure-erase options aren't offered or needed for solid-state drives (SSDs) and flash storage.
El Capitan’s Disk Utility is a handy tool for troubleshooting and repairing your hard drive (whether you’re noticing that your Mac has slowed considerably or you have problems opening files and applications). You can find it in the Utilities folder within the Applications folder. From Launchpad, click the Utilities folder and then click the Disk Utility icon.
In the left column of the Disk Utility window, you can see Program script for 60th birthday.
- The physical hard drives in your system (the actual hardware)
- The volumes (the data stored on the hard drives)
You can always tell a volume, because it’s indented below the physical drive entry.
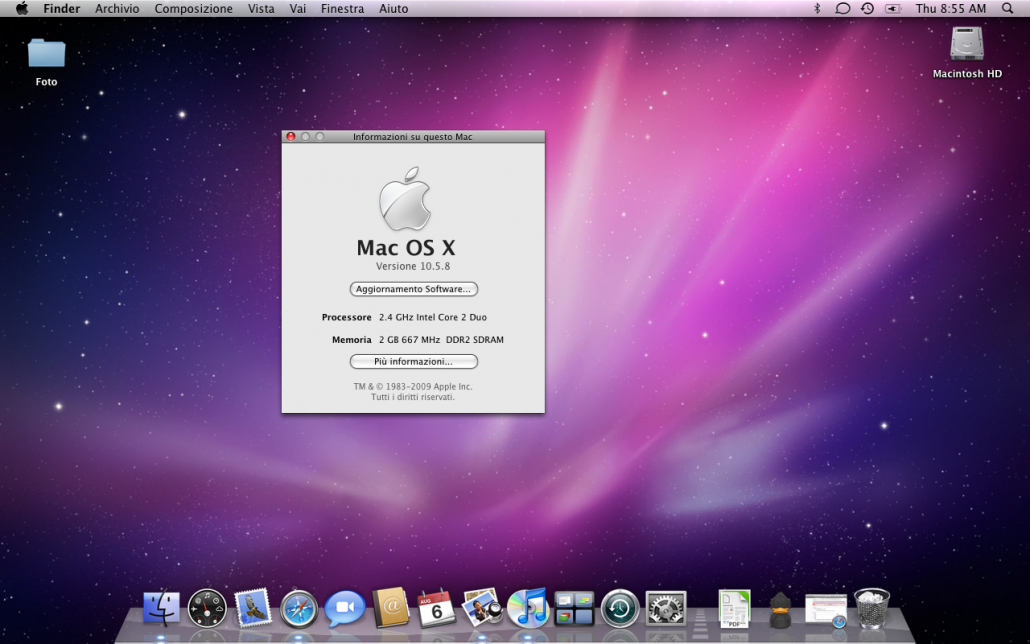
- Any CD or DVD loaded on your Mac
- External USB or Thunderbolt hard drives
- USB flash drives
- Flash drives (like thumb drives) are external hardware devices that you can add to your Mac for additional storage room or as secure places to back up your data.
Here, you see one internal hard drive (the 1TB SATA entry, which is selected) and one USB external hard drive (the Toshiba entry). Navya serial all episodes with english subtitles. The hard drive has three volumes (Wolfgang, Ludwig, and Johann), and the USB drive has one volume (Time Machine).
All of these things complicate your computer.Our site csdownload.lt offers to choice only in our Counter-strike link. This is because web pages administrators spoiled the game installation, adding there slow hack, advertisements, binds. You’ll be satisfied downloading CS 1.6 from our website.Another very important reason for determining popularity is that this game requires very little of your computer’s resources. This is a really clean Counter-Strike 1.6. 
Disk Utility also fixes incorrect file permissions automatically. Files with corrupt or incorrect permissions can
- Make your Mac lock up
- Make applications act goofy (or refuse to run)
- Cause strange behavior within a Finder window or System Preferences
Using Disk Utility to repair your hard drive carries a couple of caveats:
- You can’t repair the boot disk or the boot volume if OS X won’t run. This statement makes sense because Disk Utility is launched from your boot volume. (The boot volume is usually your Mac’s internal hard drive, where El Capitan is installed.) If OS X isn’t booting completely or is locking up, you can’t launch Disk Utility.

To repair your boot hard drive if OS X isn’t running, you need to boot your Mac from El Capitan’s Recovery HD volume. Hold down the Option key immediately after you hear the start up chord to display the Mac OS X boot menu, and choose the Recovery HD volume. When the Recovery window appears, run Disk Utility. Because you’ve booted the system from the Recovery HD volume, you can repair problems with your start-up hard drive.
Select your boot hard drive or volume in the sidebar at the left, and the First Aid button should be enabled.
- You can’t repair CDs and DVDs. Because CDs and DVDs are read-only media, they can’t be repaired (at least not by Disk Utility).
If your Mac is having trouble reading a CD or DVD, wipe the disc with a soft cloth to remove dust, oil, and fingerprints. If that technique fails, invest in a disc-cleaning contrivance of some sort. Look for a CD/DVD cleaning kit.
If OS X El Capitan is running fine, and you need to repair a disk or volume, follow these steps:
- Save all open documents, and quit all running applications.
- Click the Spotlight search icon on the Finder menu bar, type Disk Utility, and press Return. (From within Launchpad, click the Utilities folder and then click the Disk Utility icon.)
- In the list on the left side of the Disk Utility window, click the disk or volume that you want to check.
- Click the First Aid button and then click Run to confirm.
Chkdsk For Mac Os 10.13
If Disk Utility does indeed find errors, they’ll be fixed automatically. Would you expect anything less from our favorite operating system?
