多くの場合、Google Workspace として知られる G Suite には、大規模なグローバル ユーザー ベースがあります。メール サービス 別名 Gmail、カレンダー、連絡先などは、人気のある G Suite サービスです。時間の経過とともに様々な欲求が生まれ、ユーザーは充実を求めます。最もよくあるのは、G Suite メールを PST にエクスポートすることです。 G Suite のメールを PST にエクスポートする簡単な方法を探すことは、人気のあるオンライン トレンドです。 G Suite の Outlook PST ファイルへのエクスポートについて知っておくべきことをすべて学びます。さらに、このブログでは、この割り当てのすべての側面をカバーします。
G Suite のメールを PST ファイルにエクスポートする最も一般的な理由は次のとおりです。
● Outlook のデータ保存ファイル形式であるため、簡単にアクセスできます。
● PST も同様に簡単に移行できます。
● .pst ファイルのパスワード セキュリティ機能により、安全な選択となります。それはすぐにユーザーの最初の選択肢になります。
● ローカル システムにバックアップを作成しておくと、不測の事態が発生した場合でも常にユーザーにメリットがあります。
G Suite メールを Outlook PST にエクスポートする方法:
明らかな目標は、G Suite を 見通し-pst にエクスポートする手法を見つけることです。ユーザーは常にシンプルで効率的なソリューションを探しています。ここでは、マニュアルと専門的なサードパーティ ツールについて説明します。まず、アクセス可能な手動の方法と、それらがどれほど成功しているかを見てみましょう。
MS Outlook を使用して手動で G Suite メールを PST にエクスポートする方法:
1. Microsoft Outlook を起動します。
2. 次に、G Suite アカウントを Outlook にリンクします。
3. メールボックスの同期には時間がかかる場合があります。メールボックスのサイズは、時間の経過に比例します。
4. 同期が完了したら、[ファイル] > [開く & エクスポート] に移動し、[インポート/エクスポート] に移動します。
5. インポートおよびエクスポート ウィザードの [ファイルへのエクスポート] 機能を選択します。 [次へ] ボタンをクリックします。
6. Outlook データ ファイル (.pst) を選択し、[次へ] ボタンをクリックします。
7. .pst 形式にエクスポートするメールボックス フォルダーを選択します。
8. 最後に、目的の出力フォルダーを選択したら、[完了] ボタンをクリックします。
ユーザーは、このオプションに加えて、G Suite/Google Workspace 管理パネルも利用できます。ユーザーは、データ エクスポート ツールを使用してメールボックスを .pst ファイルにエクスポートできます。
専門家が手動の方法を好まないのはなぜですか?
● 希望する結果が得られる保証のない、非常に時間と労力のかかる手法。
● 手作業の手順は、人的ミスの可能性が高くなります。
● 手動の手順には専門的な知識が必要です。
● データ エクスポート ツールを使用する前に、いくつかの前提条件を満たす必要があります。ドメインは少なくとも 30 日経過している必要があり、スーパー管理者からの承認が必要です。
● ユーザーは、Google Workspace のデータ エクスポート ツールを使用して特定のデータをエクスポートできません。フィルタリング機能はありません。
別の方法: プロのサードパーティ ツールを使用する
手動の方法では専門家のニーズに十分な結果が得られないため、専門的なサードパーティ ツールが必要になります。 Softaken G Suite メールから Outlook PST バックアップ ツール バックアップ ツールは、このカテゴリの完璧なプロ向け製品です。ユーザーが必要とするすべての機能とオプションが含まれています。
Softaken G Suite バックアップ ツールを見てみましょう。
● Google Apps バックアップはワンボタン アプリケーションです。
● Windows ベースのユーティリティを使用して、Google Apps メールをバックアップできます。
● ソフトウェアを使用すると、すべての電子メールをさまざまなファイル拡張子でダウンロードできます。
● メールは、PST、EML、MSG、EMLX、または MBOX ファイルとして保存できます。
● To、CC、BCC、Attachments、および Messages Body はすべて、取得する必要がある電子メール プロパティです。
● ユーザーは、結果の .pst ファイルのサイズを制限することもできます。
●必要な要素だけを処理できるフィルターオプションもあります。
● ユーザーも重複を排除。このプログラムは、重複するオブジェクトがエクスポートされるのを防ぎます。
● プログラムにより、スケジューリングも容易になります。ユーザーは、目覚まし時計を設定するのと同じ方法でバックアップを整理できます。
● プログラムはジョブベースのバックアップ方法を使用するため、接続を繰り返し作成する必要はありません。
● プログラムの無料試用版もあります。無料試用版では、購入前にプログラムを評価できます。
● Windows のすべてのバージョンがサポートされました。
G Suite バックアップ ツールの主な機能:
Google Apps アカウントのインスタント バックアップのサポート。
これは最先端のガジェットです。ユーザーは、バックアップの Google Apps アカウントをすぐに作成できます。 Google Apps のメール アドレスとパスワードのみが必要です。
効果的に働く
Google Apps バックアップ ソフトウェアは問題なく動作します。
データの安全性を確保するための再開ボタンと一時停止ボタンがあります。ダウンロード中にサーバー接続が失敗した場合、ユーザーはバックアップを一時停止し、サーバーが再接続したときにバックアップを再開できます。
すべての電子メール プロパティはエクスポート可能です
すべての CC、BCC、To、From、および Date 情報は安全にエクスポートされます。電子メールの添付ファイルもエクスポートされます。このユーティリティを使用すると、電子メールが 1 通も失われません。バックアップは非常に正確かつスムーズに実行されます。
複数のバックアップ形式が利用可能
Google Apps メール ダウンローダーを使用して、Google Apps から Apple Mail、Entourage、Thunderbird、WLM、およびその他のプログラムにメールをエクスポートできます。ユーザーは、電子メールを EML、EMLX、MBOX、PST、または MSG 形式で保存することにより、重要なメッセージを複数の電子メール クライアントにバックアップできます。
保存したい情報のバックアップを作成する
この施設で、ユーザーは、バックアップしたい重要な電子メールをフィルターするオプションを発見しました。 G Suite バックアップ プログラムでは、不要なデータの重みを負担する必要はありません。必要なデータのバックアップをできるだけ早く入手してください。
無料でお試しいただけます
Windows システムでは、ソフトウェアのデモ バージョンを実行できます。ツールのコア機能を調査できる期間限定の無料試用版です。
Softaken ツールを使用して G Suite メールを PST にエクスポートする:
1. Windows デバイスで グーグルアプリ バックアップ プロ ツール を起動します。
2. Google Apps の Gmail アドレスとパスワードを入力します。
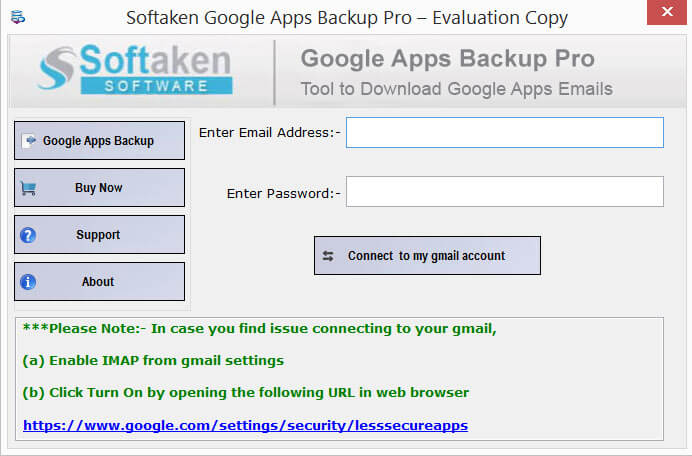
3. 単一のフォルダをバックアップするか、すべてのフォルダをバックアップするかを選択します。
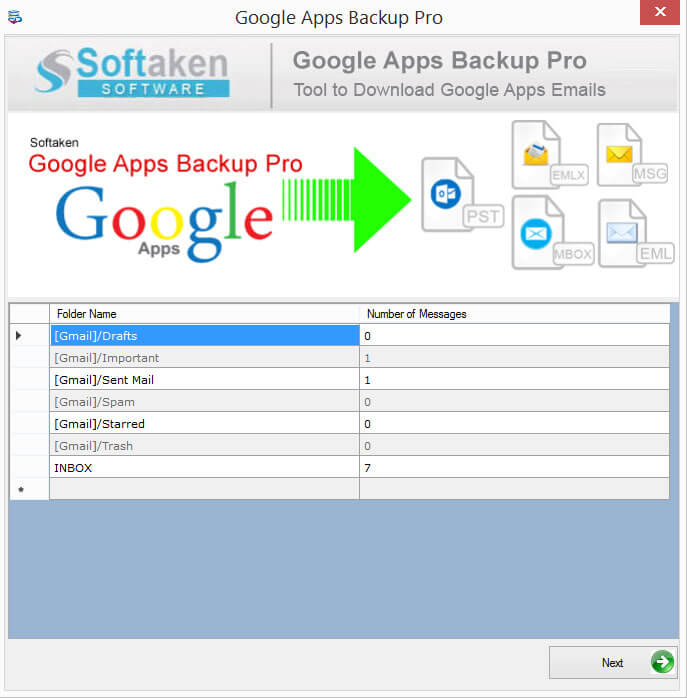
4. [エクスポート] オプションを選択します。
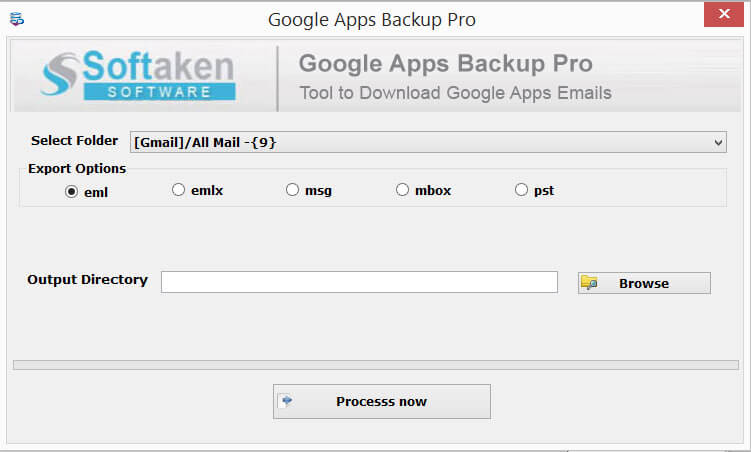
5. バックアップ データを保存する出力ディレクトリを設定します。
要約すると:
多くの人が、さまざまな理由で G Suite メールを PST にエクスポートする手段を探しています。通常、このタスクには 2 つのオプションがあります。手動の手法を使用するか、プロのサードパーティ ソリューションを使用します。手動のテクニックは無料ですが、制限や欠点がないわけではありません。それらは時間がかかり、技術的に困難です。