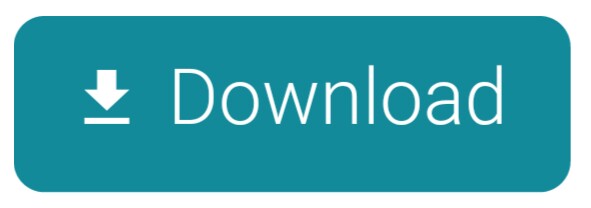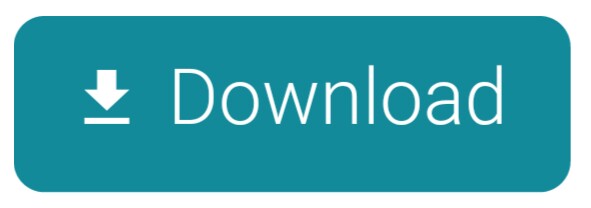
1000+ Widgets for your iOS 14 Widgets + app has a wide collection of iOS 14 widgets photos, clocks, widgets countdown, widgets quotes, and more well-designed widgets. Moreover, you could adjust the layouts to fit your desired appearance. Easily build widgets and make them available across iOS, iPadOS, and macOS using the WidgetKit framework and the new widget API for SwiftUI. Widgets now come in multiple sizes, and users can visit the new widget gallery to search, preview sizes, and place them anywhere on the Home screen to access important details at a glance.
2 hours ago Google today introduced Chrome 90 for iPhones, iPads, and the iPod touch, adding support for new Search and Dino widgets on devices running a version of iOS 14. There are three separate Chrome widgets available. There's a two tile search interface that lets you conduct a quick search with quick access to voice search and incognito mode, a single tile search widget, and a shortcut to play.
Today, Apple is rolling out iOS 14 to all compatible iPhones and iPads across the globe. This is a major update to the underlying software that powers all the iOS devices out there, and introduces some notable and incredible features to these devices. With iOS 14, Apple has made one of the biggest fundamental changes to the Home Screen on iOS devices by introducing a completely revamped Widgets functionality. In this article, you’ll learn about everything you need to know about iOS 14 widgets.
Now, widgets aren’t making their world debut on iOS 14 — they’ve been around since the time of iOS 8, but in a very limited form. Not only did they look bland and boring, but they were also limited to the “Today” view that was largely hidden until you swiped left to right to the leftmost screen.
On iOS 14, Apple has completely overhauled widgets by making them a lot more interesting and useful. For starters, you can now pin widgets directly on the home screen, just like on Android devices. They can live pinned right next to your app icons, or be on a dedicated space of their own. Widgets on iOS are also a lot more beautiful and vibrant compared to their previous iterations and the whole experience of enabling and setting up widgets on iOS 14 is a lot more interactive and delightful. First, let’s see how to set up and customize widgets on iPhones running iOS 14.
How to Add iOS 14 Widgets on iPhone Home Screen?
- Tap and hold down on any blank area on your iPhone home screen until all the apps start wiggling, i.e. jiggle mode. Alternatively, you can tap and hold on any app icon and then choose the Edit Home Screen option to customize the iPhone home screen.
- Tap on the little + button at the top corner.
- You will see all the available apps that currently offer widgets. You'll have to launch an app at least once before the widgets show up in this list.
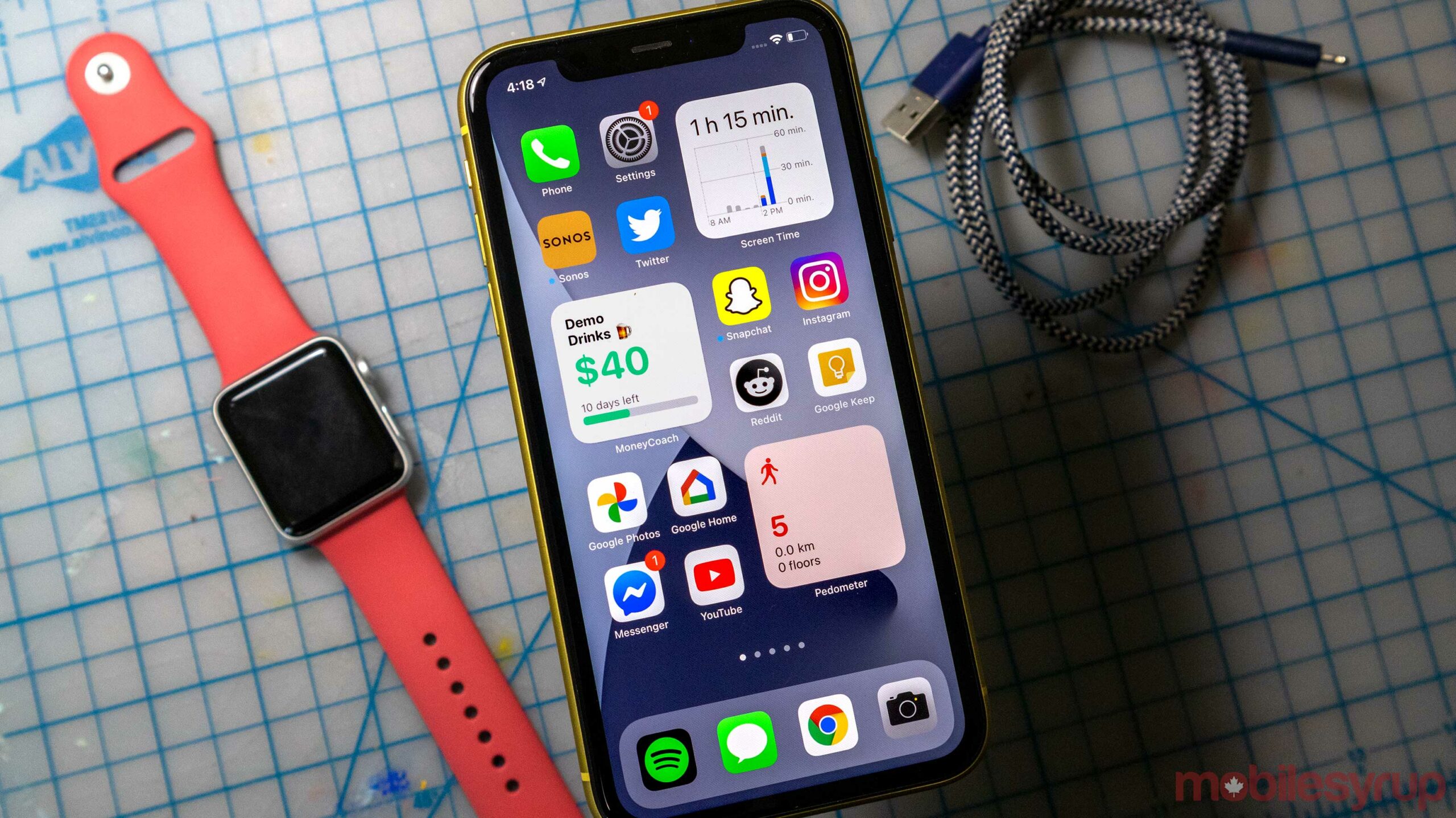
- Tap on the app you want to add the widget for, then swipe left/right to choose the size of the widget you want to add.
- Tap on the Add Widget button at the bottom. Here are some widgets available in Readdle’s Documents app.
[iOS 14 Widgets offered by Documents app]
- Once the widget flies onto your home screen, tap and hold on the widget to move it to where you want.
- Tap Done when you’re done adding all the widgets.
Here's a quick video that demostrates the points above.
If you have an iPad running iPadOS 14, you have a wide range of widgets available to use. However, there’s a small limitation imposed by Apple on the iPads. Let’s see how to use widgets on iPads running iPadOS 14.
How to Add iOS 14 Widgets on iPad?
All of Apple’s iPad devices run a slightly different version of iOS which Apple calls iPadOS. Although the features of iOS 14 and iPadOS 14 are largely the same, there’s a notable difference in how the home screen behaves and how widgets can be used on iPads.
First, iPadOS 14 does not support the ability to pin widgets anywhere on the home screen. This means that you cannot add widgets next to app icons on home screens even on devices like the iPad Air or iPad Pro. That’s right, iOS 14 widgets are limited to the Today View on iPads. This is a surprisingly odd omission from Apple considering the ample screen real estate that exists on the iPad and how powerful the devices are. The iPads also don’t support the new App Library feature that iOS 14 brings to the iPhones.
With that in mind, here’s how you can add iOS 14 widgets to your iPad. For this example, we’re using the amazing Spark Email app and it’s large collection of beautifully designed iOS 14 widgets. With iOS 14, you’ll also be able to set Spark as the default email app on iOS very soon.
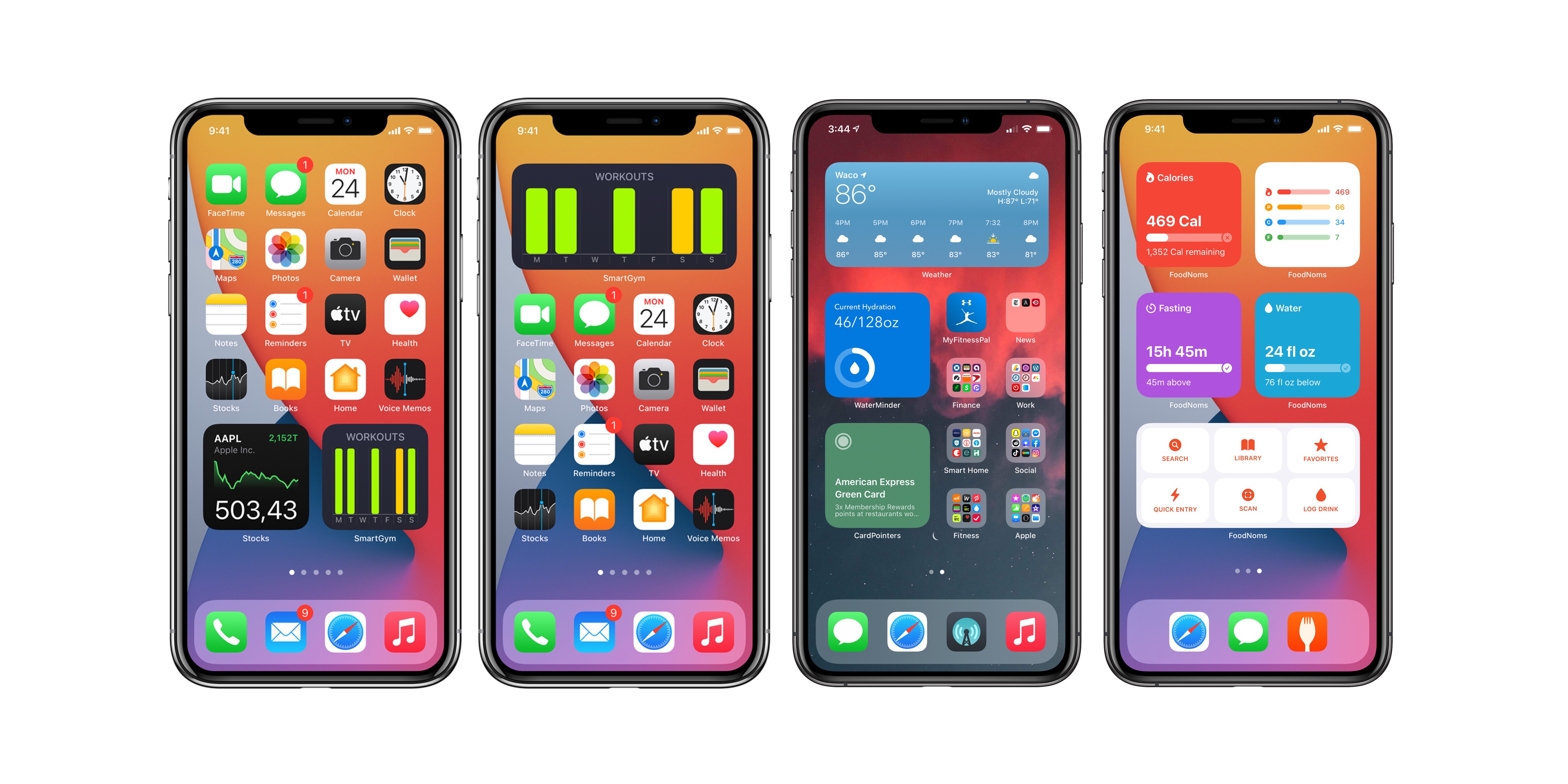
- Swipe left to right on the iPad home screen to reveal the Today View.
- Tap and hold on an empty area to enter the jiggle mode, i.e. till all the apps start wiggling.
- If you have any existing widgets in your Today view, you can enable the Keep On Home Screen toggle at the top.
- If there are no existing widgets, tap the little + button at the top left corner of the screen.
- Choose the first app whose widget(s) you want to add to your iPad.
- Select the size of the widget, then tap the Add Widget button. Spark offers a few different widget options in all three sizes for you to choose from, in both Light and Dark modes.
[iOS 14 Widgets offered by Spark]
- Drag and drop the widget on the square to keep the widget on the home screen.
- Repeat the steps to add more widgets.
- Tap the Done button when you’re done adding all widgets.
Here's how that looks on the iPad:
What is the Smart Stack Widget on iOS 14?
iOS 14 gives you the ability to stack widgets of the same size on top of each other. Once stacked, you can swipe up or down to switch between the widgets as you need. This saves space on your home screen and avoids clutter. To create a stack of widgets on iOS 14, simply drag and drop a same-sized widget on top of an existing one.
There is a special kind of widget available on iOS 14 which is called Smart Stack. As the name suggests, this is a stack of multiple widgets that iOS 14 smartly rotates throughout the day. According to Apple, the Smart Stack uses on-device intelligence to show you the right widget at the right time based on various factors such as time of the day, your location, and activity. For example, your iPhone will show you the News widget in the morning, then the Calendar widget with all your events through the day and then the Maps widget as you commute back home in the evening. You can customize the Smart Stack with your own selection of apps and also change the order of widgets.
To add the Smart Stack widget to your iPhone on iOS 14, follow these steps:

- Tap and hold on an empty area of the Home Screen and enter the Edit Home Screen mode (jiggle mode).
- Tap the + button at the top left corner of the screen.
- Select the Smart Stack widget from the list of available widgets and add it to your Home Screen.
- Select the widgets you want to add to the Smart Stack instead of the default ones.
- Tap Done.
How to Customize Widgets on iOS 14?
Widgets on iOS 14 have the ability to be customized to some extent. App developers can offer customizable iOS 14 widgets that can display different kinds of data depending on the option chosen by the user. For example, Spark Mail app for iOS 14 gives you the ability to customize the Message Category (People, News, Notifications, or Inbox) and lets you choose which email account should show up in the widget with the help of the Use Unified Inbox toggle.
There’s a couple of ways in which you can customize a widget on iOS 14:
Option 1: Tap and hold onto the Widget and then select the Edit Widget option
Option 2: Enter the Edit Home Screen mode (jiggle mode) and tap on the widget to customize it. This method is better if you want to edit two or more widgets.
How to Remove Widgets on iOS 14?
To delete an existing iOS 14 widget that you’ve added to your iPhone or iPad, follow these simple steps:
- Tap and hold on an empty area of the screen to enter the Edit Home Screen mode or jiggle mode.
- Tap on the little - button at the top left of the widget.
- Tap Remove on the confirmation message.
When will {Your Favorite App} Support iOS 14 Widgets?
If your favorite iOS app doesn’t currently support iOS 14 widgets, don’t worry. Usually, Apple releases a “GM” or final build of iOS and Xcode to developers about a week or more before the public release, which gives app developers enough time to submit their apps for review and make them available on the App Store on Day 1.
Unfortunately, Apple surprised everyone by announcing during its September 2020 event that iOS 14 would release to the public on September 16th, the very next day. This has caused a sudden rush of app developers submitting their apps to App Review, so it’ll be a while before they’re approved by Apple and made available for download on the App Store.
Readdle’s apps have already been updated with some incredible new features for iOS 14, including support for iOS 14 widgets. You can download them using the download links below:
Over the last few months, our teams have been working really hard to deliver these extensive set of iOS 14 features to you and they’re easily one of the best features we’ve ever shipped.
The iOS 14 widgets that we've shipped in our apps are remarkably rich in functionality and look stunning on the home screen. With this release, we think these are truly some of the best collections of widgets by apps on iOS 14 and we hope you like them.
As always, we’re eager to hear your feedback about our iOS 14 releases. Let us know what you think in the comments section below, or hit us up on Twitter @Readdle.
Widgets existed in iOS for a long time, but iOS 14 completely revamped them. With the new Widget APIs, not you're able to add widgets directly to your home screen, but they are also completely written in SwiftUI. iOS 14's Widgets come in a variety of shapes (literally), ranging from simple information squares to widgets that can retrieve and display information from its parent app's Siri Intents.
One trick that has drawn my attention the most however is that having widgets directly in your home means that technically you're now able to make visual 'mini apps'. If you find yourself doing the same tasks over and over in your job such as checking the number of crashes in a release or the latest release supported by one of your apps, you can create a Widget in iOS 14 that essentially behaves like a super-charged, UI-enabled Siri Shortcut.
Although you can't interact with a Widget besides touching it (which triggers a deep link to your app), there aren't many limitations in what you can display in them, so you can use them to develop read-only visual apps. In this article, we'll develop a Widget that shows us the latest commit in the Swift repository.
Developing a 'Swift commit tracker' Widget
I find myself going to the Swift repo once in a while to see what the community is up to. To make my life easier, how about displaying this information directly on my home screen?
To do something like this, we can make a request to GitHub's public APIs, parse the information and render it to our widget.
We can start by creating a new iOS project -- the details of the project don't matter as in this tutorial all the code will be inside the Widget's module.
With your project created, add a Widget module by going to File -> New -> Target and selecting the Widget Extension target:
Make sure to uncheck the Include Configuration Intent checkbox, as this involves a feature that will be presented only later in this article! After generating the target, make sure to erase the example code so we can inspect it step by step.
To define a Widget, all you have to do is create a struct that inherits from Widget and configures its capabilities:
This code will not compile before we define such capabilities, but this is important as a first step because this is the Widget itself. The WidgetConfiguration return value describes what this widget is and how it's built, but most importantly, how it fetches its content.
Types of Widgets
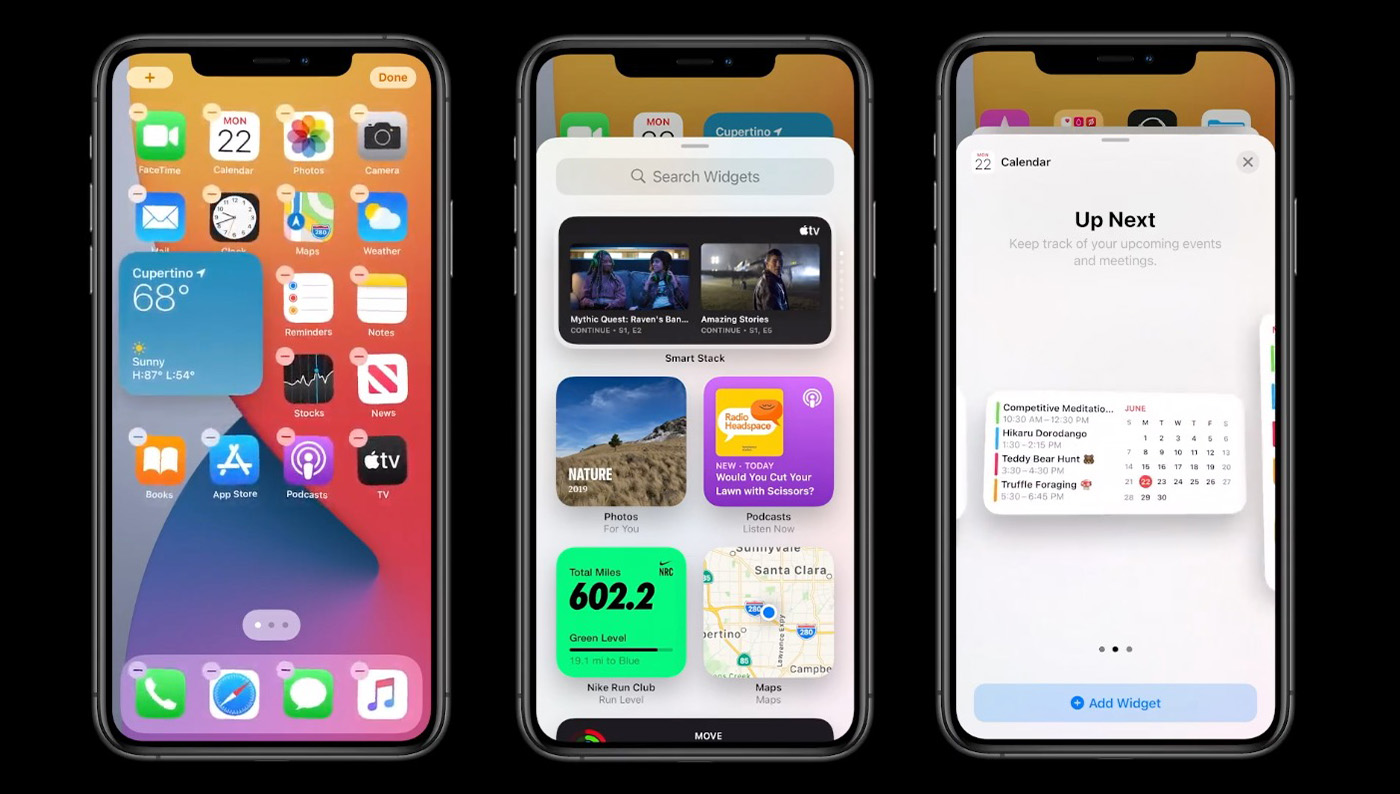
The StaticConfigurationWidgetConfiguration defines a Widget that can resolve itself without any input from the user. You could fetch any relevant data in the Widget's parent app and send the result to the Widget module as an 'user input', but as you are allowed to make API calls when configuring your Widget, there's no need to do so if there's no contextual information involved in the request.
On the other hand, you can use the IntentConfigurationWidgetConfiguration to define a Widget that depends on a Siri Intent from the parent app, which allows you to build configurable dynamic widgets. For example, when using intents, a food delivery app can create a widget that displays the delivery status for the user's latest order. This is done by having the app dispatch a Siri Intent (just like when developing Siri Shortcuts), which are automatically picked up by IntentConfiguration and used to update a Widget. You can create a base IntentConfiguration Widget by checking the intents box when creating the Widget Extension, but since all we need to do is parse GitHub's public API, we can use a StaticConfiguration Widget and avoid interacting with the app itself.
TimelineProvider
The content displayed by iOS 14's Widgets works similarly to watchOS's complications in the sense that instead of having an extension that is running all the time, you provide, at once, a 'timeline' of events that the OS should display throughout the hours, days or even weeks. This is useful for apps like Weather and Calendar where you can 'predict' what is going to be displayed in the future as you already have that information.
In our case, since we are unable to predict Swift's commits, we'll provide a timeline that contains only a single event -- making iOS refresh our Widget in a more regular basis.
To create a Timeline, we first need to define a TimelineEntry. A TimelineEntry only requires the Date when this entry is expected to be rendered in the Widget, but it can also contain any additional information that you require. In our case, our entries will contain the Commit that we want to display in the Widget.
But before creating the timeline, we need to be able to fetch such commits. Let's create a CommitLoader class that fetches and parses Swift's latest commit:

When fetch is called, this loader type sends a request to GitHub's public API and parses the latest commit -- giving us the message, author and its timestamp. We can now create a Timeline that fetches the latest commit, adds it as an entry and schedules itself to be updated after a while.
The TimelineProvider protocol has two methods that we need to implement:
snapshot() - The fake information of the Widget
The snapshot() required method of the TimelineProvider protocol defines how your Widget should be configured when your Widget appears in transient situations, such as the Widget selection screen. This configuration will be used when showing correct information doesn't matter:
To create a snapshot configuration, all you have to do is create and return a fake entry of your TimelineEntry object.
Ios Widgets Black
timeline() - The true information of the Widget
The timeline() method, however, defines the real information that should be used by your widget. The objective is for you to return a Timeline instance that contains all the entries you want to display, when they are expected to be displayed (the date of the entry) and when the timeline 'expires'.
Because our app can't 'predict' its future state like a Weather app, it suffices for us to create a timeline with a single entry that should be displayed immediately, which can be done by setting the entry's date to the current Date():
The policy property of the timeline is what defines when should iOS attempt to discard this timeline and fetch a new one. Currently, they can be .never (Widgets displaying a static content that never changes), .atEnd (when the last entry in the timeline is displayed), or .after(Date), which is after a specific amount of time after displaying the timeline for the first time. Since our timeline only has one entry, I decided to use .after to tell iOS that this widget should be reloaded every 5 minutes.
Note, however, that the Widget API's documentation states that you can't predict when the Widget will be updated. Even though the timeline itself will be indeed fetched again after 5 minutes, there's no guarantee that the iOS will update the view at the same time. From my personal experience when writing this, the view actually took around ~20 minutes to update by itself. The update time is based on a few factors, which includes how often the Widget is seen by the user. If you need to force a Widget to update, you can use the WidgetCenter APIs from your main app to reload all timelines (or a specific one):
While not necessary by our Widget, it's important to mention that timelines and entries have other interesting capabilities. For example, it's possible to set a relevance value to an entry, which will allow iOS to determine how important your Widget is. This is used, for example, to determine the order of Widgets inside a stack:
Creating a Widget View
Now that our timeline is configured, we can create the Widget's visual components. We need to create two views: A placeholder that is displayed while the timeline is loading, and the actual Widget view that is capable of rendering our timeline entry.
Interacting with a Widget View
Optionally, you can detect taps in your Widget and redirect them to a deeplink. This is unfortunately the only interaction you're allowed to have in your widget, so no scrolling or other forms of interaction are possible.
You can configure which deeplink is triggered when your Widget is tapped through the .widgetURL(myDeeplink) method, but you can also make different parts of the widget trigger different deeplinks by using a Link. Note that since widgets are small, you shouldn't pack a ton of actions into a single Widget.
Here's an example of a Widget View that redirects to the app's home screen when tapped, but also contains two labels that redirect to different parts of the app when tapped.
If you don't provide a widgetURL, your app will simply open when tapped.
Seeing the Widget in action
You should be able to compile your code, and now that all components were provided, we can take a second look at our configuration method to see how this is all wrapped together:
We've created a static widget that fetches its content from our CommitTimeline, has a PlaceholderView as a placeholder and generates a CommitCheckerWidgetView when an entry is ready to be displayed.
After running our app and adding the Widget to our home, we're now able to see an auto-updating Swift commit displayer!
Allowing the user to configure which repo / branch to visualize
As mentioned before, iOS 14's new APIs also support Widgets that are tied to Siri Intents, allowing you to create dynamic Widgets that are configurable by your users. We can have an intent-based Widget that allows the user to configure which repo to watch, directly from the Widget itself.
To create an intent-based Widget, we first need a Siri intent. Inside your Widget Extensions, add a SiriKit Intent Definition File.
To allow the user to see the commits of any repo or branch, let's create a LastCommitIntent that supports the account, repo and branch properties. Make sure to also tick the Intent is eliglible for Widgets box.
It's possible to use Widgets with the data of any donated Siri Intent, but the magic lies in not needing to. If the intent has widget capabilities, like the one we created, you're able to set the parameters directly at the Widget as we'll see later on.
Before upgrading our Widget, let's make sure our code supports fetching commits from other repos. Let's upgrade our timeline entry to support a repo configuration:
From here, we can upgrade our fetcher's fetch() method to download any branch from any repo:
As mentioned before, intents-based Widgets require the usage of IntentConfiguration, whose's only major difference from our previous static approach is that we have to provide the intent which this widget is linked to. Let's update our Widget to use IntentConfiguration and LastCommitIntent:
One additional modification we have to make is updating our timeline to inherit from IntentTimelineProvider instead of TimelineProvider. They work mostly the same way, with the difference being that the intents variant provides access to an instance of our intent, allowing us to grab a hold of any customizations made by our users. In this case, we'll update snapshot() to additionally return a fake repo and our timeline method to fetch the user's repo configuration and fetch the commit using those parameters.
Widgets For Macbook Pro
While this code works, our view still has 'apple/swift' hardcoded into it. Let's update it to use the new parameters the entry now possesses:
Now, run your app and check the Widget. The repo configuration you see will be determined by the default value you added in the intents file, but if you long press your Widget and click the Edit button, you will now be able to customize the intent's parameters and change the repo that is fetched!
Supporting Multiple Widgets
It's possible to make your app provide multiple choices of Widgets by creating a WidgetBundle that returns the WidgetConfiguration of one or more Widgets. To do so, you need to remove the @main declaration of your main Widget's configuration and instead add it to a new bundle struct:
You can then support multiple Widgets by simply adding more configurations to this bundle:
With this in place, when trying to add a Widget from your app, you'll be able to see the additional Widget options by swiping.
Where to go from here?
Adding Widgets To Iphone
There are further customizations you can do Widgets, including rendering different info depending on the container size of the Widget, locking the possible Widget sizes and more. Check WWDC 2020's sessions for more information on Widgets.