USBメモリ、SDカード、または外付けハードドライブを使用している場合、usb 接続 切れる、再接続されていることがわかります。これは非常に心配です。最終的にはUSBデバイス上のデータにアクセスできなくなるためです。
ソリューションを開始する前に、まずUSBデバイスが他のコンピューターシステムで正しく機能しているかどうかを確認しますか?答えは明らかです、それは他のコンピュータで普通に使うことができます。したがって、これは、このエラーがUBSデバイスとは関係がなく、コンピューターと関係があることを示している可能性があります。
USBが自動的に切断されて再接続を繰り返している原因は何ですか?
1.USBスロットまたはケーブルが機能しません。
2.ウイルスおよびマルウェア攻撃
3.不十分な電源。
4.ドライバーエラー
5.コンピュータデータシステムエラー
6.USBドライブの物理的な障害
USBが自動的に切断されて再接続を繰り返しているの問題を修正するには。 USBメモリのすべてのデータを破棄する必要があるかどうかを検討してください。データを失いたくない場合は、USBメモリに保存されているすべての貴重なデータを復元する必要があります。
USBメモリ上のデータを復元する方法は?
Bitwar Data RecoveryでUSBデータを復元することをお勧めします。これは、安全で信頼性が高く、強力で操作が簡単なデータ復元ソフトウェアです。 USBメモリ、SDカード、外付けハードドライブなどのストレージデバイスからあらゆるタイプのデータを復元できます。また、復元プロセスは単純で、失われたデータを復元するために必要な手順は3つだけです。
ダウンロードボタンをクリックして、Bitwar Data Recoveryをコンピューターにインストールします。また、Bitwarの公式Webサイトhttps://jp.bitwar.net/data-recovery-software/から直接ダウンロードしてインストールすることもできます。次に、インストールされているBitwar Data Recoveryを開始し、手順に従って復元します。
ステップ1:USBストレージデバイス(USBメモリ、SDカード、外付けハードドライブなど)をコンピューターに接続し、ウィザードモードでコンピューターによって認識されるドライブパーティションを選択します。「次へ」をクリックします。
ステップ2:[クイックスキャン]を選択し、復元するファイルタイプを選択して、[スキャン]ボタンをクリックします。
ステップ3:Bitwar Data Recoveryスキャン後、復元するデータを見つけてプレビューできます。プレビュー後、[復元]ボタンをクリックして、データを安全なパスに保存します。
USBが自動的に切断されて再接続を繰り返しているの解決策
解決策1:USBドライバーを再インストールします
ステップ1:キーボードのロゴキーをクリックし、検索ボックスに「デバイスマネージャー」と入力して開きます。
ステップ2:問題のUSBデバイスドライバーを見つけます。
ステップ3:エラーのあるUSBを右クリックし、[ドライバーの更新]オプションを選択します。
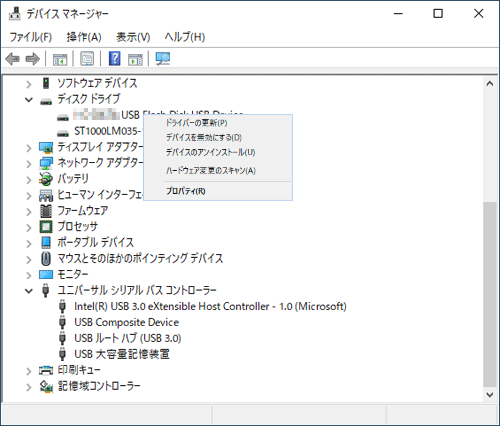
ステップ4:コンピュータを再起動し、USBデバイスを再度接続して、問題がまだ存在するかどうかを確認します。
ヒント:USB 2.0以下の場合は、USB大容量ストレージデバイスとしてリストする必要があり、USB 3.0の場合は、USB3.0拡張可能ホストコントローラーとしてリストする必要があります。
解決策2:USB選択的サスペンドを無効にする
電力が不足している場合、USBは選択的に中断されるため、USBは自動的に切断され、繰り返し再接続されます。不十分な電源を修復する方法は次のとおりです。
ステップ1:「スタート」をクリックし、「設定」にマウスカーソルを合わせます。表示されたメニューから「設定」をクリックします。
ステップ2:「設定」が表示されます。「システム」をクリックします。
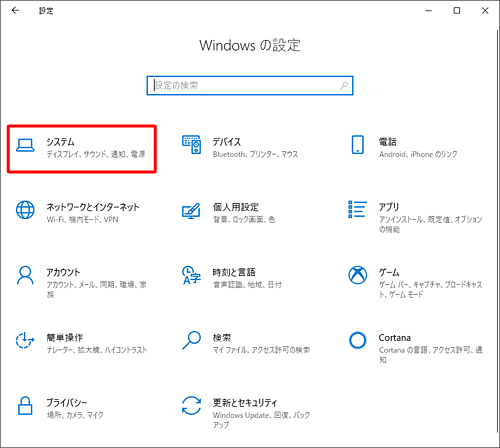
ステップ3:画面左側から「電源とスリープ」をクリックし、「関連設定」欄から、「電源の追加設定」をクリックします。
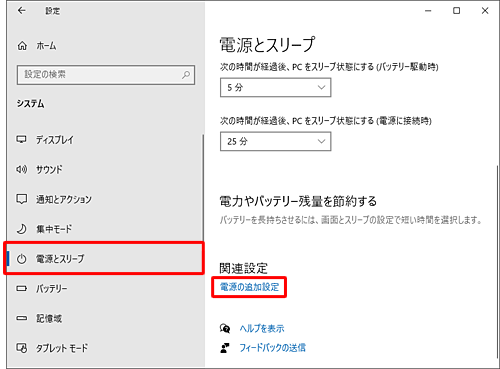
ステップ4:「バッテリメーターに表示されるプラン」欄から、現在使用している電源プランの「プラン設定の変更」をクリックします。
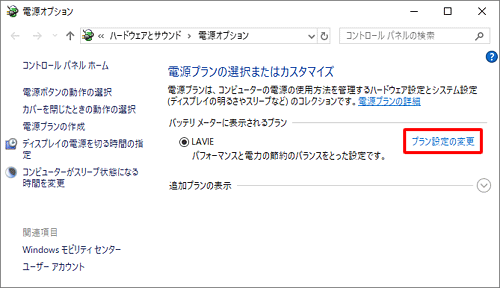
ステップ5:「詳細な電源設定の変更」をクリックします。
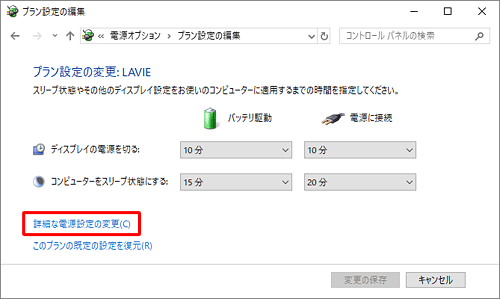
ステップ6:「USB設定」の「+」をクリックし、「USBのセレクティブサスペンドの設定」の「+」をクリックします。
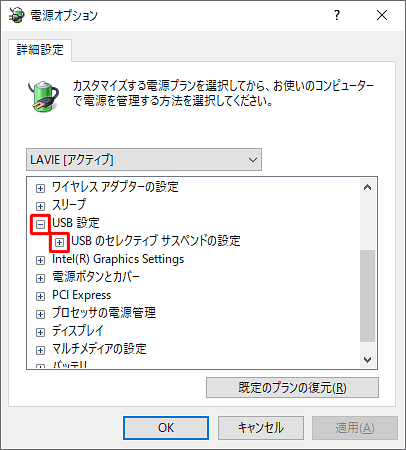
ステップ7:「バッテリ駆動」欄と「電源に接続」欄をクリックし、表示された一覧から「無効」をクリックして、「OK」をクリックします。
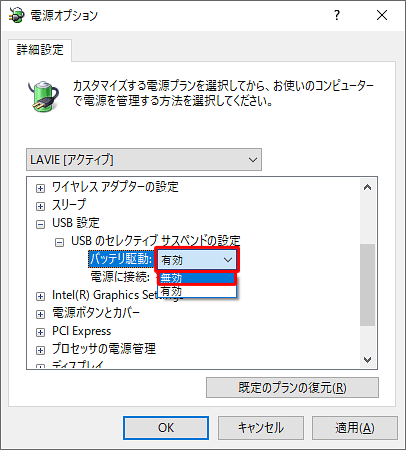
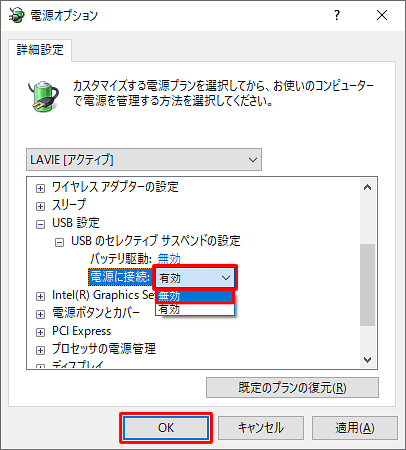
「usb 接続 切れる」をクリックしてこの記事の詳細内容を閲覧してください。


