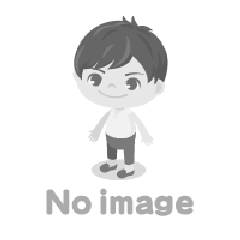自分で撮影した動画は、解像度が低かったり、再生できないことがあります。 このような場合、多くの人はその動画を削除してしまうでしょう。 実は、スムーズに再生できない動画や破損した動画は、多くの場合、破損 動画 修復することができます。
AI動画ファイルが破損する原因
動画の修復を試みる前に、動画ファイルが破損する原因について簡単に説明します。
- ファイル転送の中断、動画の転送が100%完了していない
- ウイルス感染やマルウェアの影響
- ストレージデバイスには不良セクタがある
- 動画ファイル処理中の突然の電源切れ
- 物理メディアやDVDの破損
破損した動画ファイルを修復する方法
方法1.動画修復ソフトを使う
破損した動画ファイルを修復するには、Bitwar動画修復ソフトの利用をお勧めします。 これは優れたaiビデオ修復ソフトウェアで、GoPro、ドローン、カメラなど様々なメディアからビデオファイルを修復するための素晴らしいツールです。
Bitwarビデオ修復ソフトのメリット
すべての動画形式を修復 – ビデオ修復ソフトは、MOV、MP4、M2TS、MKV、MTS、3GP、AVI、FLVなど、あらゆる種類のビデオ形式を修復するのに役立ちます。
使いやすいインターフェイス – 初心者や技術者でないユーザーでも使用できます。
一括修復 – 複数の動画ファイルを同時に修復することを対応できます。 これにより、時間を大幅に節約し、効率的に仕事をこなすことができます。
復元前のプレビュー – 修復されたファイルをプレビューすることができます。
HDビデオの修復 – 8kビデオを含む高画質ビデオを簡単に修復することができます。
Bitwar Video Repairは、MKV、MP4、MOV、AVI、3GP、MTSなどのビデオ形式の修復をサポートし、修復されたビデオを保存する前にプレビューすることができます。 また、修復されたビデオを保存する前にプレビューすることができます。 同時に、ビ
デオは撮影、録画、転送、編集、変換、処理中に破損したかどうかにかかわらず修復することができます。
①まず、Bitwar動画復元ソフトをダウンロードし、パソコンにインストールしてください。
②ソフトを開いて、「ファイルの選択」ボタンをクリックして、修復したいビデオファイルをソフトに追加します。
方法2.VLCメディアプレーヤーを使用して破損したMP4動画を復元する
また、VLCメディアプレーヤーを使用して動画を復元することもできます。 このソフトは圧縮された動画ファイルのエラーを修復するものではありませんが、動画を開いて再生しても画像が表示されない場合、その動画ファイルはVLCプレーヤーで修復される可能性が高いです。
多くのユーザーから、この機能の成功率は高くないという報告がありますが、それでも良い解決策となります。 以下の手順で行うことができます。
①VLCプレーヤーを実行し、「メディア」に移動し、「変換/保存」を選択します。
②「追加」をクリックして、動画ファイルを選択します。
③変換ウィンドウで、復元されたビデオの保存先を選択し、新しいファイルの名前を変更し、「開始」をクリックして、mp4ファイルをavi形式に変換します。
④次に、「ツール」→「設定」をクリックします。
⑤「入力/コーデック」に移動し、「壊れているか不完全なAVIファイル」オプションで「修正」を選択し、「保存」をクリックします。
破損 動画 修復をクリックしてこの記事の詳細内容を閲覧してください。