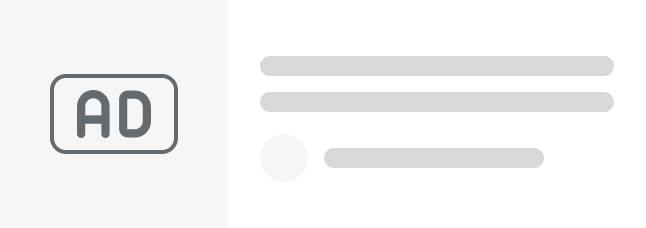こんにちは、こばじゅんです。
Linuxをインストールするには当然、パソコンが必要になります。
今回、自分はLinux用のパソコンを準備できなかったので、
Windows上で仮想端末(※1)を立ち上げて、
その端末にLinuxをインストールしようと思います。
また、今回インスールするLinuxは、「Linux Mint」(※2)にしたいと思います。
※1:仮想端末とは?
仮想端末とはアプリケーションでパソコンを再現させたものです。
例えば、Windowsに仮想端末を動かすアプリケーションを入れれば、
Windows上でLinuxを動かすことができます。
これを実現するためのアプリケーションのことを「仮想化ソフトウェア」と呼びます。
有名な仮想化ソフトウェアとしては、VMWare社が開発している「VMWare Player」や
Oracle社が開発している「Virtual Box」などがあります。
※VMWare Playerは個人利用は無料、Virtual Boxは完全無料。
今回は「VMware Workstation 17 Player」を使っていきたいと思います。
※2:Linux Mintとは?
Debian系Linuxである「Ubuntu」の派生のLinuxディストリビューションになります。
Linux Mintは、デスクトップPCで使用するために設計された無料のOSで、
Linuxの中でも人気が高く、何百万もの人々によって使用されています。
Linux Mintは、ユーザーエクスペリエンス(使いやすさ)を重視しているため、
Windowsユーザーが初めてLinuxに移行する場合の選択肢としておすすめです。
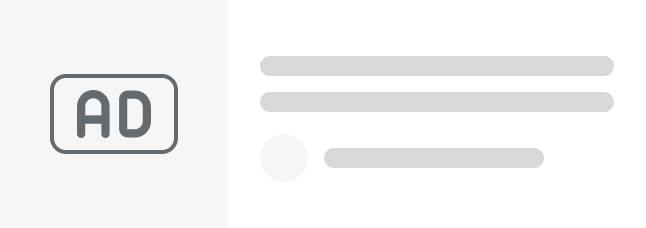
手順1:VMware Workstation 17 Playerを入手する
下記のサイトからダウンロードしてください。
その後はインストーラーの指示に従ってアプリケーションをインストールしてください。
https://www.vmware.com/jp/products/workstation-player/workstation-player-evaluation.html
手順2:VMWare Playerを起動する
VMWare Playerを起動します。
起動すると下記のような画面が表示されます。
手順3:新規仮想マシンの作成をクリック
新規仮想マシンの作成をクリックして仮想端末の作成を開始します。
手順4:OSのインストール方法を選択
OSのインストール方法を選択します。
OSのインストールは仮想端末作成後に行いますので、
ここでは「後でOSをインストール」を選択して、「次へ」ボタンを押下します。
手順5:ゲストOSの種類を選択
仮想端末にインストールするOSの種類を選択して「次へ」ボタンを押下します。
ゲストOSには「Linux」を選択します。
バージョンは「Ubuntu(64 ビット)」を選択します。
手順6:仮想端末名とファイルの保管場所を選択
仮想マシン名には任意の名前を入力します。
場所には仮想端末のファイル群を保管するディレクトリのパスを入力します。
入力が完了したら「次へ」ボタンを押下します。
場所については大きなサイズのファイルが作成されるため、
十分にディスク容量の空きのある場所を指定してください。
手順7:ディスク容量の指定
仮想端末のディスクサイズを入力して「次へ」ボタンを押下します。
手順8:ハードウェアのカスタマイズ
「ハードウェアのカスタマイズ」ボタンを押下してカスタマイズ画面を表示します。
手順9:仮想端末のメモリサイズ・CPU数・ネットワークアダプタを設定
左のメニューからメモリを選択し仮想端末のメモリサイズを入力します。
今回は操作しているパソコンのメモリの半分程度を指定しておきます。
左のメニューからプロセッサを選択し仮想端末のCPUコア数を入力します。
今回は操作しているパソコンのCPUコア数の半分程度を指定しておきます。
左のメニューからネットワークアダプタを選択し、
仮想端末のネットワークへの接続方法を設定します。
「ブリッジ」「物理ネットワーク接続状態を複製」を選択します。
選択後、「閉じる」ボタンを押下してハードウェアのカスタマイズを完了させます。
手順10:仮想端末を作成を完了させる
「完了」ボタンを押下し、仮想端末の作成を行います。
メニューに作成した仮想端末が追加されていることを確認します。
以上で、Linuxをインストールする仮想端末の準備はできました。
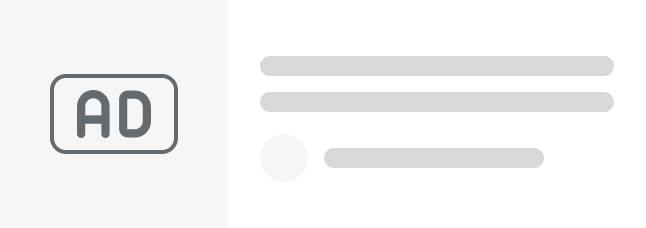
手順11:Linux Mint 21.1 Cinnamon Editionを入手する
下記のサイトからLinux Mint 21.1 Cinnamon Editionのインストールディスク(ISOイメージ)をダウンロードしてきます。
手順12:ダウンロードしたインストールディスクを仮想端末にセット
ダウンロードしたインストールディスク(ISOイメージ)を仮想端末にセットします。
実機に直接インストールする場合は、ISOイメージをDVDに焼いてセットしてください。
「仮想マシン設定の編集」ボタンをクリックします。
「CD/DVD(SATA)」を選択し、「ISOイメージファイルを使用する」にチェックを入れて、
ダウンロードしてきたISOイメージファイルを参照するように設定します。
手順13:端末を起動しインストール作業を開始
端末を起動します。
「Start Linux Mint 21.1 Cinnamon 64-bit」を選択し、Enterキーを押下します。
「Install Linux Mint」をクリックします。
手順14:使用言語の選択
使用したいの言語を選択してください。(ここでは「日本語」を選択しています。)
選択したら「続ける」ボタンを押下します。
手順15:キーボードレイアウトを選択
使用したいのキーボードレイアウトを選択してください。
(ここでは「Japanese」「Japanese」を選択しています)
選択したら「続ける」ボタンを押下します。
手順16:マルチメディアコーディックのインストールの有無の選択
マルチメディアコーディックのインストールの有無を選択します。
コーディックとは音声や動画の圧縮・解凍を行うプログラムです。
これをインストールしないと動画再生や音声ファイルの再生ができない場合があります。
手順17:インストール方法を選択
インストール方法を選択します。
「ディスクを削除してLinux Mintをインストール」にチェックを入れて、
「インストール」ボタンを押下します。
手順18:タイムゾーンの選択
所在地のタイムゾーンを選択します。
「Tokyo」を選択し「続ける」ボタンを押下します。
手順19:ユーザーの作成
OSのユーザーの作成を行います。
必要な情報を入力し「続ける」ボタンを押下します。
手順20:動作確認
問題なくインストールが完了していれば、
再起動後にログイン画面が表示されていると思います。
作成したユーザーでログインできるか確認してみてください。
パスワードを入力しEnterキーを押下します。
これでLinux Mint 21.1 Cinnamon Editionのインストールは完了です。
お疲れ様でした。
昔はやれ「スワップ領域のサイズの指定」やら
「パーテーションの切り方はどうするか」などの設定が大変でしたが、
デフォルト設定でインストールするのであれば、
それらの設定に悩まされることなくインストールすることが可能です。
(もちろんそれらの設定も可能)
手順自体はWindowsより簡単に思えました。
最近のWindowsはインストールした後に
Microsoftアカウント?の紐づけの設定なんかが面倒です。