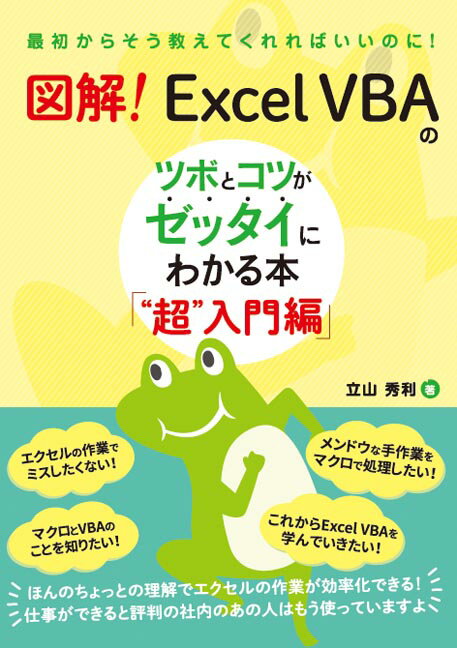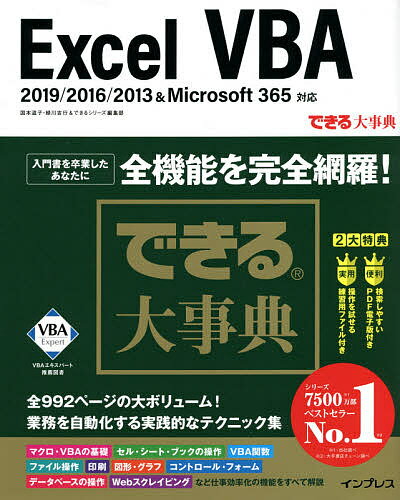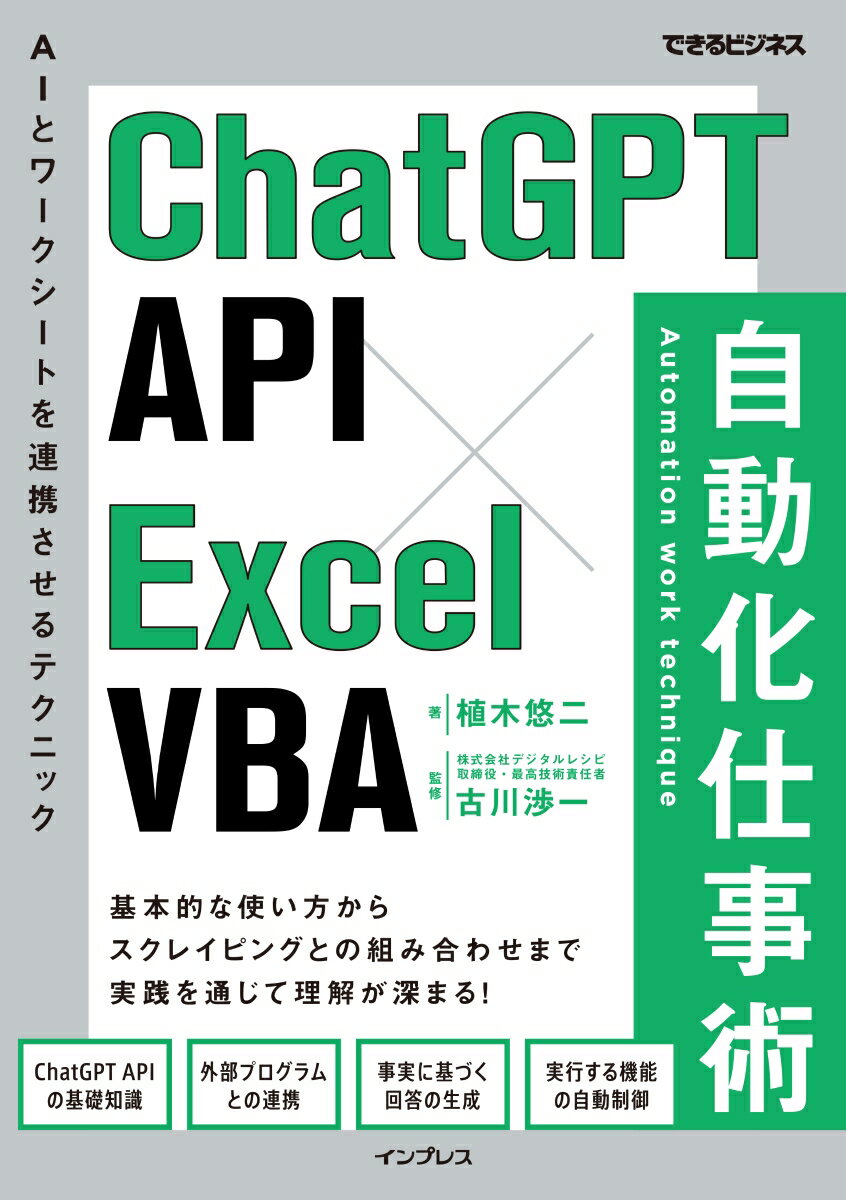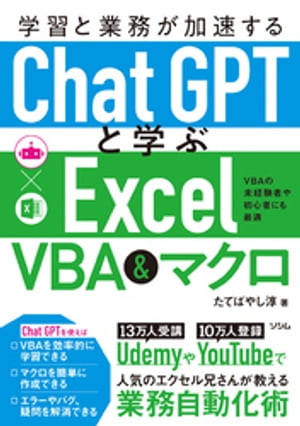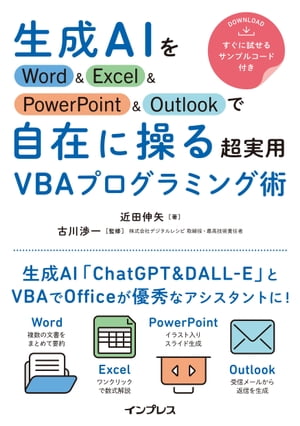Excel VBA(Visual Basic for Applications)は、Excelの操作を自動化するためのプログラミング言語です。以下の手順でVBAを使ったマクロを作成できます。
-
マクロの記録機能を使う:
- Excelには「マクロの記録」機能があり、実際の操作を記録してマクロとして保存できます。具体的な手順は以下の通りです:
- 「開発」タブを表示します。
- 「マクロの記録」をクリックして記録を開始します。
- 実行したい操作を行います。
- 記録を終了してマクロを保存します。
- Excelには「マクロの記録」機能があり、実際の操作を記録してマクロとして保存できます。具体的な手順は以下の通りです:
-
コードを直接書く方法:
- 複雑な処理やカスタマイズしたい場合は、VBAコードを直接書くことができます。以下の手順で作成できます:
- 「開発」タブから「Visual Basic」を選択してVBE(Visual Basic Editor)を開きます。
- 新しいモジュールを挿入して、コードを書きます。
- 複雑な処理やカスタマイズしたい場合は、VBAコードを直接書くことができます。以下の手順で作成できます:
どちらの方法でも、Excel VBAを活用して効率的な作業を実現できます。詳細な使い方やカスタマイズのポイントは、参考リンクをご覧いただければと思います。
Excel VBAで条件付き書式を設定する方法を以下に解説します。
-
条件付き書式とは:
- 条件付き書式は、セルの値に応じて自動的に書式を変更する機能です。例えば、特定の値が含まれるセルを色分けしたり、文字を太字にしたりできます。
-
VBAで条件付き書式を設定する方法:
- 条件付き書式をVBAで設定する場合、セルの
FormatConditionsコレクションにFormatConditionオブジェクトを追加します。以下の手順で行います:- セル範囲に対して
FormatConditions.Addメソッドを使用します。 - 引数を指定して条件を設定します(例:値が等しい、範囲内、文字列を含むなど)。
- 追加された
FormatConditionオブジェクトに対して書式を設定します(例:フォントの色、背景色など)。
- セル範囲に対して
- 条件付き書式をVBAで設定する場合、セルの
具体的なコード例を示します:
Sub SetConditionalFormatting()
Dim rng As Range
Set rng = Range("A1:A10") ' 対象のセル範囲を指定
' 条件付き書式を追加
rng.FormatConditions.Add Type:=xlCellValue, Operator:=xlEqual, Formula1:="AAA"
' 追加されたFormatConditionオブジェクトに対して書式を設定
With rng.FormatConditions(1)
.Font.Color = RGB(255, 0, 0) ' 赤色の文字
.Interior.Color = RGB(255, 255, 0) ' 黄色の背景 End With End Sub この例では、セル範囲A1:A10に値が「AAA」のセルがあれば、文字を赤色にし、背景を黄色にします。必要に応じて引数を変更して条件付き書式を設定してください。