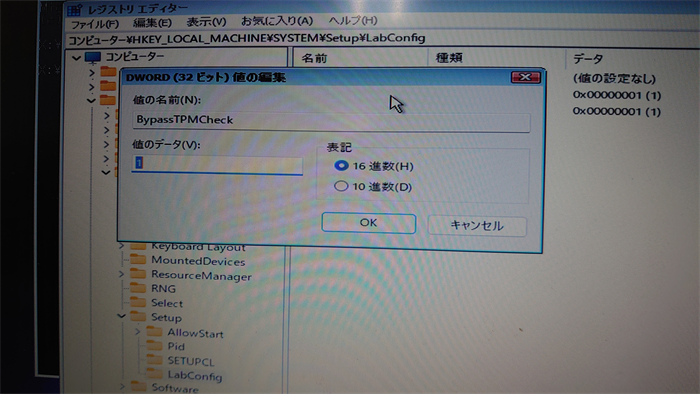USBディスクDiskからの強制起動は 「F12」を押してください
https://www.med.oita-u.ac.jp/mic/others/win11-acount.pdf
https://www.med.oita-u.ac.jp/mic/others/win11home-acount.pdf
上記はインストール要件解除とアカウント登録を無視
手順 4. 「このPCではWindows11を実行できません」と表示されたら、Shiftキー+F10を押して、「コマントプロンプト」を開きます。
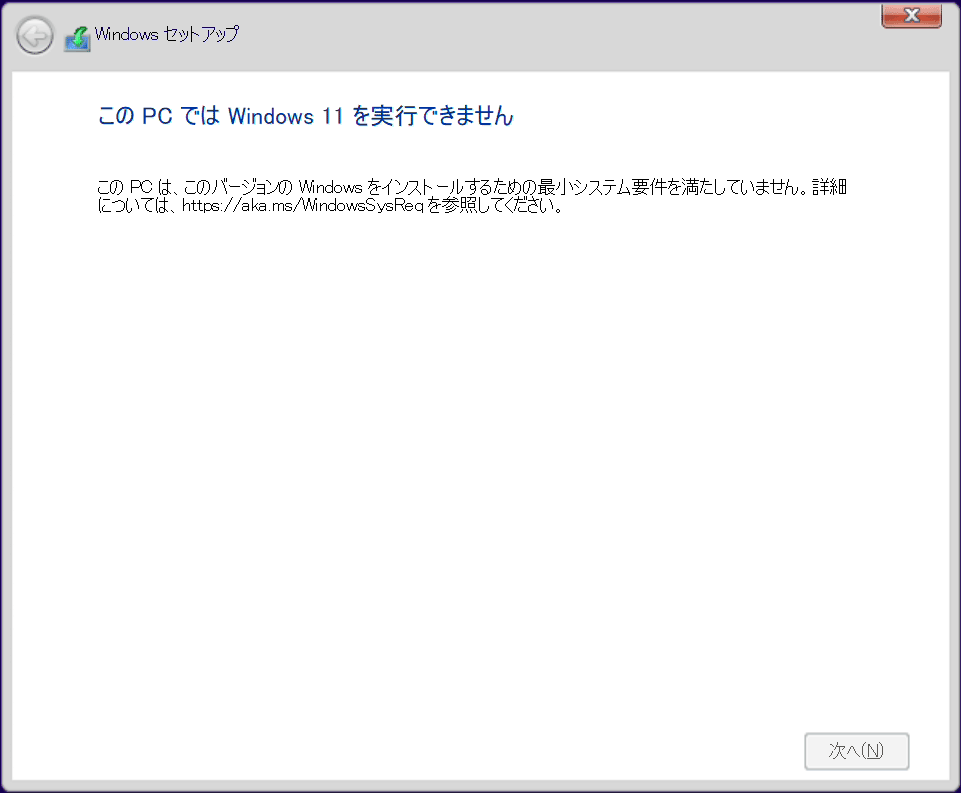
手順 5. コマントプロンプトで、「regedit」と入力して、Enterキーを押します。
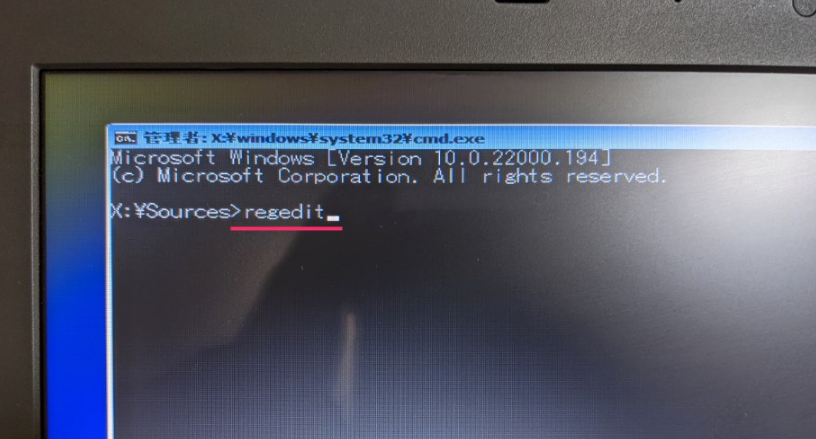
手順 6. レジストリエディター(regedit.exe)が起動したら、HKEY_LOCAL_MACHINE\SYSTEM\Setupに移動します。
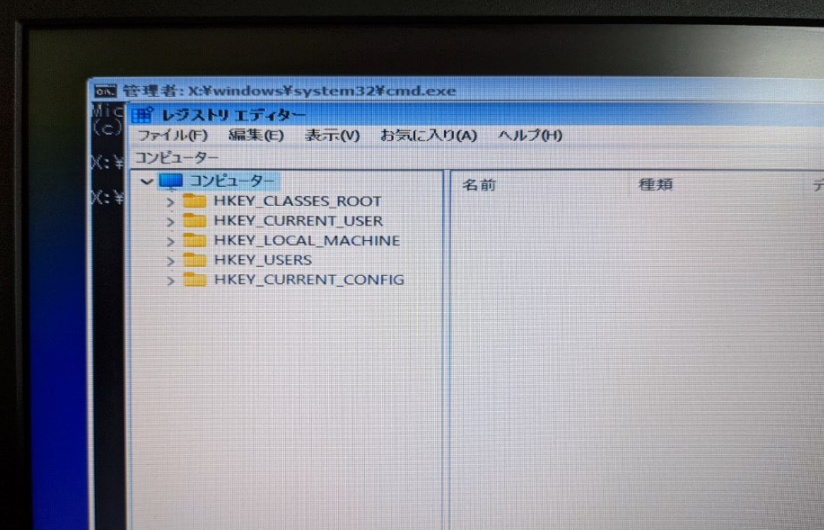
手順 7. 「Setup」フォルダを右クリックして、「新規」⇒「キー」の順にクリックして、新しいキー「LabConfig」を作成します。
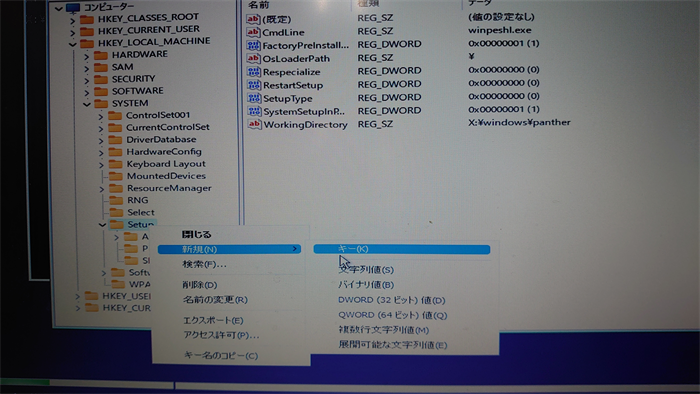
手順 8. 「LabConfig」フォルダを右クリックして、「新規」→「DWORD(32ビット)値」の順にクリックして、「Labconfig」の下に「BypassTPMCheck」と「BypassSecureBootCheck」という2つの新しいエントリーを作成します。
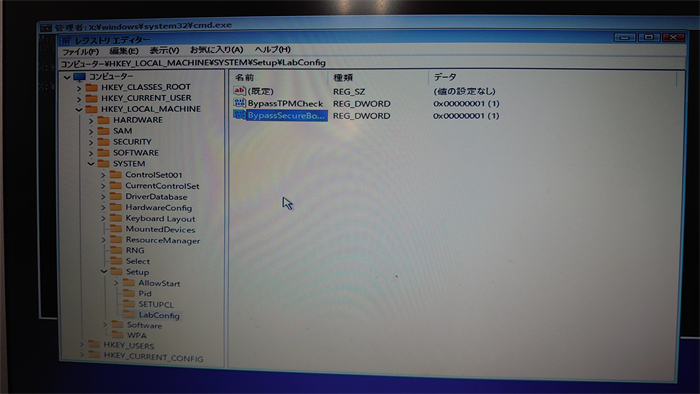
手順 9. 作成したDWORD(32ビット)値「BypassTPMCheck」と「BypassSecureBootCheck」を右クリックして、「修正」をクリックして、それぞれ「値のデータ」を「1」に変更して、「OK」ボタンをクリックします。
💡半角数字です。間違えて全角で入れないでください。